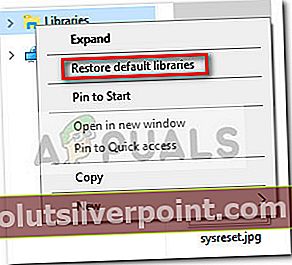Napaka »Documents.library-ms ne deluje več"Se pojavi, ko uporabnik klikne privzeto knjižnico sistema Windows. To je običajno znak, da je knjižnica pokvarjena.

Večina uporabnikov poroča, da se je težava prvič začela pojavljati, potem ko je njihov varnostni paket uspel odstraniti virus ali drugo vrsto zlonamerne programske opreme.
Upoštevajte, da to vprašanje ni omejeno samo na Dokumenti knjižnica. Ista napaka se lahko zgodi, ko poskusite odpreti drugo knjižnico, kot so Glasba, Slike ali Video:
- “Music.library-ms” ne deluje več.
- “Pictures.library-ms” ne deluje več.
- “Videos.library-ms” ne deluje več.
Ob vsaki napaki se prikaže naslednje sporočilo o napaki, da knjižnica ne deluje več pravilno:
Documents.library-ms ne deluje več.
To knjižnico lahko varno izbrišete iz računalnika. Vključene mape ne bodo prizadete. " Če se trenutno trudite rešiti težavo, imamo rešitev za vas. Spodaj je naveden popravek, ki je uporabnikom v podobni situaciji pomagal rešiti težavo. Sledite spodnjim korakom, dokler vam knjižnica dokumentov ne bo uspela znova zagnati.Kako odpraviti napako »Documents.library-ms ne deluje več«
Popravek te posebne težave vključuje brisanje neprimerne knjižnice in obnovo privzete knjižnice. Čeprav se to morda zdi drastičen popravek, brisanje in nato ponovno ustvarjanje knjižnic ne bo izbrisalo ali vplivalo na podatke, shranjene v njih. To pomeni, da ne boste izgubili nobene shranjene datoteke .docs ali katere koli vrste datotek, ki so trenutno shranjene v knjižnici dokumentov.
Upoštevajte spodnji vodnik, da izbrišete in znova ustvarite Dokumenti knjižnica:
- Odprite Windows Explorer in izberite mapo knjižnic.
Opomba: Če mape knjižnic privzeto ne vidite, odprite Pogled na traku na vrhu izberite Navigacija in potrdite polje, povezano z Pokaži knjižnice.
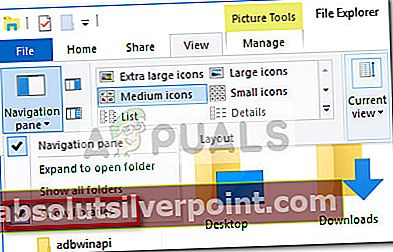
- Z izbrano mapo Knjižnice z desno miškino tipko kliknite knjižnice, ki sprožijoDocuments.library-ms ne deluje več”In izberite Izbriši.
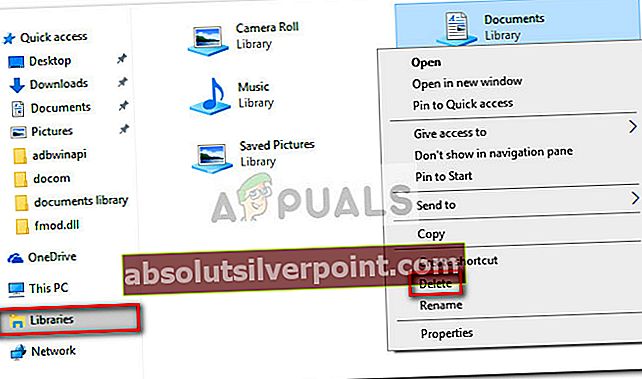 Opomba: Če imate več knjižnic, ki so poškodovane in kažejo enako vedenje, izbrišite vse.
Opomba: Če imate več knjižnic, ki so poškodovane in kažejo enako vedenje, izbrišite vse. - Ko so vse poškodovane knjižnice izbrisane, z desno miškino tipko kliknite Knjižnice mapo in klikniteObnovite privzete knjižnice.
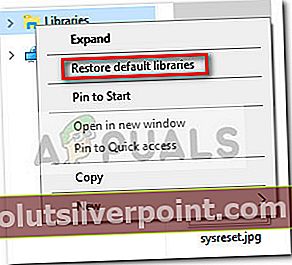
To je to. Vaše knjižnice bodo kmalu obnovljene in vsi podatki, ki so bili v njih, naj bi kmalu postali dostopni prek Raziskovalca datotek Windows. Če se iz nekega razloga ne pojavijo takoj, znova zaženite računalnik. Po naslednjem zagonu je treba nadaljevati normalno delovanje različne knjižnice.
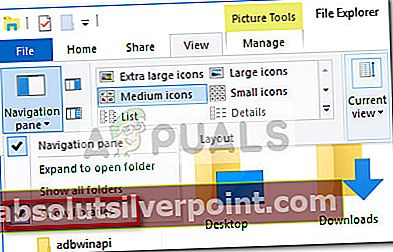
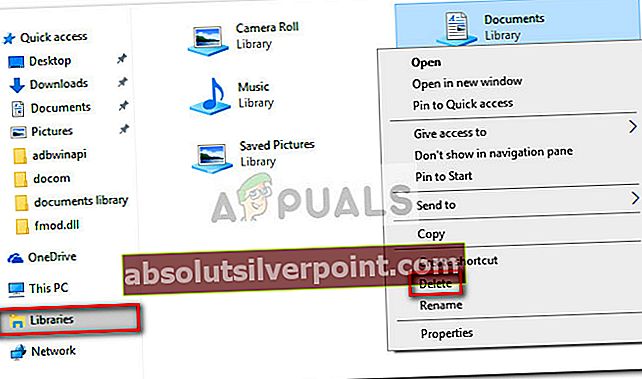 Opomba: Če imate več knjižnic, ki so poškodovane in kažejo enako vedenje, izbrišite vse.
Opomba: Če imate več knjižnic, ki so poškodovane in kažejo enako vedenje, izbrišite vse.