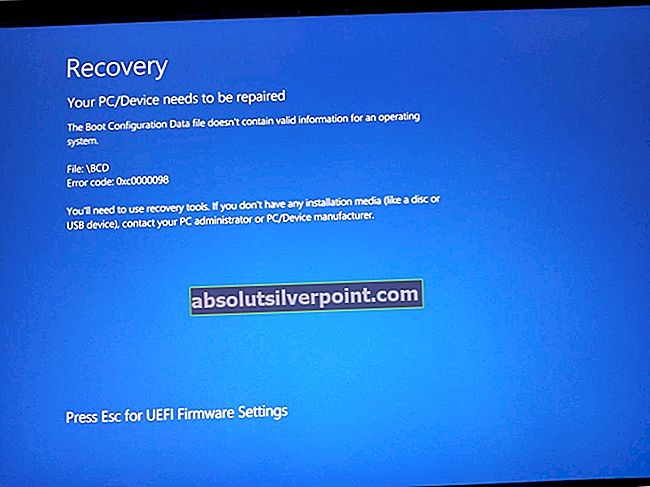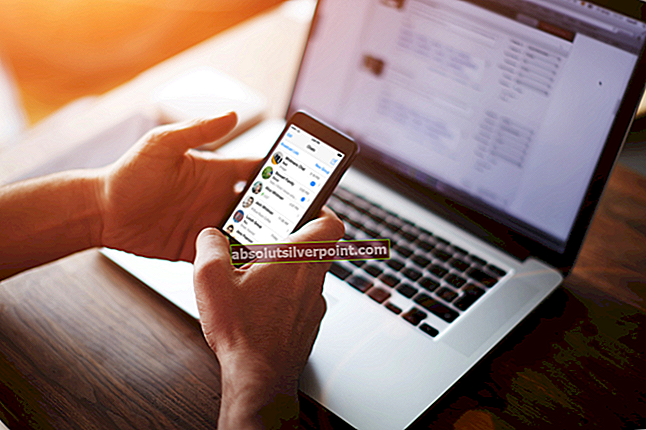Osnovna aplikacija Windows 10 za kamero je v vseh pogledih precej spodobna. Vendar to ne pomeni, da je aplikacija Windows 10 aplikacija Camera popolna, saj zagotovo ni. Uporabniki sistema Windows 10 so poročali o številnih različnih težavah in težavah v zvezi z aplikacijo Camera, med katerimi je le ena napaka 0xA00F4246 (0x80070005). Uporabniki sistema Windows 10, ki jih je prizadela ta težava, ne morejo več uporabljati kamere svojega računalnika prek zaloge aplikacije Camera; vsakič, ko poskušajo zagnati aplikacijo Kamera, se namesto iskala kamere prikaže sporočilo o napaki, ki vsebuje kodo napake 0xA00F4246 (0x80070005).
Aplikacija Windows 10's Camera je precej spodobna aplikacija za kamero in če je ne morete uporabljati, se lahko izkaže za precej velik problem, zlasti za uporabnike, ki radi uporabljajo kamero svojega računalnika. Na srečo je to težavo mogoče popolnoma odpraviti, naslednje pa so najučinkovitejše rešitve, s katerimi jo lahko poskusite odpraviti:
1. rešitev: Prepričajte se, da lahko aplikacije uporabljajo kamero računalnika
Uporabniki operacijskega sistema Windows 10 lahko dovolijo ali zavrnejo uporabo kamere svojega računalnika v programih in programih. Če je ta možnost nastavljena tako, da blokira dostop aplikacij do kamere računalnika, lahko uporabnik pogosto vidi napako 0xA00F4246 (0x80070005) zaženite aplikacijo Camera. Če je v vašem primeru pomanjkanje dostopa do kamere vašega računalnika vzrok napake 0xA00F4246 (0x80070005), vse, kar morate storiti, da se težave rešite, je:
- Odprite Meni Start.
- Kliknite na Nastavitve.
- Vnesite »Spletna kamera" v Iskanje polje v zgornjem desnem kotu okna.
- Poiščite in kliknite na Nastavitve zasebnosti spletne kamere v rezultatih iskanja.
- Poiščite Naj aplikacije uporabljajo mojo kamero in se prepričajte, da je omogočena, kar pomeni, da lahko aplikacije v računalniku dostopajo do kamere in jo uporabljajo.
- Preverite, ali je bila težava odpravljena ali ne.

2. rešitev: ponastavite aplikacijo Camera
Napako 0xA00F4246 (0x80070005) lahko povzroči tudi nekakšna težava z aplikacijo Windows 10 Camera. V tem primeru lahko težavo odpravite tako, da preprosto ponastavite aplikacijo Kamera. Če želite ponastaviti aplikacijo Camera v računalniku s sistemom Windows 10, morate:
- Pritisnite tipko Logotip sistema Windows tipka + R za zagon a Teči
- Vnesite naslednje Teči pogovorno okno in pritisnite Enter:

- Pritisnite Ctrl + A , da izberete vso vsebino mape, ki jo Teči odpre se pogovorno okno.
- Pritisnite Izbriši.
- Potrdite dejanje v pojavnem pojavnem oknu do izbriši vso vsebino mape, kar dejansko ponastavi aplikacijo Kamera.
- Ponovni zagon računalnik in preverite, ali se težava po zagonu ponovi.

3. rešitev: Ponastavite računalnik
Če vam nobena od prej naštetih in opisanih rešitev ni ustrezala, je edina možnost, da ponastavite računalnik. Čeprav se ponastavitev računalnika morda zdi precej drastičen ukrep, ni niti približno tako drastična kot ponovna namestitev sistema Windows 10 iz nič in mnogi drugi uporabniki, ki jih je zadeva prizadela, so z uporabo te rešitve izredno uspeli. Če želite ponastaviti računalnik z operacijskim sistemom Windows 10, morate:
- Odprite Meni Start.
- Kliknite na Nastavitve.
- Kliknite na Posodobitve in varnost.
- Kliknite na Okrevanje v levem podoknu.
- V desnem podoknu kliknite Začeti Spodaj Ponastavite ta računalnik.
- Kliknite katero koli Obdrži moje datoteke (če želite ponastaviti računalnik, ne da bi pri tem izgubili vse uporabniške podatke, ki so na njem shranjeni) ali Odstrani vse (če želite ponastaviti računalnik in izbrisati vse uporabniške podatke, shranjene na njem. Če nameravate uporabljati Odstrani vse Priporočljivo je, da vnaprej varnostno kopirate podatke / datoteke, ki jih ne želite izgubiti.
- Če ste kliknili na Odstrani vse v zadnjem koraku kliknite katero koli Samo odstranite moje datoteke da bodo vaše datoteke samo izbrisane oz Odstranite moje datoteke in očistite pogon za brisanje datotek in čiščenje trdega diska (kar traja dlje kot druga možnost). Če ste kliknili na Obdrži moje datoteke v zadnjem koraku preskočite ta korak.
- Če je prikazano opozorilo, preprosto kliknite Naslednji.
- Ko boste pozvani, kliknite Ponastaviti.
Ko kliknete na Ponastaviti, bo računalnik ponovni zagon in se nato ponastavi. Ko / če se na zaslonu prikaže zaslon s tremi možnostmi in vas prosi, da ga izberete, kliknite Nadaljujte.
Opomba: Ne glede na to, ali se odločite za Obdrži moje datoteke možnost ali Odstrani vse možnost, bodo vsi nameščeni programi in aplikacije odstranjeni, zato jih boste morali znova namestiti, ko bo računalnik uspešno ponastavljen. Ponastavitev računalnika z operacijskim sistemom Windows 10 povzroči tudi ponastavitev vseh nastavitev in nastavitev na privzete vrednosti.