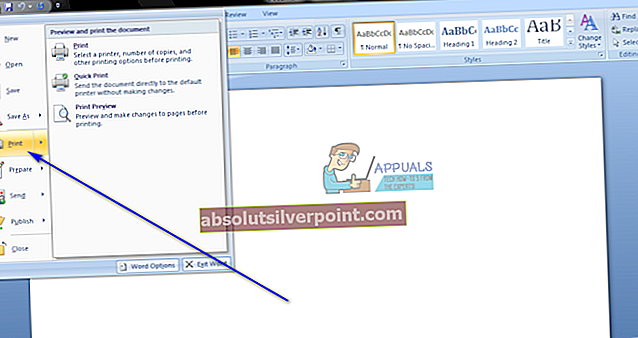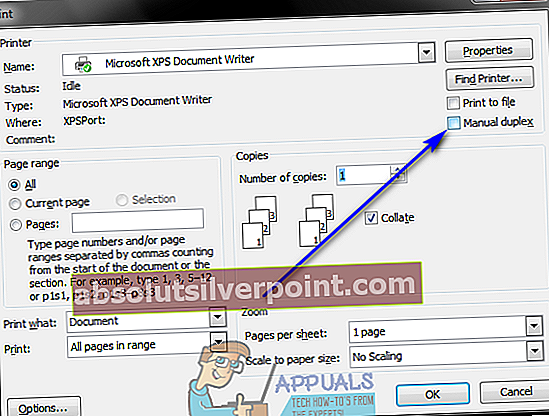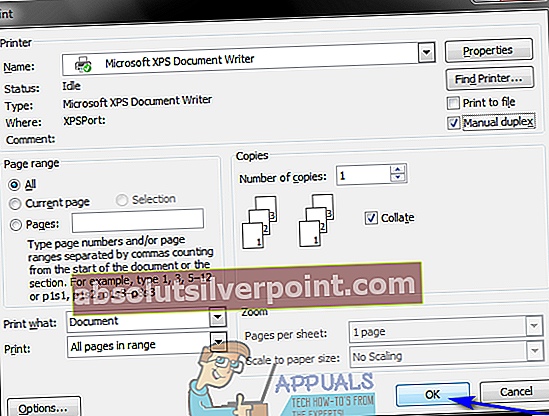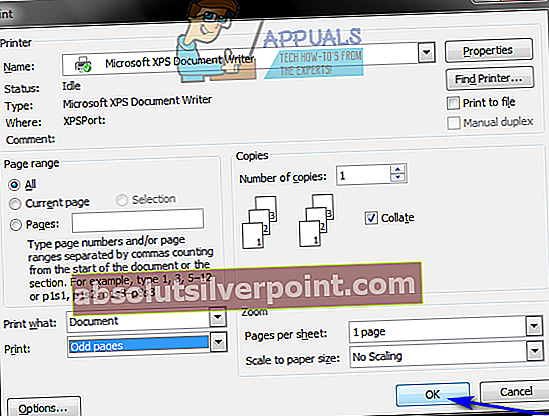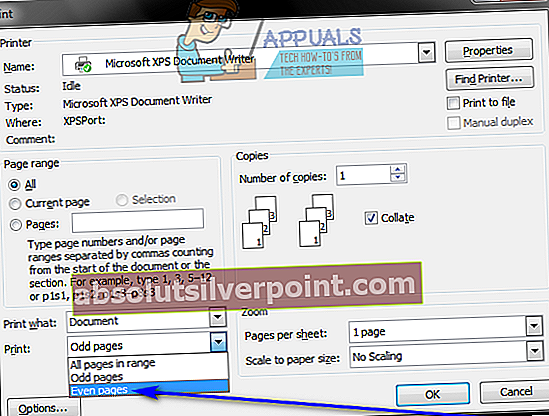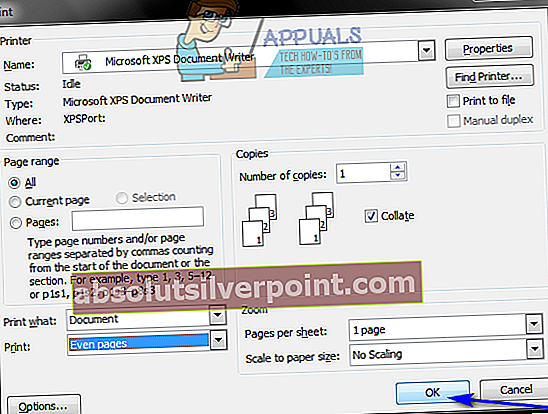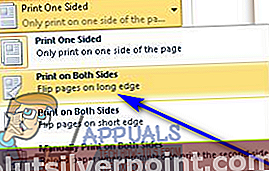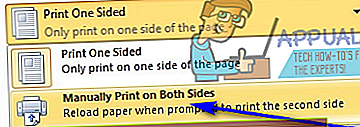Dvostransko tiskanje, imenovano tudi obojestransko tiskanje, ima ogromno prednosti, ki so očitne. Za začetek dvostransko tiskanje zmanjša količino papirja, ki je potrebna za tiskanje dokumenta, na polovico, če pa uporabite polovico količine papirja, ki bi sicer pomenilo, prihranite ne le denar, temveč tudi okolje. Poleg tega je dvostransko tiskanje dejanska zahteva za najrazličnejše različne dokumente. Ker ima obojestransko tiskanje ogromno jasno vidnih prednosti in je v mnogih primerih tudi potrebno, se uporabniki Microsoft Worda pogosto sprašujejo, kako lahko dvostransko tiskajo na Word.
Microsoft Word - verjetno najboljši urejevalnik besedil za računalnike - zagotovo podpira obojestransko tiskanje, toda ali lahko dvostransko tiskate v Wordu, je dejansko odvisno od tega, ali vaš tiskalnik podpira obojestransko tiskanje. Večina tiskalnikov ima danes podporo za samodejno obojestransko tiskanje - pri čemer uporabniku ni treba storiti ničesar in tiskalnik samodejno natisne celoten dokument obojestransko. Nekateri tiskalniki podpirajo samo ročno obojestransko tiskanje, pri katerem tiskalnik natisne polovico dokumenta in nato uporabniku predloži navodila za ročno vstavitev natisnjenih strani v tiskalnik, da natisne drugo stran dokumenta. Nekateri tiskalniki pa ne podpirajo obojestranskega tiskanja v kakršni koli obliki in v takšnih primerih boste morali preprosto improvizirati.
Dvostransko tiskanje ni neka oblika raketne znanosti - Microsoft je poudaril, da je uporabnikom olajšal tiskanje na obe strani strani v Wordu. Vendar dvostransko tiskanje v programu Word 2007 deluje nekoliko drugače kot pri vseh naslednikih. Vendar brez nadaljnjega odlašanja na Word lahko dvostransko natisnete:
V programu Microsoft Word 2007
Če uporabljate Word 2007 in želite preveriti, ali tiskalnik podpira samodejno obojestransko tiskanje, morate le kliknitiMicrosoft Officev zgornjem levem kotu okna kliknite naNatisni > Lastnosti in si oglejte vse zavihke vLastnosti dokumentapogovorno okno za možnosti tiskanja na obe strani papirja. Te možnosti lahko imenujemo kar koli, od obojestranskega tiskanja in samodejnega obojestranskega tiskanja do dvostranskega tiskanja - tako ime te možnosti kot postavitevLastnosti dokumentaokno se razlikuje od enega do drugega tiskalnika, zato ni univerzalnega pravila.
Če najdete možnosti za samodejno obojestransko tiskanje vLastnosti dokumentaokno, jih lahko uporabite za samodejno tiskanje na obe strani papirja. Če za vas ne obstajajo takšne možnosti, lahko še vedno uporabite naslednje načine za dvostransko tiskanje v Wordu:
1. način: Ročno obojestransko tiskanje
- Odprite dokument, ki ga želite natisniti, na obe strani papirja.
- Kliknite naMicrosoft Officelogotip v zgornjem levem kotu okna.
- Kliknite naNatisni.
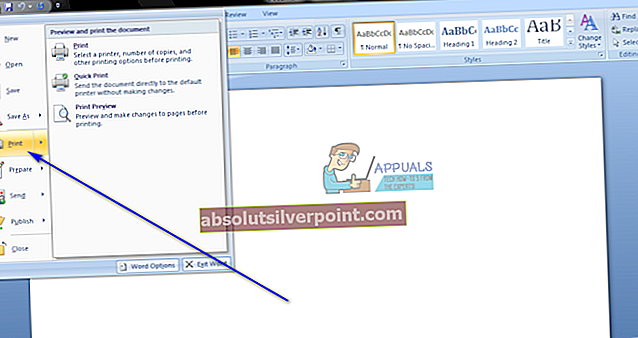
- PoiščiteRočni dupleksmožnost inomogočis potrditvijo potrditvenega polja, ki se nahaja tik ob njem.
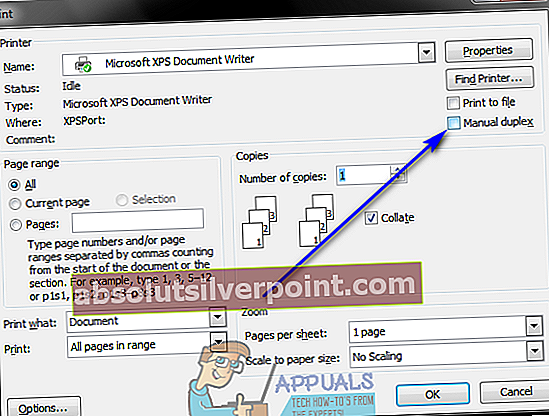
- Kliknite nav redu.
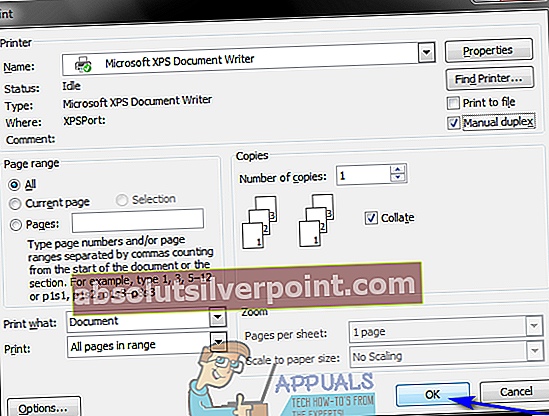
Takoj, ko to storite, se bo dokument začel tiskati. Word bo na eno stran listov natisnil polovico dokumenta in po končanem postopku pozval, da sveženj natisnjenih listov papirja obrnete in znova pošljete v tiskalnik, da bo Word lahko natisnil drugo polovico dokumenta na drugi strani listov papirja.
2. način: Na eno stran natisnite lihe strani, na drugo pa sodo stran
Ta metoda deluje po istem osnovnem principu kot1. metoda, vendar zahteva nekoliko več ročnega dela in razmišljanja s strani uporabnika.
- Odprite dokument, ki ga želite natisniti, na obe strani papirja.
- Kliknite naMicrosoft Officelogotip v zgornjem levem kotu okna.
- Kliknite naNatisni.
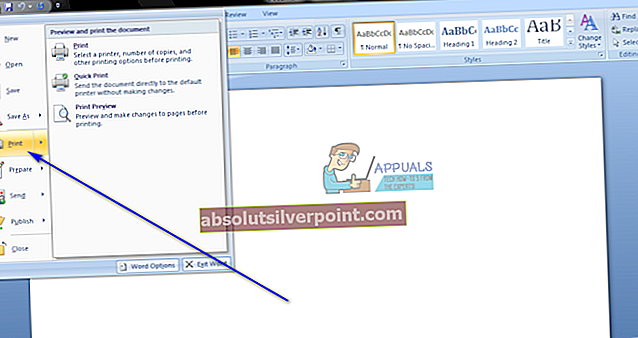
- Odprite spustni meni, ki se nahaja tik obNatisni: in klikniteNeparne strani.
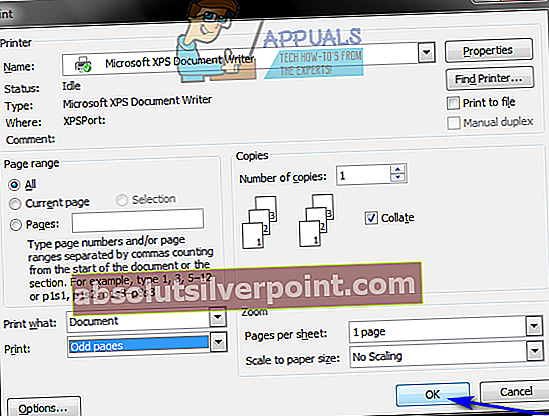
- Kliknite nav redu.
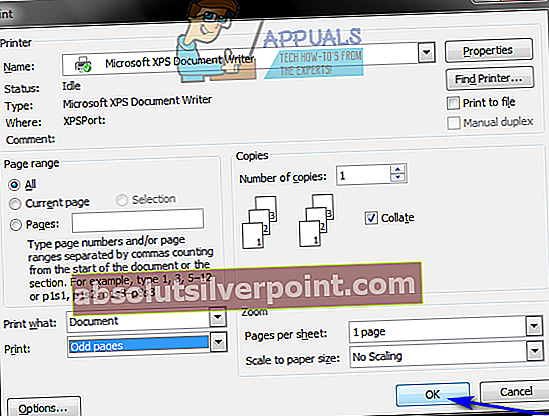
- Počakajte, da se lihe strani natisnejo na eni strani listov papirja.
- Ko so lihe strani dokumenta uspešno natisnjene, obrnite kup zdaj natisnjenih strani in jih znova podajte v tiskalnik.
- Ponovite2. koraka–5, vendar tokrat kliknite naSode straniko odprete spustni meni polegNatisni: možnost.
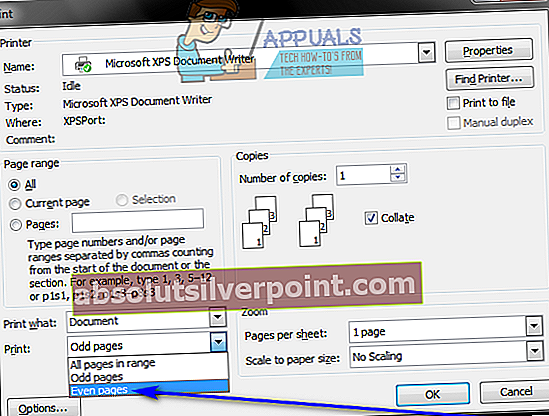
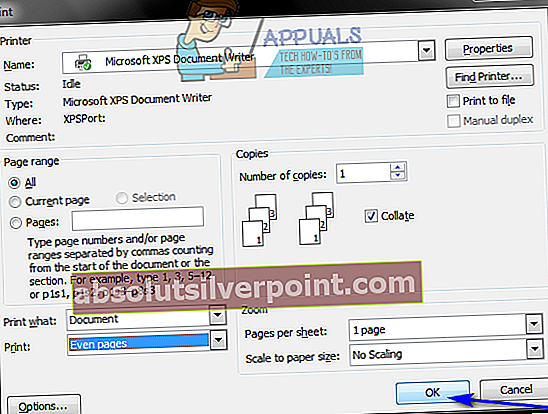
- Word bo zdaj natisnil preostale strani dokumenta (sodoštevilčne strani) na prazne strani listov papirja. Vse kar morate storiti je počakati.
V programu Microsoft Word 2010, 2013 in 2016
Spodaj so navedeni trije načini, s katerimi lahko dvostransko tiskate dokumente, če uporabljate Word 2010, 2013 ali 2016:
1. način: samodejno obojestransko tiskanje
- Odprite dokument, ki ga želite natisniti, na obe strani papirja.
- Kliknite naDatoteka> Natisni.
- PodNastavitvekliknite naNatisni enostranskoda odprete spustni meni in preverite, ali vključuje možnost, ki se glasiNatisni na obe strani. Če takšna možnost obstaja, vaš tiskalnik podpira samodejno obojestransko tiskanje (kar vam bo življenje olajšalo). Če pa takšna možnost ne obstaja, morate preiti na drug način, saj tiskalnik ne omogoča samodejnega obojestranskega tiskanja.
- Kliknite naNatisni na obe stranida jo izberete.
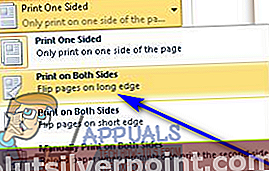
- Kliknite naNatisniin preprosto počakajte, da se dokument natisne na obe strani listov papirja.
2. način: Ročno obojestransko tiskanje
Če vaš tiskalnik ne podpira samodejnega obojestranskega tiskanja, lahko še vedno dvostransko tiskate ročno. Če želite to narediti, preprosto:
- Odprite dokument, ki ga želite natisniti, na obe strani papirja.
- Kliknite namapa> Natisni.
- PodNastavitvekliknite naNatisni enostransko, da odprete spustni meni, in kliknite naRočno natisnite na obe stranida jo izberete.
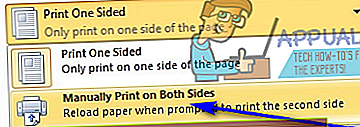
- Kliknite naNatisni.
Ko je polovica dokumenta natisnjena na eni strani listov papirja, vas bo Word pozval, da sveženj natisnjenih listov papirja obrnete in jih znova vstavite v tiskalnik, tako da bo preostali del dokumenta mogoče natisniti na prazne stranice.
3. način: na eno stran natisnite lihe strani, na drugo pa sodo stran
- Odprite dokument, ki ga želite natisniti, na obe strani papirja.
- Kliknite namapa> Natisni.
- PodNastavitvekliknite naNatisni vse strani, da odprete spustni meni, in kliknite naNatisni samo lihe stranida jo izberete.
- Kliknite naNatisni.
- Počakajte, da se natisnejo neparne oštevilčene strani dokumenta, nato pa kup natisnjenih strani obrnite in jih znova podajte v tiskalnik.
- Ponovite2. koraka–4, vendar tokrat kliknite naNatisni samo parne strani ko odpreteNatisni vse stranispustni meni.
- Preprosto počakajte, da se preostali del dokumenta - vse parne strani, natisne na prazne strani listov papirja.