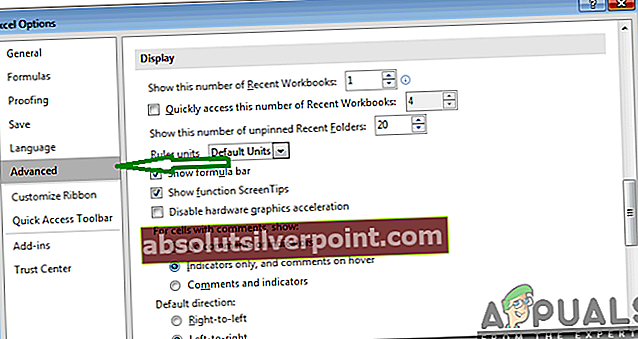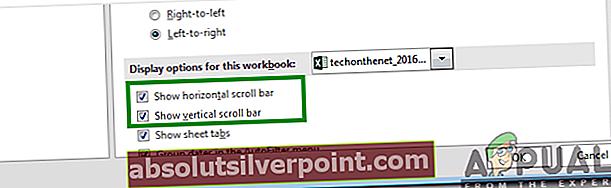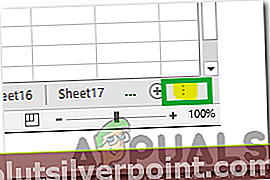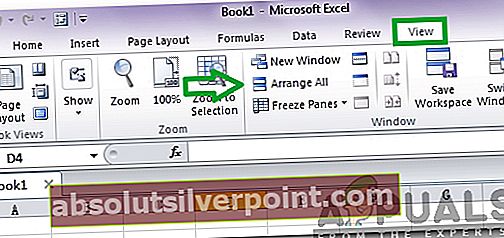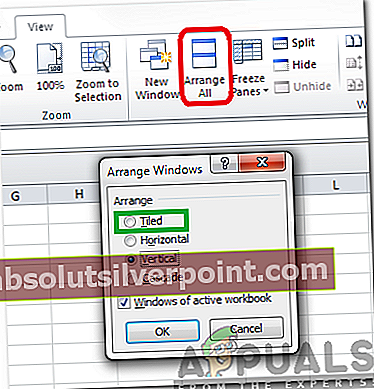Excel je program za preglednice, ki je del Microsoftove zbirke Office, ki vključuje nabor programov, ki se uporabljajo za doseganje nekaterih osnovnih pisarniških nalog. Excel je v prejšnjih desetletjih postal industrijski standard in ohranja svoj položaj zaradi preprostega in enostavnega vmesnika. Vendar pa v zadnjem času prihaja veliko poročil, v katerih uporabniki ne najdejo drsnega traku, ki je na voljo za vsako preglednico.

Kaj preprečuje, da bi bila drsna vrstica vidna?
Po prejemu številnih poročil več uporabnikov smo se odločili raziskati težavo in pripravili nabor rešitev, ki so jo odpravili za večino naših uporabnikov. Preučili smo tudi razloge, zaradi katerih se sproži, in jih navedli na naslednji način.
- Onemogočeno:V nekaterih primerih je mogoče, da je drsni trak onemogočen v konfiguracijah excela. Excel zagotavlja nastavitev, s katero je vrstico mogoče onemogočiti za povečanje vidnosti celic ali za druge namene.
- Minimirano:Možno je, da je uporabnik drsnik pomotoma zmanjšal. Obstaja možnost, da pomaknete drsnik tik pod njim in skrije drsnik, razen če je postopek obrnjen.
- Izven pogleda:V nekaterih primerih je program Excel mogoče povečati ali pa ga zmanjšati, zaradi česar mora biti program omejen na določeno količino prostora na zaslonu. Če je program omejen, lahko včasih zmanjša drsnik, da se prikažejo informacije o celici.
Zdaj, ko dobro razumete naravo vprašanja, bomo nadaljevali z rešitvami. Poskrbite, da jih boste uporabili v določenem vrstnem redu, v katerem so predstavljeni, da se izognete konfliktu.
1. rešitev: Omogočanje drsnika
V Excelu obstaja možnost onemogočenja drsnega traku, ki ga trajno skrije, dokler možnost ni omogočena. V tem koraku bomo v nastavitvah omogočili drsnik. Za to:
- Odprite Excel in zaženite preglednico za katero manjka zvitek.
- Kliknite »mapaTab"In izberite"Opcije“.

- Kliknite »NaprednoKategorija"In izberite"Zaslonopcijezatodelovni zvezek".
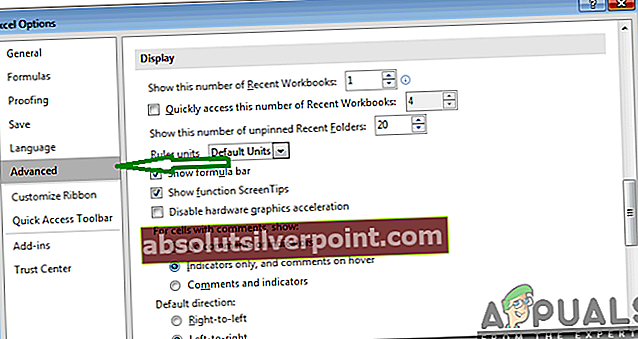
- IzberitePokažiVodoravnoPomaknite sebar" in "Pokaži navpično drsno vrstico" opcije.
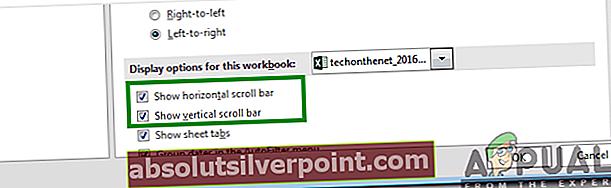
- Kliknite na "V REDU" da shranite spremembe in preverite če želite preveriti, ali težava še vedno obstaja.
2. rešitev: Povečajte drsnik
Če je drsni trak zmanjšan, da se prikaže največje število celic, bo skrit, dokler se postopek ne obrne. Zato bomo v tem koraku maksimirali drsnik. Za to:
- Zaženite Excel in odprite preglednico, za katero manjka drsnik.
- Na spodnji desni strani preverite, ali obstajajo "Tri vodoravne pike" zraven »Dodaj« .
- Če so pike prisotne, pomeni, da je drsni trak zmanjšan.
- Kliknite in pridržiteTriVodoravnoPike"In povlecite levo, da se še enkrat prikaže drsnik.
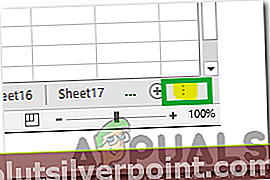
- Preverite, ali težava še vedno obstaja.
Rešitev 3: Razporeditev ploščic
Zdi se, da pri nekaterih različicah programa prihaja do napake, pri kateri drsnik morda ne bo deloval, če ploščice niso urejene. Zato bomo v tem koraku uredili ploščice. Za to:
- Kliknite »Pogled"In izberite"UrediVse".
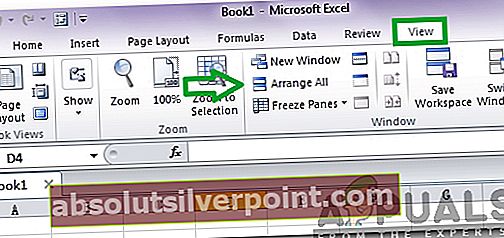
- Kliknite na "Popločan"In izberite"v redu", Da shranite spremembe.
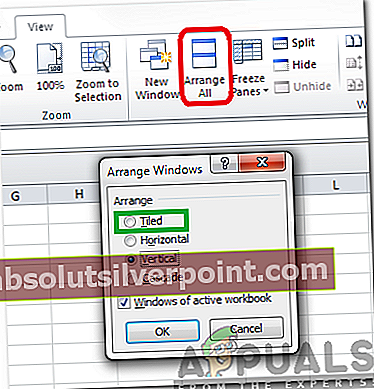
- Preverite, ali težava še vedno obstaja.
4. rešitev: Spreminjanje velikosti okna datoteke
V nekaterih primerih je Excel morda konfiguriran za prikaz celic namesto drsnega traku, da prihrani prostor na zaslonu. Zato ga bomo v tem koraku konfigurirali tako, da bo prikazal drsnik. Za to:
- Kliknite »mapaIme«Na vrhu Excela in ga povlecite v levo, dokler ne vidite, ali je desni kot datoteke.
- Kliknite »PravMeja"In ga povlecite na levo stran, dokler na vašem oknu ne bosta vidna tako desni kot levi kot.
- Kliknite »PolnZaslon"In preverite, ali je prikazana drsna vrstica.