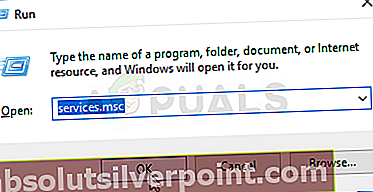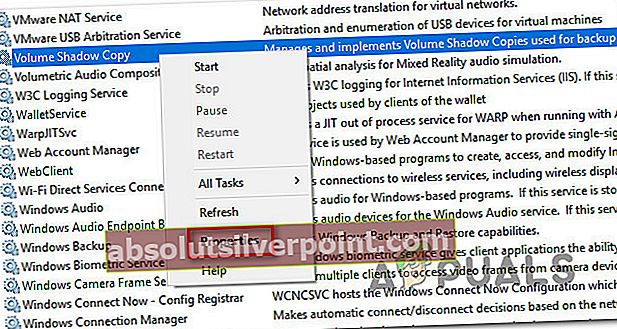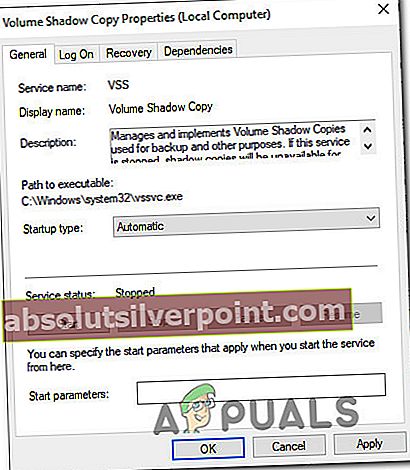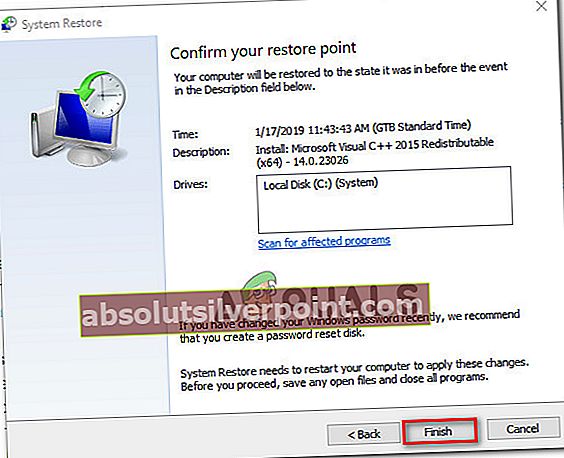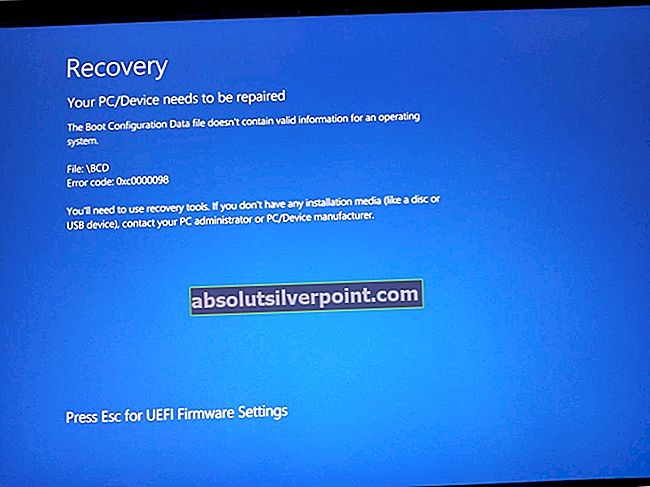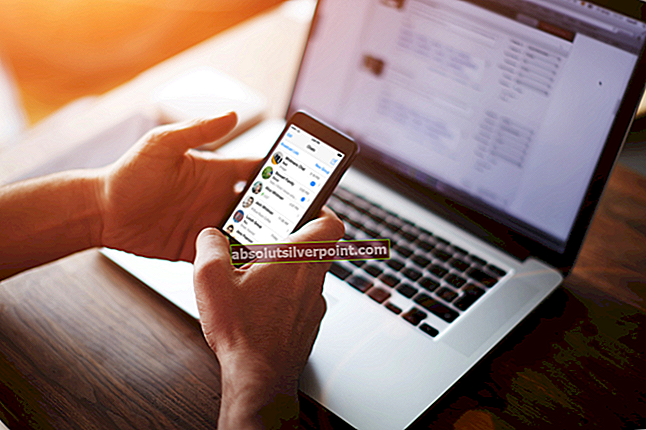Nekateri uporabniki so nas vprašali, potem ko so ugotovili, da se storitev Volume Shadow Copy (VSS) običajno ne izvaja, čeprav je nastavljena za samodejni zagon. Po preučitvi težave s pregledovalnikom dogodkov so nekateri uporabniki odkrili sporočilo, ki kaže na težavo "Storitev VSS se zaustavi zaradi časovne omejitve mirovanja“. Izkazalo se je, da težava ni izključna za določeno različico sistema Windows, ker je potrjena, da se pojavlja v operacijskih sistemih Windows 7, Windows 8.1 in Windows 10.

Kaj povzroča napako »Storitev VSS se zaustavi zaradi časovne omejitve mirovanja«?
To posebno težavo smo raziskali tako, da smo preučili različna poročila uporabnikov in strategije popravil, ki jih prizadeti uporabniki pogosto uporabljajo za odpravo te težave. Izkazalo se je, da je znanih več različnih scenarijev, ki povzročajo to posebno vedenje storitve. Tu je nekaj krivcev, ki bi lahko bili odgovorni za prikaz „Storitev VSS se zaustavi zaradi časovne omejitve mirovanja“ napaka:
- Storitev VSS je nastavljena na Ročno - Kot se je izkazalo, se ta posebna težava lahko pojavi v primerih, ko vrsta zagona storitve VSS ni nastavljena na Samodejno. To lahko prepreči določen postopek s klicem storitve in ga lahko pusti odprtega tudi v primerih, ko ni potreben. V tem primeru boste težavo odpravili s spremembo vrste zagona na Samodejno.
- Poškodba sistemske datoteke - Poškodba sistemske datoteke je najpogostejši vzrok, ki sproži te čudne ponavljajoče se napake v pregledovalniku dogodkov. Prizadeti uporabniki domnevajo, da se nekatere odvisnosti storitve VSS poškodujejo in na koncu povzročajo to težavo. Če je ta scenarij uporaben, boste težavo lahko odpravili s skeniranjem DISM ali SFC. V resnejših primerih boste morda morali uporabiti posnetek obnovitve sistema, da se izognete težavi.
1. način: NastavitevStoritev VSS na Samodejno
Verjeten scenarij, v katerem „Storitev VSS se zaustavi zaradi časovne omejitve mirovanja“ napaka se bo zgodila, je primer, ko storitev Volume Shadow Copy ni nastavljena za zagon samodejno. S tem preprečite, da bi ga po potrebi poklicali kateri koli drugi procesi in storitve, kar lahko na koncu povzroči napako nedejavnosti v pregledovalniku dogodkov.
Če nastavite storitev na Samodejno, boste zagotovili tudi, da se storitev ne bo odprla, razen če je potrebna.
Več prizadetih uporabnikov je potrdilo, da jim je uspelo ustaviti novo „Storitev VSS se zaustavi zaradi časovne omejitve mirovanja“ Napake pregledovalnika dogodkov s spreminjanjem zagonske vrste datoteke Volume Shadow Copy storitev do Samodejno Iz Storitve zaslon.
Sledite spodnjim korakom, da spremenite vrsto stanja storitve Volume Shadow Copy na Automatic:
Opomba: Ta navodila bodo delovala ne glede na različico OS, s katero ste naleteli na težavo.
- Pritisnite Tipka Windows + R. odpreti a Teči pogovorno okno. Nato vnesite ‘Services.msc’ v besedilno polje in pritisnite Enter odpreti zaslon Storitve.
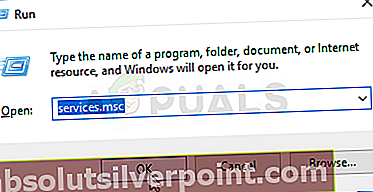
- Ko ste na zaslonu storitev, se pomaknite navzdol po seznamu storitev (lokalno) in poiščite Volume Shadow Copy. Ko ga vidite, z desno miškino tipko kliknite nanj in izberite Lastnosti iz na novo prikazanega kontekstnega menija.
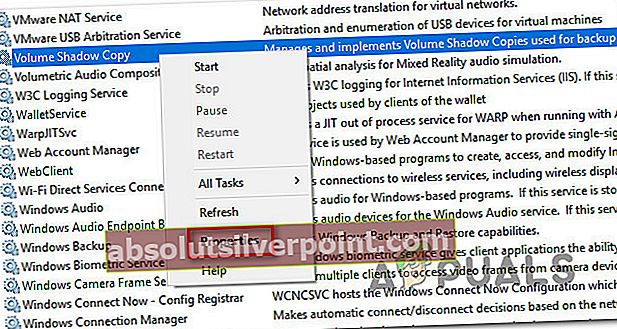
- Znotraj Lastnosti na zaslonu storitve Volume Shadow Copy izberite Splošno in spremenite Vrsta zagona do Samodejno. Nato kliknite Prijavite se da shranite spremembe.
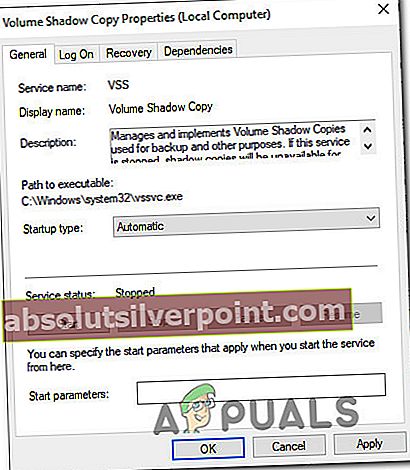
- Znova zaženite računalnik in preverite, ali je težava odpravljena, ko je končano naslednje zagonsko zaporedje.
Če še vedno naletite na isto „Storitev VSS se zaustavi zaradi časovne omejitve mirovanja“ napake, se pomaknite na naslednjo metodo spodaj.
2. način: Odpravljanje poškodb sistemskih datotek
Daleč najpogostejši vzrok, ki bo povzročil „Storitev VSS se zaustavi zaradi časovne omejitve mirovanja“ napaka je poškodba sistemske datoteke. Kot je poročalo veliko prizadetih uporabnikov, je verjetno, da so nekatere odvisnosti VSS ali celo nekatere datoteke, ki jih uporablja WU, poškodovane zaradi korupcije in preprečujejo pravilno delovanje storitve Volume Shadow Copy.
Če je ta scenarij uporaben, bi morali težavo odpraviti z odpravljanjem poškodb datotek in logičnih napak s pripomočki, kot so SFC in DISM.
Poškodba sistemskih datotek (SFC) je vgrajen pripomoček, ki omogoča uporabnikom, da iščejo poškodbe in zamenjajo slabe datoteke z zdravimi kopijami, pridobljenimi iz lokalno shranjenega arhiva. Še posebej uporabno je v primerih, ko Windows Zaščita virov (WRP) datoteke so poškodovane.
Drug ustrezen pripomoček, ki vam bo v tem primeru pomagal rešiti to težavo, je DISM (Servisiranje in upravljanje slik za razmestitev).To vgrajeno orodje je še posebej dobro v primerih, ko napako olajša težava s komponento WU ali znotraj orodja za pripravljenost sistemskih posodobitev.
Ker sta obe pripomočki usmerjeni v popravilo različnih bistvenih komponent sistema Windows, toplo priporočamo, da obe uvedete, da zagotovite, da pokrivate vse možne vidike, ki bi lahko sprožili „Storitev VSS se zaustavi zaradi časovne omejitve mirovanja“ .
Tu je kratek vodnik za izvajanje pregledov SFC in DISM iz povišanega okna CMD:
- Pritisnite Tipka Windows + R. odpreti a Teči pogovorno okno. Nato vnesite »Cmd« v besedilno polje in pritisnite Ctrl + Shift + Enter odpreti povišan ukazni poziv. Ko vas pozove UAC (nadzor uporabniškega računa), kliknite Da podeliti upravne privilegije.

- Ko ste v povišanem ukaznem pozivu, vnesite naslednje zaporedje in za vsakim pritisnite Enter, da začnete DISM skeniranje:
Dism.exe / online / cleanup-image / scanhealth Dism.exe / online / cleanup-image / restorehealth
Opomba: Prvi ukaz bo pregledal vaš sistem na morebitne nedoslednosti, drugi pa bo začel postopek popravljanja. Če s prvim ukazom ne najdemo nobenih zdravstvenih težav, potem nima smisla zagnati funkcije '/ restorehealth' in skočite neposredno na 3. korak. Preden začnete s pregledom DISM, preverite, ali ste povezani s stabilno internetno povezavo.
- Ko je optično branje končano, znova zaženite računalnik in preverite, ali je bila težava odpravljena tako, da v pregledovalniku dogodkov poiščete nove napake VSS, ko je končano naslednje zagonsko zaporedje. Če se isti dogodki še vedno pojavljajo, se pomaknite do naslednje metode spodaj.
- Sledite Korak 1 znova, da odprete še en povišan ukazni poziv. Nato vnesite naslednji ukaz in pritisnite Enter sprožiti a Preverjevalnik sistemskih datotek (SFC) skeniranje:
sfc / scannow
Pomembno .: Če poskusite zaustaviti to optično branje med izvajanjem, tvegate, da bo povzročil druge napake sistemskih datotek. Zato ne zapirajte okna CMD ali v nobenem primeru znova zaženite računalnika, dokler postopek ni končan.
- Ko je pregled končan, znova zaženite računalnik in preverite, ali je napaka odpravljena ob naslednjem zagonu sistema.
Če še vedno naletite na „Storitev VSS se zaustavi zaradi časovne omejitve mirovanja“ napake, se pomaknite na naslednjo metodo spodaj.
3. način: Uporaba točke obnovitve sistema
Če vam nobena od zgornjih metod ni pomagala, da se znebite nadležnega „Storitev VSS se zaustavi zaradi časovne omejitve mirovanja“dogodki, obstaja velika verjetnost, da imate opravka s hudo težavo s korupcijo, ki je ni mogoče rešiti na običajen način.
V tem primeru priporočamo, da uporabite obnovitev sistema - pripomoček, ki lahko reši večino težav, ki za seboj pustijo ponavljajoče se sporočilo o napaki. Obnovitev sistema deluje tako, da celotno namestitev sistema Windows obnovite v zdravo stanje, v katerem se težava ne pojavi.
Toda, da bi ta operacija delovala, morate imeti predhodno ustvarjeno točko za obnovitev sistema, ko se težava ni pojavila. Na srečo je Windows samodejno konfiguriran za ustvarjanje obnovitvenih posnetkov v fiksnih intervalih, zato bi morali slediti spodnjim navodilom, če niste spremenili privzetega vedenja.
Pomembno: Upoštevajte, da bo vaš sistem obnovljen v točno tisto stanje, kot je bilo, ko je bil posnetek ustvarjen. To pomeni, da bodo vse namestitve aplikacij / iger, uporabniške nastavitve ali druge spremembe OS obrnjene.
Če se odločite za obnovitev sistema, sledite spodnjim navodilom za obnovitev sistema:
- Pritisnite Tipka Windows + R. odpreti a Teči pogovorno okno. Nato vnesite “Rstrui” v novo prikazanem besedilnem polju in pritisnite Enter odpreti Obnovitev sistema čarovnik.

- Na začetnem zaslonu obnovitve sistema kliknite Naslednji za nadaljevanje na naslednji zaslon.

- Nato ne pozabite začeti s potrditvijo polja, povezanega z Pokaži več obnovitvenih točk. Nato izberite točko posnetka obnovitve, ki je datirana pred pojavom težave. Ko je izbrana ustrezna točka, kliknite Naslednji še enkrat za prehod na naslednji meni.
- Ko pridete tako daleč, je pripomoček pripravljen za uporabo. Za začetek postopka preprosto kliknite Končaj. Ko to storite, se bo računalnik znova zagnal in starejše stanje bo uveljavljeno ob naslednjem zagonu sistema.
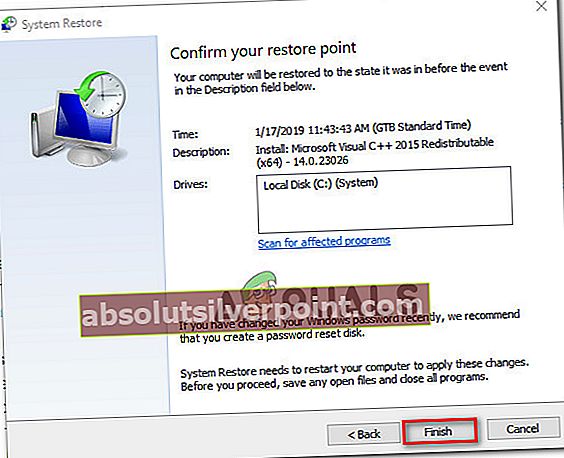
- Ko se računalnik znova zažene, obiščite pregledovalnik dogodkov in preverite, ali še vedno prejemate sporočila o napakah VSS.