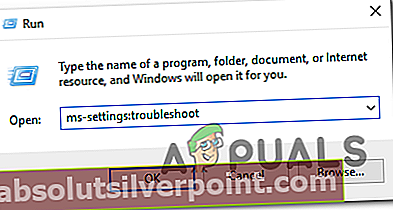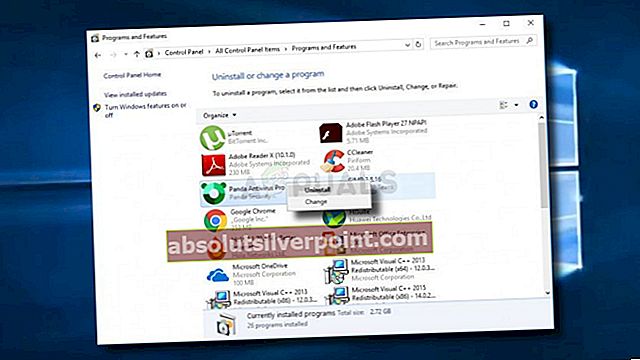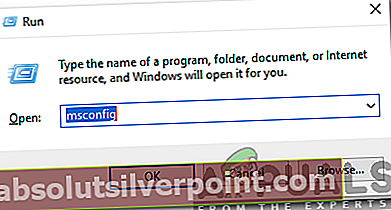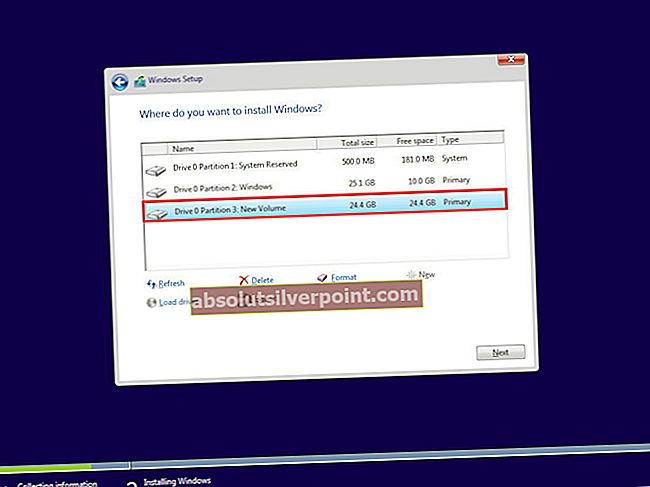Več uporabnikov sistema Windows poroča, da jih motiIzjema neznana izjema programske opreme (0xc06d007e)' obvestilo o napaki. Večina prizadetih uporabnikov trdi, da se isto sporočilo nenehno pojavlja in se bo vrnilo, tudi če ga zaprejo običajno ali z upraviteljem opravil. Težava ni izključna za določeno različico sistema Windows, ker je potrjena, da se pojavlja v sistemih Windows 7, Windows 8.1 in Windows 10.

Kaj povzroča napako Unknown Software Exception (0xc06d007e)?
To posebno težavo smo preučili z analizo različnih poročil uporabnikov in strategij popravil, ki se običajno uporabljajo za odpravo tega sporočila o napaki. Na podlagi naših preiskav obstaja več različnih scenarijev, ki bi lahko privedli do te posebne težave.
Tukaj je seznam krivcev, ki bi lahko povzročili Napaka 0xc06d007e:
- Poškodovana funkcija WU - Če med namestitvijo posodobitve naletite na to napako, je to težavo najverjetneje poškodovana funkcija WU. V tem primeru bi morali težavo samodejno odpraviti z zagonom orodja za odpravljanje težav s sistemom Windows Update.
- Vmešavanje AV tretjih oseb - Za to posebno napako je lahko odgovoren tudi preveč zaščiten AV paket. Številni uporabniki, ki so se s to težavo srečevali v računalnikih, ki so privzeto prišli s programsko opremo AV, so poročali, da je bila težava odpravljena, ko so popolnoma namestili programsko opremo tretjih oseb.
- Vmešavanje aplikacij tretjih oseb - Obstajajo tudi drugi programi tretjih oseb (odjemalci VPN, programska oprema za tuneliranje), ki lahko povzročijo to posebno kodo napake. Če je ta scenarij uporaben, bi morali težavo odpraviti tako, da dosežete čisto stanje zagona.
- Poškodba sistemske datoteke - Za to napako je lahko odgovorna tudi poškodba sistemske datoteke. Še posebej, če vidite, da so trajni pozivi za napake naključni intervali. V tem primeru lahko poškodovane datoteke odpravite s pripomočki, kot sta SFC in DISM, ali pa osvežite vse komponente sistema Windows s čisto namestitvijo ali popravilom.
Če se trenutno trudite najti ustrezen popravek za isto napako, boste v tem članku našli nekaj navodil za odpravljanje težav z možnostjo rešitve težave. Spodaj boste odkrili vrsto možnih popravkov, ki so jih drugi prizadeti uporabniki uspešno uporabili za rešitev težave.
Če želite biti čim bolj učinkoviti, upoštevajte spodnje morebitne popravke v istem vrstnem redu, kot smo jih navedli - razvrščeni so glede na težave in verjetnost, da bodo uspešni. Ne glede na krivca, ki povzroča napako v vašem določenem scenariju, boste sčasoma naleteli na popravek, ki bo težavo rešil namesto vas.
Začnimo!
1. način: zagon orodja za odpravljanje težav s sistemom Windows Update (če je primerno)
Če pri poskusu namestitve posodobitve sistema Windows naletite na to težavo, verjetno imate opravka s poškodovano funkcijo, mapo ali odvisnostjo WU. V tem primeru bi morali težavo odpraviti tako, da zaženete orodje za odpravljanje težav s sistemom Windows Update.
Ta pripomoček vključuje izbor priljubljenih popravkov, za katere je znano, da rešujejo večino težav, povezanih s komponento WU (Windows Update). Po zagonu tega orodja za odpravljanje težav bo pripomoček za posodobitev sistema Windows poiskal morebitne dokaze o neskladnostih.
V primeru, da odkrijete težavo, bo nato priporočil ustrezno rešitev za težavo, s katero se ukvarjate.
Tu je hiter vodnik za zagon orodja za odpravljanje težav s sistemom Windows Update:
- Pritisnite Tipka Windows + R. odpreti a Teči pogovorno okno. Nato vnesite „ms-settings: odpravljanje težav 'in pritisnite Enter odpreti Odpravljanje težav zavihka Nastavitve app.
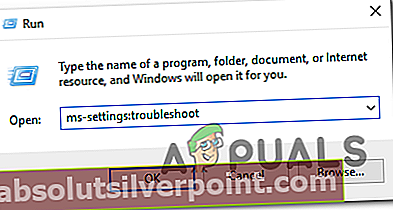
- Ko ste znotraj Odpravljanje težav , se pomaknite navzdol do Vstanite in zaženite zavihek, nato kliknite Windows Update in kliknite na Zaženite orodje za odpravljanje težav iz novo pojavljenega polja.

- Ko zaženete pripomoček, orodje za odpravljanje težav analizira posodobitev sistema Windows za morebitne težave.

- Če je ugotovljena težava, kliknite Uporabi ta popravek in nato sledite navodilom na zaslonu, da uporabite priporočeno strategijo popravila.

Opomba: Če ni ugotovljena nobena izvedljiva strategija popravila, se pomaknite do naslednje metode spodaj.
- Če je uporabljena strategija popravila, znova zaženite računalnik in preverite, ali je bila težava odpravljena ob naslednjem zagonu sistema.
Če še vedno vidite Napaka 0xc06d007eče poskušate namestiti posodobitev ali ta metoda ni bila uporabna, se pomaknite na naslednjo metodo spodaj.
2. način: Odstranitev protivirusnega programa drugih ponudnikov (če je primerno)
Več prizadetih uporabnikov je poročalo, da jim je težavo uspelo odpraviti z odstranitvijo varnostnega optičnega bralnika tretje osebe. Izkazalo se je, da McAfee in Kaspersky (verjetno obstajajo tudi drugi) pogosto poročajo, da lahko sprožita Neznana izjema programske opreme (0xc06d007e)napaka - še posebej v primerih, ko so bile v računalnik vnaprej nameščene (bloatware).
Če je ta scenarij uporaben, bi morali težavo odpraviti tako, da odstranite težavno programsko opremo AV. Tu je hiter vodnik, kako to storiti, ne da bi za seboj pustili ostanke datotek, ki bi lahko ustvarile isto sporočilo o napaki:
- Pritisnite Tipka Windows + R. odpreti a Teči pogovorno okno. Nato vnesite " appwiz.cpl " in zadel Enter odpreti Programi in funkcija meni.

- Znotraj Programi in lastnosti v oknu, se pomaknite navzdol po seznamu aplikacij in poiščite protivirusni paket, za katerega sumite, da bi lahko povzročil težavo.
- Ko vam uspe najti problematični AV, ga z desno miškino tipko kliknite in izberite Odstrani iz na novo prikazanega kontekstnega menija.
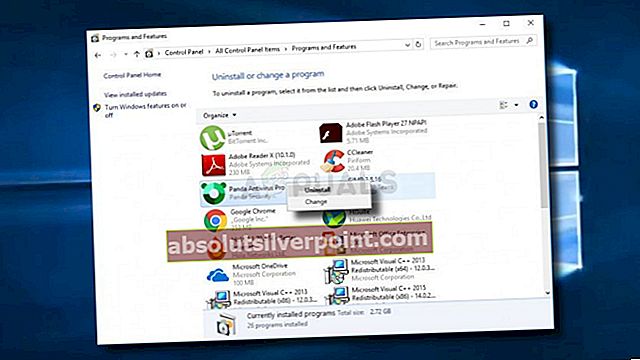
- Znotraj zaslona za odstranitev sledite navodilom na zaslonu, da dokončate postopek.
- Sledite temu članku (tukaj), da zagotovite, da za seboj ne puščate nobene preostale datoteke, ki bi lahko v prihodnosti sprožila isto napako.
Če enako Neznana izjema programske opreme (0xc06d007e)napaka se še vedno pojavlja, premaknite se na naslednjo metodo spodaj.
3. metoda: doseganje čistega zagonskega stanja
Druga verjetna možnost je, da težavo povzroča druga neodvisna aplikacija, ki je še niste prepoznali. Ker obstaja nešteto aplikacij, ki bi lahko sprožile Napaka 0xc06d007e, najboljši način za rešitev težave je zagon v čistem zagonskem stanju.
Ta postopek bo zagnal računalnik brez kakršnih koli storitev ali aplikacij drugih ponudnikov, ki bi lahko sprožile napako. Če se sporočilo o napaki ne prikaže več, medtem ko je računalnik v čistem zagonu, je jasno, da imate opravka s sporno aplikacijo.
V nadaljevanju boste izvedeli, kako prepoznati nasprotujočo si aplikacijo z zagonom v načinu čistega zagona:
- Odprite a Teči pogovorno okno s pritiskom na Tipka Windows + R.. Nato vnesite “Msconfig” in zadel Enter odpreti Konfiguracija sistema meni. Če vas sistem pozove UAC (nadzor uporabniškega računa), kliknite Da podeliti upravne privilegije.
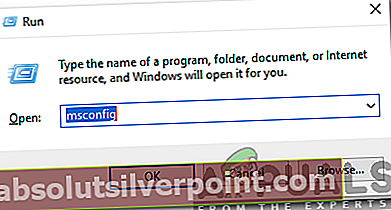
- Znotraj Konfiguracija sistema kliknite okno Storitve na vrhu menija, nato potrdite polje, povezano z Skrij vse Microsoftove storitve. Ta postopek bo s seznama izključil vse storitve Windows.

- Ko so s seznama izključene vse bistvene storitve, kliknite Onemogoči vse . To bo preprečilo klic vseh storitev tretjih oseb pri naslednjem zagonu računalnika.
- Ko končate z Storitve zavihek, premaknite se na Začeti in kliknite Odprite upravitelja opravil.

- V Začeti na zavihku Upravitelja opravil, sistematično izberite vsako zagonsko storitev in nato kliknite na Onemogoči v spodnjem delu zaslona. To bo preprečilo zagon vsake zagonske storitve ob naslednjem zagonu sistema.

- Ko ste prišli tako daleč, ste dejansko dosegli čisto stanje zagona za naslednji zagon računalnika. Izkoristite ga s ponovnim zagonom računalnika.
- Počakajte, da se zaključi naslednje zagonsko zaporedje, nato preverite, ali je Neznana izjema programske opreme (0xc06d007e)napaka se še vedno pojavlja.
- Če ni, sistematično znova omogočite vsak element, ki ste ga prej onemogočili (obratno z zgornjimi navodili), in redno znova zaženite, dokler ne ugotovite krivca.
- Ko ugotovite, katera aplikacija povzroča težavo, odstranite aplikacijo, ki je odgovorna za težavo.
Če vam težava ni dovolila, da bi jo rešili, se pomaknite na naslednjo metodo spodaj.
4. način: Izvajanje pregledov SFC in DISM
Resnična možnost, ki bi jo morali razmisliti, če nobena od zgornjih morebitnih popravkov ni delovala, je poškodovanje sistemskih datotek. V večini primerov boste naleteli na vztrajne Neznana izjema programske opreme (0xc06d007e)napaka, potem ko je varnostni optični bralnik končal v karanteni element, ki pripada gonilniku ali odvisnosti od operacijskega sistema.
V takih situacijah bi morali težavo odpraviti z uporabo nekaj vgrajenih pripomočkov, ki lahko odpravijo poškodbe sistemskih datotek. DISM (servisiranje in upravljanje slike za razmestitev) in SFC (sistemsko preverjanje datotek) sta dve vrsti pripomočkov, ki lahko popravita sistemske datoteke.
Toda med delovanjem orodij obstajajo velike razlike - DISM se zanaša na WU, da poškodovane datoteke nadomesti z zdravimi kopijami, medtem ko SFC uporablja lokalno predpomnjene arhivske ali sistemske datoteke.
Ker se DISM običajno uporablja v situacijah, ko SFC težave ne more popolnoma odpraviti, vam svetujemo, da v računalniku izvedete oba pregleda, da odpravite kakršno koli poškodbo sistemskih datotek.
Tu je kratek vodnik za izvajanje DISM in SFC skeniranja:
- Odprite pogovorno okno Zaženi s pritiskom na Tipka Windows + R.. Nato vnesite ‘Cmd’ in pritisnite Ctrl + Shift + Enter odpreti povišan ukazni poziv. Ko vas pozove UAC (nadzor uporabniškega računa), kliknite Da za dodelitev skrbniških pravic oknu CMD.

- V povišani ukazni poziv vnesite naslednje ukaze in pritisnite Enter za začetek skeniranja SFC:
sfc / scannow
Opomba: Upoštevajte, da po začetku postopka optičnega branja nikakor ne smete ustaviti. S tem boste povzročili dodatne napake logike diska, ki bodo še bolj vplivale na vaš sistem.
- Ko je skeniranje končano, zaprite povišan ukazni poziv in znova zaženite računalnik.
Opomba: Upoštevajte, da so bile nekatere napake še vedno odpravljene, čeprav končni dnevnik ni poročal o ničemer. Znano je, da SFC ne poroča o primerih, ko so bile nekatere datoteke zamenjane.
- Pri naslednjem zagonu znova sledite koraku 1, da odprete še en povišan ukazni poziv. Nato vnesite naslednji ukaz, da začnete skeniranje DISM:
DISM / Online / Cleanup-Image / RestoreHealth
Opomba: Pred začetkom tega postopka boste potrebovali zanesljivo internetno povezavo. DISM uporablja WU za prenos zdravih ustreznikov za poškodovane datoteke, ki jih je treba zamenjati.
- Ko je postopek končan, znova zaženite računalnik in preverite, ali je bila težava odpravljena ob naslednjem zagonu sistema.
Če enako Neznana izjema programske opreme (0xc06d007e)napaka se še vedno pojavlja, premaknite se na naslednjo metodo spodaj.
5. način: Izvedite popravilo
Če vam nobena od zgornjih metod ni dovolila razrešiti težave, je zelo verjetno, da vaš sistem trpi zaradi osnovne težave s sistemsko korupcijo. V tem primeru bi lahko težavo rešili za nedoločen čas s ponastavitvijo vseh komponent sistema Windows (vključno z vsemi postopki, povezanimi z zagonom).
Lahko namestite čisto (tukaj), če želite, še učinkovitejši pristop pa bi bil izvesti popravilo. Ta postopek bo ponastavil vse komponente sistema Windows, hkrati pa bodo vaše osebne datoteke (vključno z aplikacijami, osebnimi mediji, dokumenti itd.) Ostale nedotaknjene.
Če želite namestitev za popravilo, sledite navodilom v tem članku (tukaj).