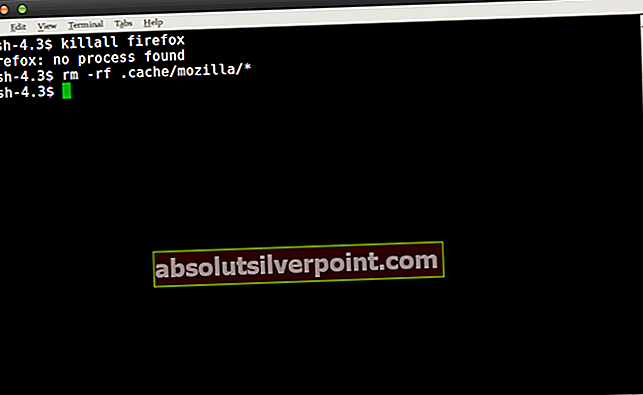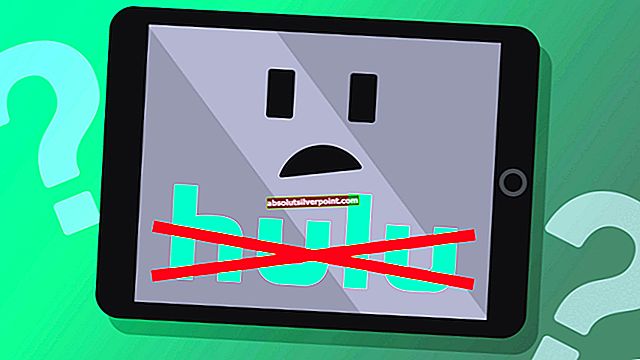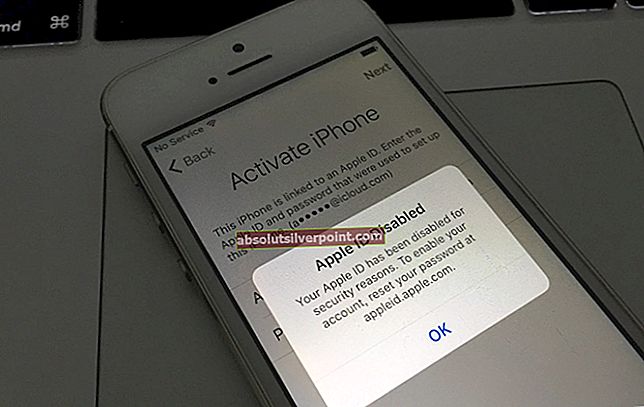Večina sodobnih namizno usmerjenih distribucij Linuxa ima Mozilla Firefox kot privzeti brskalnik, zato je lahko resnično moteče, ko dobite grozljiv "Vašega profila Firefox ni mogoče naložiti”Sporočilo. Razlog za to je pogosto, ker se predpomnilnik v domačem imeniku poškoduje, zato vam ni treba začeti brisati možnosti shranjenega profila. Obstaja preprost način za čiščenje predpomnilnika, ne da bi pri tem izgubili kaj bistvenega.
V imeniku .cache / Mozilla v vašem domačem imeniku je veliko neželenih datotek, ki se ustvarijo ob vsakem brskanju in jih je mogoče varno odstraniti. Če ste pri zagonu Thunderbirda prišli do kakršne koli napake, ki se glasi nekako kot »Vašega profila Thunderbird ni mogoče naložiti. Morda manjka ali je nedostopen“, Potem bo to tudi to popravilo.
Ponovili bomo vse platforme, na katerih je ta težava vidna. Začeli bomo z Linuxom in se potrudili do Windows in nato MacOS.
Za Ubuntu:
1. način: Izbrišite predpomnilnik Mozilla
- V terminalsko okno vnesite naslednji ukaz:
killall firefox
- Tako zagotovite, da brskalnika ni zagnanih primerkov. Z ukazom se lahko tudi prepričate, da ni zagnanih primerkov Thunderbirda killall thunderbird. Če se prikaže sporočilo, kot je »firefox: ni mogoče najti nobenega postopka«, je varno prezreti, ker to samo pomeni, da se noben primerek ni zagnal. Ko končate, s terminala zaženite naslednji ukaz:
rm -rf .cache / mozilla / *
- Potisni vnesite in čeprav ne boste videli nobenega izhoda, ste lahko prepričani, da so bile datoteke izbrisane, saj za njihovo čiščenje ne potrebujete korenskega dostopa. Datoteke predpomnilnika Thunderbird živijo v istem imeniku, zato jih bo ta ukaz z enim potezom tudi odstranil. Vsa ustrezna gradiva, ki jih ta ukaz izbriše, se samodejno napolnijo takoj, ko znova zaženete brskalnik.
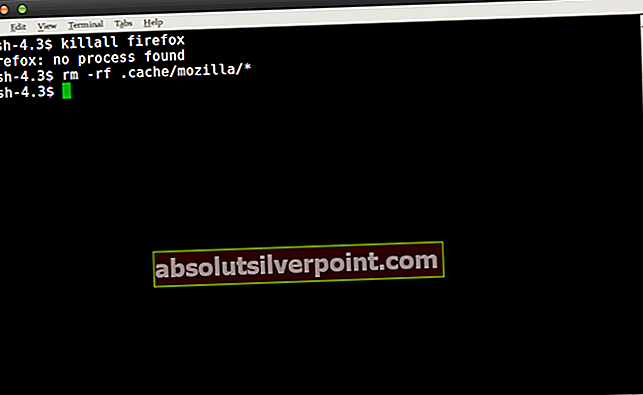
- Zagon bi moral trajati dobesedno sekundo ali dve, zato, ko je odstranjen, znova zaženite spletni brskalnik Mozilla Firefox. Tokrat ne bi smeli prejemati nobenih opozoril, ker bi moral brskalnik s tem izbrisanim predpomnilnikom popolnoma naložiti vaš profil. Čeprav boste opazili, da so bili zgodovina in trenutne prijave ponastavljeni, to ni prilagodilo nastavitev brskalnika, zaznamkov ali shranjenih gesel, ker so shranjene v drugem imeniku. Tako boste rešili težavo z minimalnim igranjem, zato jo boste običajno želeli uporabiti.
2. način: Grafično izbrišite predpomnilnik Mozilla
Terminalska metoda je v večini primerov najhitrejša, vendar lahko uporabite tudi grafični upravitelj datotek, če uporabljate katero koli sodobno implementacijo Linuxa. Zaprite aplikaciji Firefox in Thunderbird, če se izvajata, odprite upravitelj datotek in držite Ctrl + H, če se skrite mape ne prikažejo samodejno. Dvojni klik na .predpomnilnik potem dvojni klik spet na Mozilla mapo.
- Označite mapo firefox in Thunderbirda, če ga imate in ste imeli težave s to aplikacijo. Potisni Shift + Delete in videli boste opozorilno sporočilo o tem, kako bo to trajno uničilo tisto, kar je notri. Lahko kliknete na Izbriši z zaupanjem, ker boste s tem izbrisali svojo zgodovino in shranjene prijave, ne pa tudi pomembnih stvari, kot so zaznamki ali gesla.

- Ko končate, potem lahko zaženite Firefox spet ne smete prejemati opozorilnih sporočil, da ne morete naložiti svojega profila. To v bistvu izvede isti ukaz, kot ste ga uporabili v zgornjem terminalu, preprosto z grafičnim brskalnikom datotek, zato je morda koristno, če se že domačate v domači mapi in nekaj popravljate.
Če boste v prihodnosti v Firefoxu vedno večkrat videli napako »Opozorilo: neodzivni skript«, lahko to zaženete znova, ker običajno tudi to napako popravi.
Za Windows:
1. način: Ustvarjanje novega profila
Ko v operacijskem sistemu Windows naletite na to napako, to pomeni, da profil Firefox, ki ga brskalnik uporablja privzeto, ni dostopen. Zdaj je zdravilo dokaj enostavno; ustvarili bomo nov profil z ukazom za zagon in nato zagnali Firefox. Po zagonu Firefoxa lahko enostavno uporabimo pripomoček za varnostno kopiranje in obnovimo vse prejšnje podatke, shranjene v vašem profilu. Upoštevajte, da bo za to metodo potreben e-poštni naslov in geslo, povezano z Firefoxom.
- Pritisnite Windows + R, vnesite »firefox.exe -p"In pritisnite Enter.
- Pojavi se novo majhno okno, sestavljeno iz več možnosti. Kliknite na "Ustvari profil”.

- Odprlo se bo novo pojavno okno s podatki o profilih Firefox. Pritisnite Naslednji.

- Preusmerjeni boste do drugega okna, kjer boste morali vnesti ime profila, ki ga ustvarjate. Po vnosu imena pritisnite “Končaj”.

- Zdaj se boste vrnili do okna, kjer ste začeli. Kliknite na "Zaženite Firefox”Za zagon brskalnika.
- V brskalniku kliknite ikono menija v zgornjem desnem kotu zaslona in izberite »Prijavite se v Sync”.

- Vnesite poverilnice in spet se boste povezali z vsemi svojimi Firefoxovimi profili.
2. način: Ponovna namestitev Firefoxa
Če zgornja metoda ne prikaže nobenih rezultatov, moramo Firefox po odstranitvi in odstranitvi vseh lokalnih datotek znova namestiti iz nič. To je znana težava Firefoxa, kjer se nekatere konfiguracijske datoteke poškodujejo in brskalnika ne morete pravilno zagnati.
- Pritisnite Windows + R, vnesite »appwiz.cpl"V pogovornem oknu in pritisnite Enter.
- Ko ste v programih in funkcijah, se pomikajte po celotnem seznamu, dokler ne vnesete Firefoxa. Z desno miškino tipko kliknite in izberite »odstranite”.

- Znova zaženite računalnik in pritisnite Windows + E za zagon raziskovalca datotek. Zdaj kliknite na “Pogled"In preverite možnost “skriti predmeti". To naredimo tako, da lahko enostavno dostopamo do vseh datotek, tudi če so skrite pred običajnim uporabnikom.

- Zdaj se pomaknite do naslednjega naslova:
C: \ Users \ AppData \ Roaming

Tu je ime uporabnika profila, v katerem je nameščen (to bo vaše uporabniško ime za Windows). Če najdete vnos v Mozilli, ga kliknite z desno miškino tipko in izberite »Izbriši”.
Izvedite podobno dejanje tudi na naslednji poti datoteke:
C: \ Users \ AppData \ Local
- Znova zaženite računalnik in pojdite na uradno spletno mesto Mozilla Firefox. Prenesi najnovejšo različico in jo namestite. Po namestitvi ga poskusite znova zagnati in preverite, ali je težava odpravljena.
Za Mac-OS:
Podobno kot Windows in Ubuntu se to sporočilo o napaki pojavi tudi v operacijskem sistemu Mac. Simptomi so enaki, prav tako tudi zdravila. Način izvajanja teh rešitev je nekoliko drugačen, odvisno od operacijskega sistema in operacijskega sistema.
1. način: Uporaba upravitelja profilov
Poskusili bomo ustvariti nov profil ali obnoviti že obstoječega in preveriti, ali se Firefox zažene brez težav. Če se ne zažene po pričakovanjih, lahko poskusimo odstraniti Firefox, odstraniti vse preostale datoteke in znova namestiti brskalnik z uradnega spletnega mesta.
- Odprite Safari in pojdite na uradno spletno mesto Mozilla Firefox. Prenesi zadnji orodje za vodenje profilov. Izberite svoj operacijski sistem in ga zgradite, ko vas sistem pozove.

- Če naletite na napako, kot je spodnja, pomeni, da jo morate spremenite nastavitve za zagon aplikacij, ki jih prenesete prek interneta. Upoštevajte, da boste za spremembo nastavitev potrebovali skrbniške pravice. Če se aplikacija odpre brez težav, preskočite te korake in pojdite na ustvarjanje novega profila.

- Kliknite logotip Apple na zgornji levi strani zaslona in izberite »Sistemske nastavitve”.

- Ko ste v sistemskih nastavitvah, kliknite podnaslov “Varnost in zasebnost”.

- Kliknite gumb za zaklepanje na spodnjem dnu zaslona in vnesite svoje poverilnice za preverjanje. Po vnosu poverilnic bo možnost dovolitve aplikacij samodejno spremenljiva. Nastavite naKjerkoli". Shranite spremembe in zapustite.
Opomba: Ko končate z zagonom upravitelja profilov, da zaščitite svoj Mac, to nastavitev onemogočite.

- Lahko tudi izberite profil aliustvariti novo. Po izbiri profila kliknite »Zaženite Firefox". Upamo, da se bo Firefox zagnal brez dodatnih težav.

Opomba: Lahko se tudi prijavite v Sync v Firefoxu, da obnovite prejšnje zaznamke, priljubljene itd. To lahko storite na podoben način kot v operacijskem sistemu Windows.
Če ne morete sinhronizirati s starejšim profilom, lahko poiščete stari profil Firefox, če je še vedno prisoten v računalniku, in ga obnovite z upraviteljem profilov.
- Pojdite na naslednji naslov:
~ Knjižnica> Podpora za aplikacije> Firefox

Preverite, ali so prisotni veljavni profili Firefox. Če obstajajo, znova zaženite upravitelja profilov, kliknite Novo in ko je dana možnost, poiščite mapo za obstoječi profil (tukaj se pomaknite do profila, ki ste ga pravkar odkrili). Pritisnite OK in vaš Firefoxov profil je treba obnoviti.
Opomba: Če to ne deluje, poskusite izbrisati profile, ki so že navedeni v upravitelju profilov, in nato ustvariti novega.
2. način: Ponovna namestitev Firefoxa
Če upravitelj profilov ne deluje, se moramo zateči k ponovni namestitvi aplikacije, kot smo že omenili. Ko odstranite programsko opremo, nekatere preostale datoteke vedno ostanejo zadaj. Moramo jih tudi izbrisati, preden lahko namestimo novo kopijo, sicer se bo napaka ponovila.
- Kliknite na "Vzletna ploščad"In izberite"AppCleaner”.

- Kliknite ikono seznama v zgornjem desnem kotu zaslona, da se prikažejo vse aplikacije, nameščene v vašem Macu. Na seznamu poiščite Firefox in ga dvokliknite, da ga odstranite. Preden kliknete gumb, preverite vse možnostiOdstrani”.

- Znova zaženite napravo Mac. Zdaj se pomaknite do naslednjih lokacij datotek:
* ~ / Knjižnica / Podpora za aplikacije / Firefox / * ~ / Knjižnica / Predpomnilniki / Firefox / Profili /
Izbrišite vse datoteke / mape v danih imenikih in znova zaženite Mac.
- Zdaj pojdite na uradno spletno mesto Firefoxa s pomočjo Safarija, prenesite najnovejši odjemalec Firefox in ga ustrezno namestite v svoj računalnik. Upajmo, da bo težava rešena.
Opomba: Če imate težave z odstranitvijo aplikacije s tem programom, lahko razmislite tudi o uporabi programov drugih proizvajalcev, kot je odstranjevalec Osx.