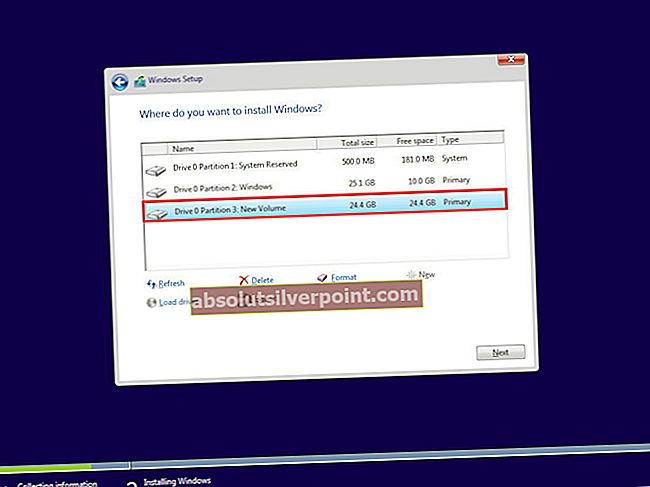Ta napaka se pojavi, ko uporabniki poskušajo dostopati ali urediti določene možnosti v oknu lastnosti datoteke, ki ga lahko odprete tako, da z desno miškino tipko kliknete datoteko in izberete možnost Lastnosti.

To je vsekakor ena najbolj skrivnostnih napak v sistemu Windows in razjezi uporabnike, ki poskušajo urediti lastnosti ene od svojih datotek. Obstaja nekaj popravkov za to težavo, ki jih bomo poskušali predstaviti danes in upa, da bo težavo rešil konec-
1. rešitev: Končajte nadomestni postopek COM
Konec postopka COM Surrogate v upravitelju opravil je nekaterim uporabnikom pomagal, drugim pa ni uspel. Vendar toplo priporočamo, da preizkusite to rešitev, preden poskusite kar koli drugega, saj je to zelo enostavno preizkusiti. Vso srečo!
- Če želite odpreti upravitelja opravil, uporabite kombinacijo tipk Ctrl + Shift + Esc. Lahko pa uporabite kombinacijo tipk Ctrl + Alt + Del in na modrem zaslonu, ki se odpre, izberete Upravitelj opravil. Poiščete ga lahko tudi v meniju Start.

- Kliknite Več podrobnosti, da razširite upravitelja opravil in poiščete vnos COM Surrogate, prikazan na seznamu na zavihku Procesi v upravitelju opravil. Moral bi biti nameščen pod postopki v ozadju. Poskusite tudi poiskati in končati vnose dlhost.exe. Če vidite več vnosov, z desno miškino tipko kliknite vse in v kontekstnem meniju, ki se prikaže, izberite možnost Končaj opravilo.
- Kliknite Da, da se prikaže sporočilo, ki bo prikazano: "OPOZORILO: Končanje postopka lahko povzroči neželene rezultate, vključno z izgubo podatkov in nestabilnostjo sistema ..." ali katero koli drugo pogovorno okno, odvisno od različice sistema Windows, ki ste jo namestili.

- Znova zaženite računalnik in preverite, ali lahko nadaljujete, ne da bi zdaj prejeli isto napako.
2. rešitev: Namestite najnovejše posodobitve v računalnik z operacijskim sistemom Windows
Na srečo so ljudje, ki so imeli težave s to gradnjo, z odpovedjo ugotovili, da je bila kmalu izdana nova gradnja, ki ji je uspelo učinkovito rešiti težavo. Bistvo je, da namestite vse čakajoče posodobitve v računalnik in preverite, ali je težava odpravljena.
- Odprite PowerShell tako, da z desno miškino tipko kliknete gumb menija Start in izberete možnost Windows PowerShell (Admin), da odprete orodje PowerShell s skrbniškimi pravicami. Če na tem mestu vidite ukazni poziv, lahko PowerShell poiščete tudi ročno.

- V konzolo Powershell vnesite »cmd« in počakajte, da se Powershell preklopi v cmd podobno okolje.
- V konzolo, podobno cmd, vnesite spodnji ukaz in nato kliknite Enter:
wuauclt.exe / updatenow
- Naj ta ukaz deluje vsaj pol ure in preverite, ali so bile kakršne koli posodobitve brez težav najdene in nameščene.
Alternativa:
- V meniju Start poiščite Nastavitve in kliknite prvi rezultat, ki se odpre. V spodnjem levem delu menija Start lahko kliknete tudi gumb, podoben orodju.

- Poiščite razdelek Posodobitev in varnost v spodnjem delu okna z nastavitvami in kliknite nanj.
- Ostanite na zavihku Windows Update in v razdelku Stanje posodobitve kliknite gumb Preveri za posodobitve, da preverite, ali je v spletu na voljo nova različica sistema Windows.

- Če obstaja, mora Windows samodejno začeti postopek prenosa.
3. rešitev: Vklop DEP
To težavo je mogoče rešiti, ne da bi bilo treba sploh ponastaviti računalnik (ponastavitev tudi težave verjetno ne bo rešila). Razlog, zakaj bi morali preizkusiti to metodo, je, da je ta ena izmed zadnjih možnosti, ki bi lahko delovala, če zgornje rešitve ne bi delovale.
- Najprej odprite pogovorno okno Zaženi s kombinacijo tipk Windows + R skupaj. Ko se odpre pogovorno okno Zaženi, morate vanj vnesti sysdm.cpl in klikniti gumb V redu, da odprete sistemske lastnosti.

- Zdaj je okno sistemskih lastnosti vašega računalnika odprto, pojdite na zavihek Dodatno in nato kliknite možnost Nastavitve v razdelku Zmogljivost.
- Možnosti zmogljivosti se bodo odprle v vašem računalniku in od tu boste morali izbrati preprečevanje izvajanja podatkov. Izberite izbirni gumb, da omogočite možnost »Vklopi DEP za vse programe in storitve, razen tistih, ki sem jih izbral«, nato pa kliknite gumb Dodaj.

- Zdaj se bo na zaslonu računalnika odprlo novo okno. Pomakniti se morate do mape C: \ Windows \ System32 \ (za 32-bitni sistem Windows) ali mape C: \ Windows \ SysWOW64 \ (za 64-bitni sistem Windows) in poiskati datoteko dllhost.exe. Izberite to datoteko in kliknite gumb Odpri.
- Če na zaslonu vidite opozorilno polje, kliknite gumb V redu. Izberite možnost Uporabi in še enkrat v redu.
- Na koncu pustite, da se računalnik znova zažene in po ponovnem zagonu upate, da v sistemu Windows 10 ne bo več videl nadomestka COM.
4. rešitev: Onemogočite podokno za predogled
Čeprav bi veliko ljudi trdilo, da je to izvedljiva rešitev problema, bo pomagalo rešiti težavo tako, da se ne bo več pojavila, vendar boste morda morali spremeniti način interakcije z operacijskim sistemom Windows. Spremembe so majhne, da lahko rečemo največ, vendar preizkusite to in se odločite, ali se tega želite držati ali ne.
- Odprite Raziskovalec tako, da odprete katero koli mapo v računalniku ali kliknete gumb Knjižnice v meniju Hitri dostop.

- V zgornjem meniju mape, ki ste jo izbrali, se pomaknite do zavihka Pogled in preverite v razdelku Podokna desno spodaj. Poiščite možnost Podokno za predogled in jo onemogočite. Možnost in način onemogočanja se med različicami sistema Windows razlikujeta, vendar sta povsem očitna.
- Preverite, ali je težava izginila.