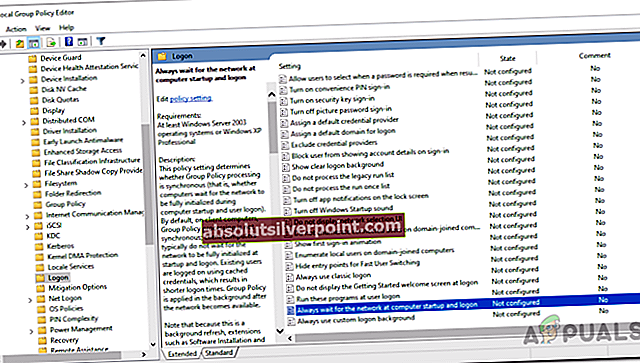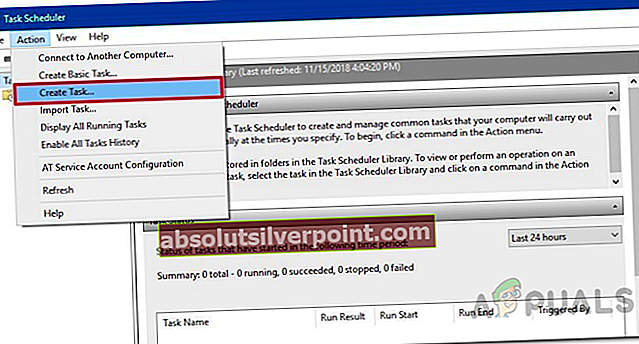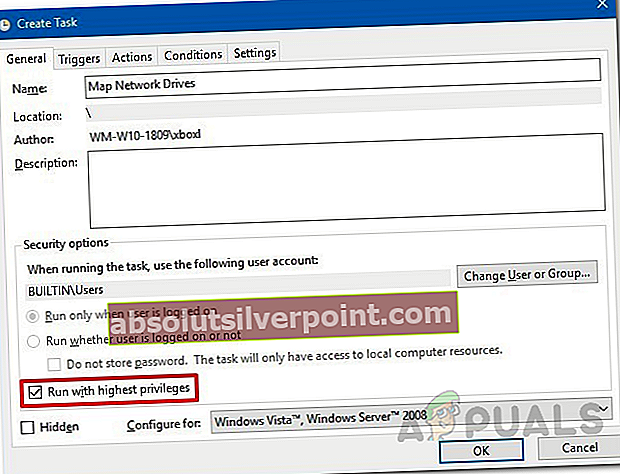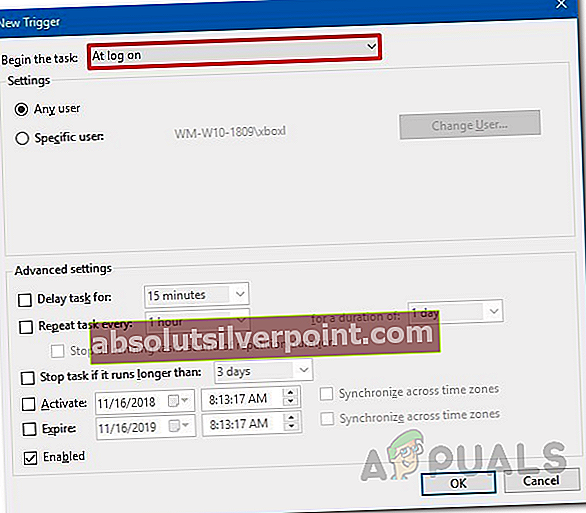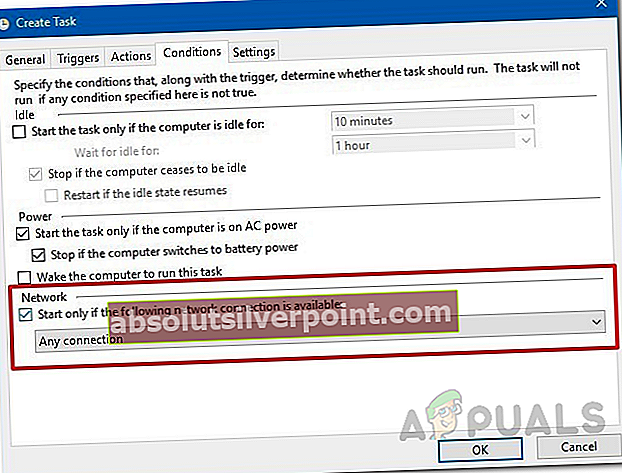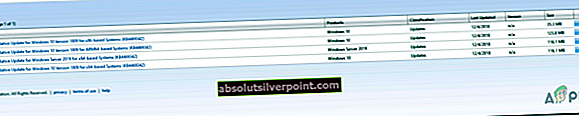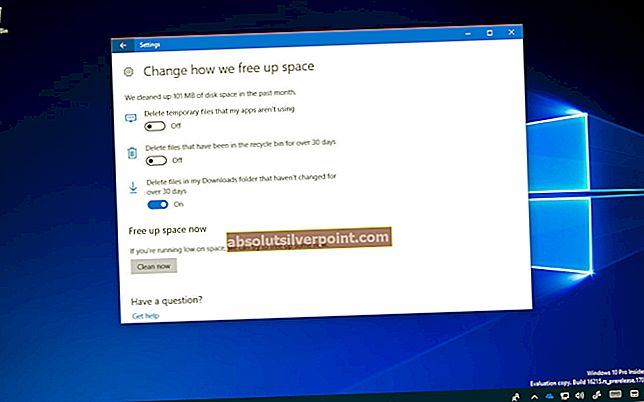Preslikani pogoni so nekaj zares priročnega, saj vam omogoča uporabo pogonov v omrežju. Ko preslikate pogone, je na voljo možnost, imenovana Ponovno vzpostavi povezavo ob prijavi, ki vas reši težav pri kartiranju pogonov vsakič, ko se prijavite. Pogon samodejno preslika pogone ob zagonu. Običajno bi si mislili, da je to odlična majhna funkcija, ki vam prihrani čas, vendar obstajajo primeri, ko postane moteča.

Sporočilo o napaki Ni bilo mogoče znova povezati vseh omrežnih pogonov, ki se prikažejo vsakič, ko vklopite sistem. Zakaj je to povzročeno? Zdi se, da gre za dva glavna razloga. Prvič, preslikani pogoni niso na voljo, kar pomeni, da morda ne uspejo ali so bili prekinjeni. Drugič, težava je v tem, da pri prijavi v sistem Windows 10 pride do rahle zamude, preden je omrežje na voljo. Vendar sistem poskuša preslikati pogone, preden je omrežje na voljo, kar posledično povzroči težavo.
Izkazalo se je, da lahko to težavo dejansko rešite na več načinov. Obstajajo skripti, ki dejansko rešijo težavo za vas, in vse, kar morate storiti, je, da jih naredite med zagonom. Za to lahko uporabite zagonsko mapo ali funkcijo načrtovalnika opravil. Torej, brez nadaljnjih zamud, začnimo.
1. način: Windows naj počaka na omrežje
Kot smo že omenili, se zdi, da se težava pojavi, ko sistem poskuša preslikati omrežne pogone, še preden je sploh na voljo. Zato morate najprej narediti, da Windows počaka na omrežje, preden poskuša preslikati pogone. Za to bomo morali nekoliko spremeniti lokalno politiko skupine.
Za to sledite spodnjim navodilom:
- Najprej pritisnite Tipka Windows + R. da odprete pogovorno okno Zaženi.
- Nato vnesite gpedit.msc in pritisnite Enter. To bo odprlo urejevalnik pravilnikov lokalnih skupin.
- V urejevalniku pravilnikov lokalnih skupin pojdite na naslednje mesto:
Računalniška konfiguracija> Skrbniške predloge> Sistem> Prijava
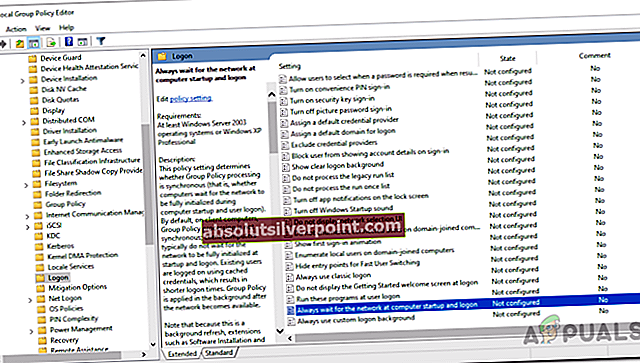
- Po tem na desni strani poiščite Vedno počakajte na omrežje ob zagonu računalnika in prijavi politike. Dvokliknite nanjo, da jo uredite.
- Izberite Omogočeno in nato pritisnite Prijavite se. Na koncu kliknite v redu.
- Znova zaženite sistem, da shranite spremembe in preverite, ali težava še vedno obstaja.
2. način: Uporaba skriptov ob zagonu
Če vam zgornja metoda težave ne odpravi, lahko ustvarite skripte, ki se bodo zagnali ob zagonu, da vam bodo preslikali pogone in odpravili težavo. Priskrbeli bomo skripte za ukazni poziv ali Powershell. Oboje morate imeti, ker se skript cmd nanaša na skript Powershell.
Ukazni poziv
Sledite spodnjim navodilom, da ustvarite skript za ukazni poziv:
- Najprej odprite Beležnica.
- Nato kopirajte in prilepite spodnji skript v besedilno datoteko.
PowerShell -Command "Set-ExecutionPolicy -Scope CurrentUser Unrestricted" >> "% TEMP% \ StartupLog.txt" 2> & 1 PowerShell -File "% SystemDrive% \ Scripts \ MapDrives.ps1" >> "% TEMP% \ StartupLog.txt "2> & 1

- Shranite to datoteko kot cmd kjerkoli želite.
Powershell
Za skript Powershell sledite spodnjim navodilom:
- Odpri Beležnica ponovno.
- Zdaj kopirajte naslednji skript in ga prilepite v novo ustvarjeno datoteko beležnice:
$ i = 3, medtem ko ($ True) {$ error.clear () $ MappedDrives = Get-SmbMapping | kjer -prodajni status -Vrednost ni na voljo -EQ | izberite LocalPath, RemotePath foreach ($ MappedDrive v $ MappedDrives) {try {New-SmbMapping -LocalPath $ MappedDrive.LocalPath -RemotePath $ MappedDrive.RemotePath -Persistent $ True} catch {Write-Host "Napaka pri preslikavi $ MappedDath do $ MappedDrive.LocalPath "}} $ i = $ i - 1 if ($ error.Count -eq 0 -Ali $ i -eq 0) {break} Start-Sleep -Seconds 30}
- Shranite to datoteko kot MapDrives.ps1. Pomembno je, da uporabite navedeno ime.
Zdaj, ko smo ustvarili skripte, lahko z mapo StartUp ohranite svoje omrežne pogone povezane. S tem bo zagnan skript v programu StartUp, tako da vam ne bo treba skrbeti za napako ali kaj podobnega. Za to sledite spodnjim navodilom:
- Odprite Raziskovalec datotek in se pomaknite na naslednjo pot: % ProgramData% \ Microsoft \ Windows \ Start Menu \ Programs \ StartUp
- Ko ste v Začeti mapo, kopirajte skript cmd, ki ste ga ustvarili, v to mapo.

- Po tem pojdite na sistemski pogon in ustvarite mapo z imenom Skripte.
- Ko ustvarite mapo, vanjo prilepite skript Powershell.
- Na koncu ponovno zaženite sistem in preslikani pogoni bi si lahko ogledali brez težav.
3. način: Uporaba načrtovalnika opravil
Če mape StartUp ne želite uporabljati, lahko uporabite razporejevalnik opravil. Tu boste morali razporediti nalogo, ki se bo zagnala ob zagonu in v bistvu izvedla skripte, ki smo jih že ustvarili. Če želite to narediti, sledite spodnjim navodilom:
- Najprej morate ustvariti Skripte mapo v vašem sistemu in tam prilepite skript Powershell.
- Po tem se odpri Načrtovalnik opravil z iskanjem v Začni meni.
- Ko zaženete NalogaNačrtovalec, boste morali ustvariti nalogo. Če želite to narediti, kliknite na Ukrepanje in nato kliknite spustni meni UstvariNaloga možnost.
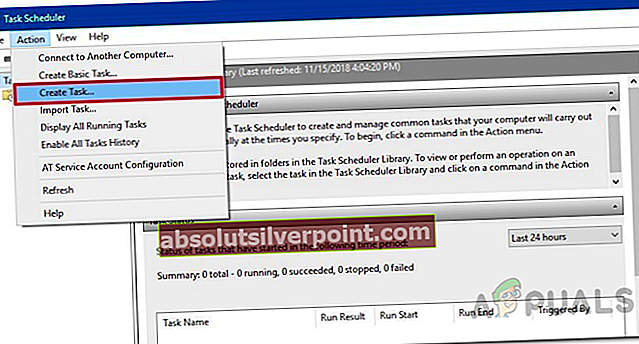
- Na zavihku Splošno dajte nalogi ime, na primer Skripta za preslikavo pogonov ali karkoli vam je všeč.
- Po tem kliknite na Spremeni uporabnika ali skupino . V novem oknu morate izbrati lokalno skupino ali uporabnika. Ko končate, kliknite v redu .
- Ko končate, preverite Tečisnajvišjiprivilegiji možnost.
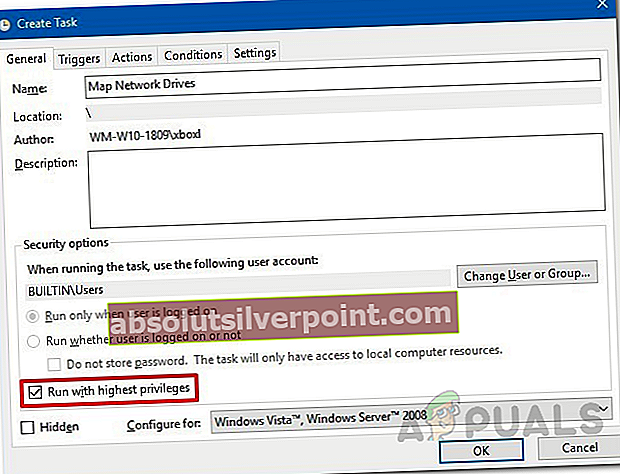
- Zdaj kliknite na Sprožilci in nato pritisnite Novo .
- Za Začnite nalogo izberite možnost Ob prijavi v spustnem meniju. Po tem kliknite gumb V redu.
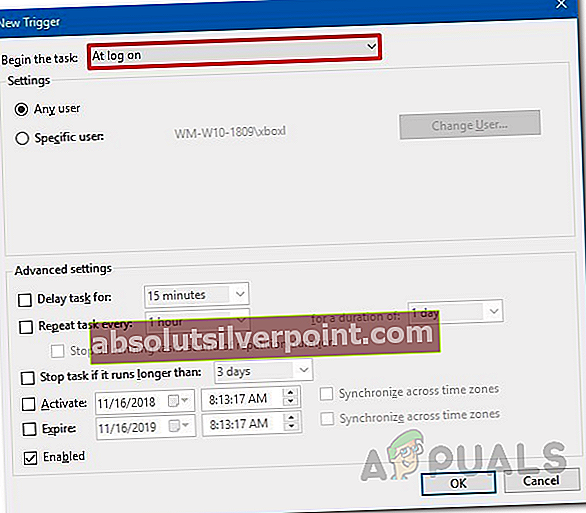
- Zdaj preklopite na Dejanja in nato pritisnite Novo znova.
- Izberite Začniprogram Iz Ukrepanje spustnega menija in za polje Program / skript vnesite Powershell.exe.
- Vnesite naslednje ukaze za Dodajte argumente škatla:
-windowsstyle skrito-ukaz. \ MapDrives.ps1 >>% TEMP% \ StartupLog.txt 2> & 1
- Za Začniv, vtipkati morate lokacijo skripta PowerShell, ki smo ga ustvarili. Vnesite to lokacijo:
% SystemDrive% \ Scripts \
- Kliknite v redu , da zaprete Nova akcija okno.
- Zdaj, ko ste to storili, preklopite na Pogoji zavihek.
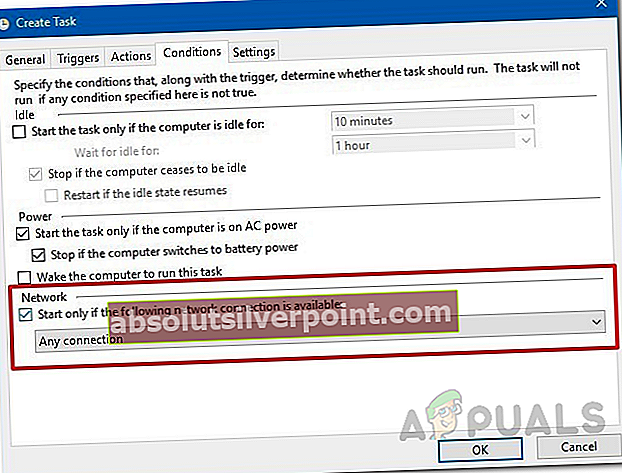
- V razdelku Omrežje preverite, ali je Zaženite samo, če je na voljo naslednja omrežna povezava je preverjeno.
- V spustnem meniju izberite možnost Vsaka povezava in nato kliknite v redu .
4. način: Namestite posodobitev KB4469342
Drug način odprave napake bi bil namestitev popravka, ki ga je Windows izdal. V vašem sistemu morda manjka omenjena posodobitev, ki povzroča težavo. Če želite namestiti posodobitev, naredite naslednje:
- Pojdite do kataloga Windows Update.
- Poiščite KB4469342 posodobite in nato prenesite posodobitev za svoj sistem.
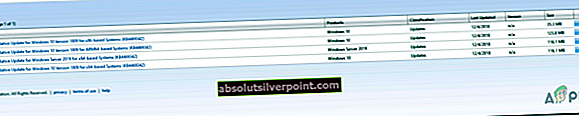
- Ko jo prenesete, zaženite posodobitev, da jo namestite.
- Na koncu ponovno zaženite sistem in preverite, ali je težava odpravljena.