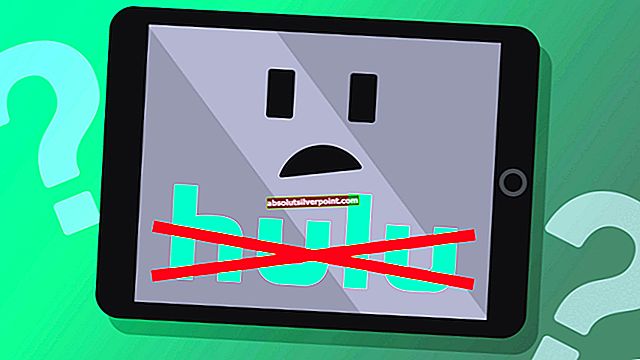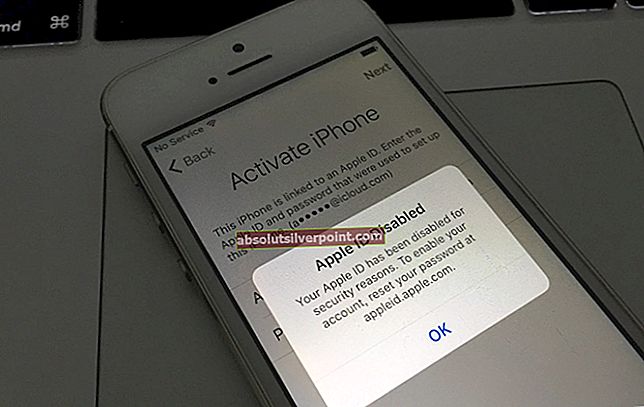Veliko popravkov in sprememb v spletu vas bo zahtevalo kot skrbnik odprite okno ukaznega poziva. To je za netehnične osebe lahko zmedeno, ker veliko člankov ne omenja dejanskih korakov odpiranja povišanega ukaznega poziva.

Večino časa je odpiranje okna ukaznega poziva kot običajnega uporabnika več kot dovolj. Toda v nekaterih situacijah boste potrebovali upravni privilegiji - določena dejanja boste morali izvesti v povišanem oknu ukaznega poziva.
Kaj je povišan ukazni poziv?
Povišan način ukaznega poziva je bil uveden s sistemom Windows Vista. V poskusu zaščite uporabnika pred potencialno škodljivimi ukazi je Microsoft omejil funkcionalnost nekaterih ukazov samo na povišan način. To pomeni, da bodo nekateri ukazi delovali le, če jih zaženete iz povišanega ukaznega poziva.
Če pogledate začetno točko, lahko zlahka ločite med običajnim oknom ukaznega poziva in povišanim. Povišani ukazni poziv se začne v System32 mapo, medtem ko se običajno okno ukaznega poziva zažene v Uporabniški profil mapo.
Kot pri večini stvari, povezanih z operacijskim sistemom Windows, lahko povišan ukazni poziv odprete na več različnih načinov. Čeprav je večino metod, predstavljenih v teh člankih, mogoče ponoviti v starejših različicah sistema Windows, ne pozabite, da je bil ta članek prilagojen posebej za Windows 10.
Tu je seznam različnih metod, s katerimi lahko odprete povišan ukazni poziv:
1. način: Odpiranje povišanega ukaznega poziva prek menija Start
To je standardni pristop, ki ga uporablja večina ljudi. To je verjetno najdaljša pot, vendar jo lahko štejemo za najbolj preprosto metodo, saj se vsi koraki izvajajo prek uporabniškega vmesnika.
Tu je hiter vodnik za odpiranje povišanega ukaznega poziva prek Začni meni:
- Kliknite Začni v spodnjem levem kotu. Za isti rezultat lahko pritisnete tudi tipko Windows.
- Ko se odpre meni Start, vnesite »cmd”Za samodejno uporabo funkcije iskanja. Počakajte, da se ustvarijo rezultati iskanja, nato z desno tipko miške kliknite ukazni poziv in izberite Zaženi kot skrbnik.
 Opomba: Uporabite lahko tudi Ctrl + Shift + Enter kombinacija tipkovnice, če se želite izogniti desnemu kliku.
Opomba: Uporabite lahko tudi Ctrl + Shift + Enter kombinacija tipkovnice, če se želite izogniti desnemu kliku.
To je klasičen pristop. Če iščete hitrejšo pot, se pomaknite na druge spodnje metode.
2. način: Odpiranje povišanega ukaznega poziva prek menija Power User
Če uporabljate Windows 8 ali Windows 10, lahko povišan ukazni poziv odprete neposredno iz Power User Menu.
Opomba: Upoštevajte, da Power User Menu ni na voljo v različici sistema Windows, starejši od Windows 8.
Za dostop do Power User Menu, z desno miškino tipko kliknite ikono zagona ali pritisnite Tipka Windows + X. Nato preprosto kliknite Ukazni poziv (skrbnik) odpreti povišan ukazni poziv. Nato boste morali potrditi skrbniška dovoljenja prek a Nadzor uporabniškega računa (UAC) okno - ob pozivu pritisnite Da, da odprete povišani ukazni poziv.

Upoštevajte, da boste videli, če ste različico sistema Windows 10 posodobili s programom Creators Update Windows Powershell (skrbnik) namesto Ukazni poziv (skrbnik). To spremembo je uvedel Microsoft, da bi spodbudil več uporabnikov k selitvi na Powershell.
Če želite vrniti staro vedenje, lahko sledite temu članku (tukaj) za zamenjavo Windows Powershell (skrbnik) sUkazni poziv.
Lahko pa tudi klikneteWindows Powershell (skrbnik)in nato vnesite »cmd« Povišano okno Powershell za preklop na Povišan ukazni poziv okno.

3. način: Uporaba polja Zaženi za odpiranje povišanega ukaznega poziva
Drug način, kako se odpre okno Povišan ukazni poziv okno je, da uporabite polje za zagon. Običajno odpiranje ukaznega poziva iz polja Zaženi ne bo imelo skrbniških pravic, vendar imamo za to rešitev.
Če želite odpreti okno povišanega ukaznega poziva prek polja Zaženi, pritisnite Tipka Windows + R. za prikaz menija Run. Nato vnesite " cmd "Ampak namesto da pritisnete Enter neposredno pritisnite Ctrl + Shift + Enter da ga odprete s skrbniškimi pravicami. Nato vas bo pozvalo okno UAC (User Account Control), v katerem boste morali pritisniti Da.
4. način: Ustvarjanje povišane bližnjice ukaznega poziva
Če zaženete ukaz ukazni poziv, ki zahteva skrbniške pravice, je smiselno ustvariti namensko bližnjico za povišan ukazni poziv. To je verjetno najučinkovitejši način odpiranja okna povišanega ukaznega poziva, vendar zahteva nekaj časa za njegovo nastavitev.
Tu je hiter vodnik za ustvarjanje bližnjice za Povišan ukazni poziv:
- Z desno miškino tipko kliknite kjer koli na prostem prostoru (na namizju ali v mapi) in izberite Novo> Bližnjica.
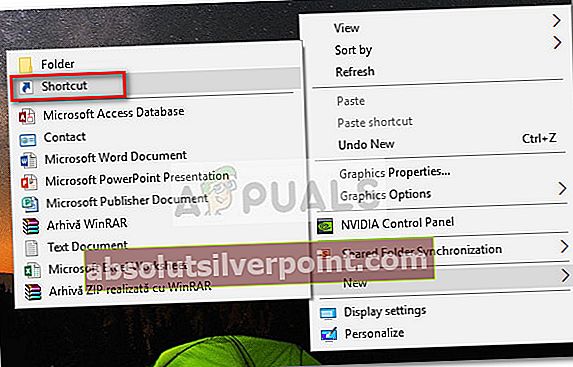
- V polju neposredno pod „Vnesite lokacijo predmeta”Tip” CMD «In pritisnite Naslednji .
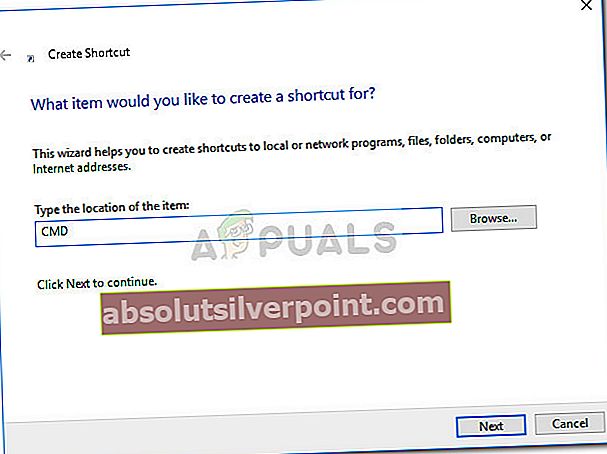
- Na naslednjem gumbu novo ustvarjeni bližnjici dodelite ime in pritisnite Končaj , da zaključite postopek.
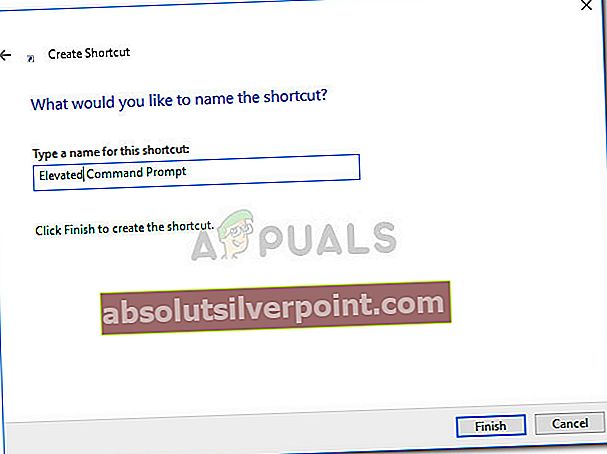
- Nato z desno miškino tipko kliknite novo ustvarjeno bližnjico in izberite Lastnosti. Nato pojdite na Bližnjica in kliknite Napredno .
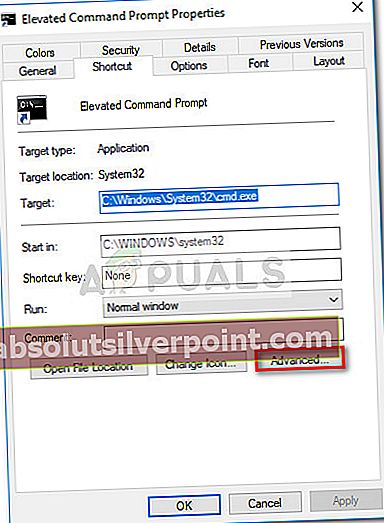
- V oknu Napredne lastnosti potrdite polje poleg možnosti Zaženi kot skrbnik in pritisnite v redu. Na koncu kliknite Prijavite se da shranite spremembe.
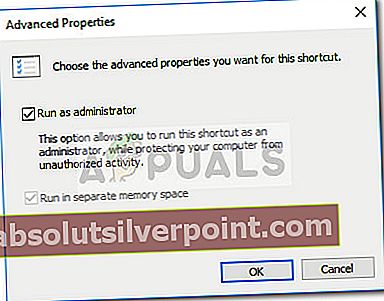 To je to. Okno povišanega ukaznega poziva je konfigurirano in pripravljeno za uporabo. Upoštevajte pa, da vas bo okno UAC vseeno pozvalo, tudi če ga nastavite za zagon s skrbniškimi pravicami.
To je to. Okno povišanega ukaznega poziva je konfigurirano in pripravljeno za uporabo. Upoštevajte pa, da vas bo okno UAC vseeno pozvalo, tudi če ga nastavite za zagon s skrbniškimi pravicami.
 Opomba: Uporabite lahko tudi Ctrl + Shift + Enter kombinacija tipkovnice, če se želite izogniti desnemu kliku.
Opomba: Uporabite lahko tudi Ctrl + Shift + Enter kombinacija tipkovnice, če se želite izogniti desnemu kliku.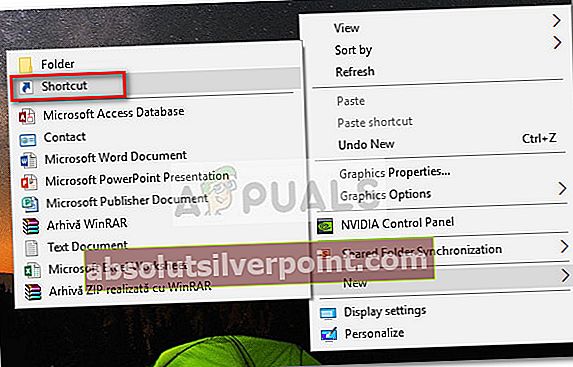
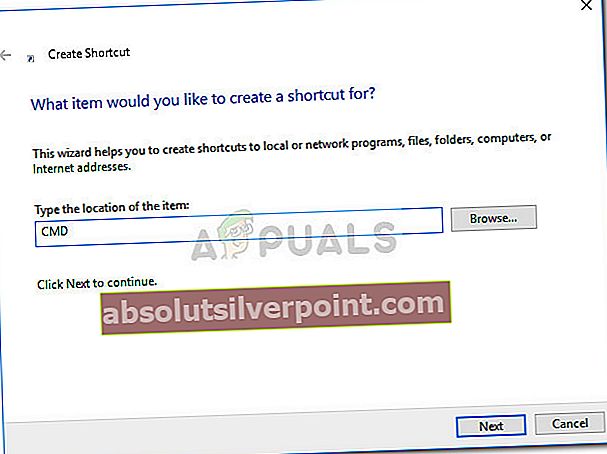
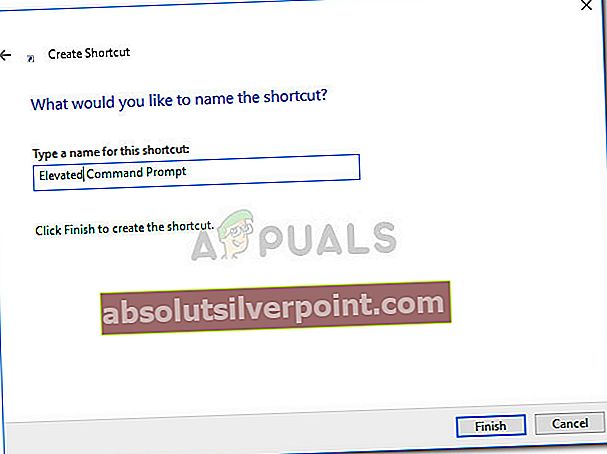
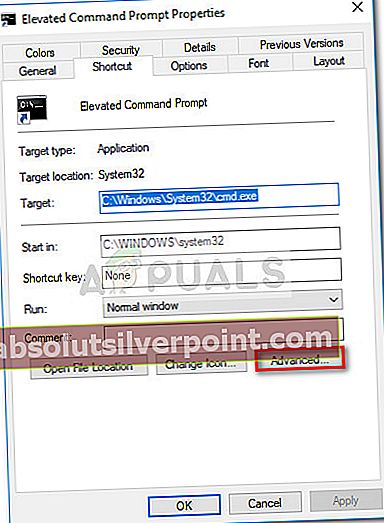
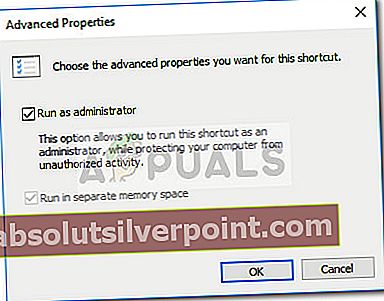 To je to. Okno povišanega ukaznega poziva je konfigurirano in pripravljeno za uporabo. Upoštevajte pa, da vas bo okno UAC vseeno pozvalo, tudi če ga nastavite za zagon s skrbniškimi pravicami.
To je to. Okno povišanega ukaznega poziva je konfigurirano in pripravljeno za uporabo. Upoštevajte pa, da vas bo okno UAC vseeno pozvalo, tudi če ga nastavite za zagon s skrbniškimi pravicami.