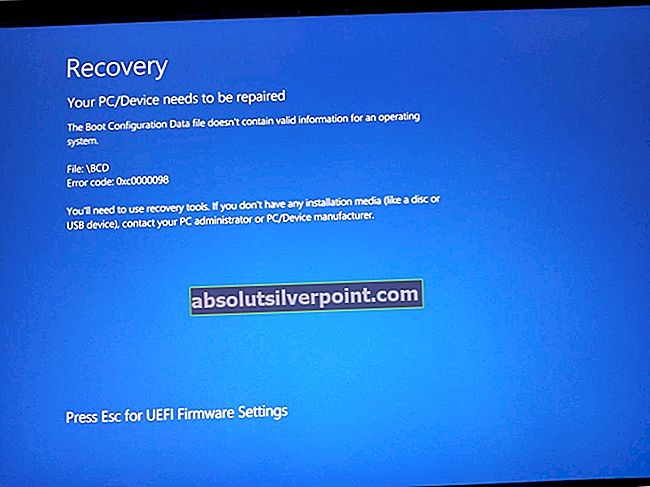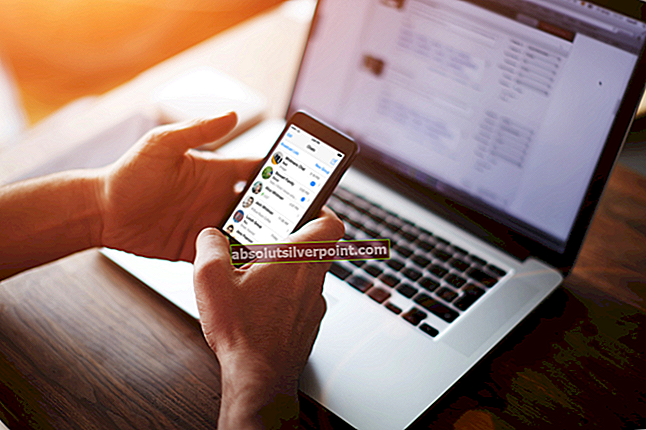Modri zaslon smrti PFN_LIST_CORRUPT nastane vsakič, ko se seznam številk okvira strani (PFN) poškoduje. PFN trdi disk uporablja za določanje lokacije vsake vaše datoteke na fizičnem disku. BSOD se zgodi, ko računalnik naleti na nekaj, česar ne more obdelati - ena od teh je poškodba omrežja PFN, ki pa je na srečo zelo odpravljivo.
Ta BSOD je zelo pogost, zato vas ni treba skrbeti. Izpostavili smo rešitve za rešitev te težave. Običajno je povezan z RAM-om ali nepravilnimi / zastarelimi gonilniki itd. Sledite spodnjim rešitvam, začenši s prvim.
Kaj storiti, če se prikaže napaka KORUPIRANJA SEZNAMA PFN?
- 1. Odpravite težave s pomnilnikom RAM-a računalnika / prenosnika
- 2. Diagnosticirajte trdi disk
- 3. Preverite, ali so v gonilnikih napake
- 4. Posodobite gonilnike za osebni računalnik / prenosni računalnik
- 5. Onemogočite protivirusne programe in druge programe
- 6. Obnovite sistem na zadnjo obnovitveno točko
1. Odpravite težave s pomnilnikom RAM-a računalnika / prenosnika
Ko naletite na to napako, najprej preverite, ali je v pomnilniku RAM kakršna koli neskladja. RAM (pomnilnik z naključnim dostopom) je osrednji del vaše naprave in če je z njim težava, je lahko razlog, da dobite ta BSOD.
- Pritisnite Windows + R za zagon aplikacije Run. Vnesite »mdsched.exe"V pogovornem oknu in pritisnite Enter.
- Pojavi se okno Windows Memory Diagnostic. Zdaj imate dve možnosti, ali Znova zaženite zdaj in preverite, ali obstajajo težave, ali preverite težave, ko se računalnik naslednjič zažene.

- Po ponovnem zagonu boste morda videli takšno okno. Pustite, da postopek teče popolnoma in ga ne prekličite v nobenem koraku. Če opazite, da je napredek obtičal, ne skrbite. Po končanem preverjanju se bo računalnik znova zagnal.

2. Diagnosticirajte trdi disk
Druga težava, zaradi katere se lahko pojavi ta napaka, je zaradi slabih sektorjev na trdem disku. Možno je, da obstajajo nekatere razlike, zaradi katerih se Windows zruši vsakič, ko poskuša dostopati do informacij, ki naj bi jih vsebovali ti sektorji. Lahko poskusimo zagnati diagnostiko trdega diska in preverimo, ali to pomaga.
- Pritisnite Windows + S, da zaženete iskalno vrstico. Vnesite »ukazni poziv«, Z desno miškino tipko kliknite aplikacijo in izberite»Zaženi kot skrbnik”.
- Ko ste v povišanem ukaznem pozivu, izvedite naslednji ukaz:
chkdsk / f
Windows bo zdaj začel preverjati vaš trdi disk in samodejno poskusil odpraviti napake.
Opomba: Če imate takšno okno, pomeni, da je trdi disk trenutno v uporabi (očitno uporabljate računalnik). Vnesite »Y."In pritisnite Enter. Zdaj znova zaženite računalnik in po ponovnem zagonu bo preverjen trdi disk.

3. Preverite, ali so v gonilnikih napake
Za preverjanje nenavadnega vedenja sistema in strojne opreme lahko uporabimo orodje, ki ga je razvil Microsoft. V mnogih primerih lahko nezakonita dejanja nekaterih sistemskih modulov ali strojne opreme privedejo do obravnavanega BSOD. Če je kateri koli gonilnik napačne konfiguracije, je to morda težava. Upoštevajte, da se lahko med tem postopkom vaš sistem zruši, zato poskrbite, da bodo vsi vaši podatki varnostno kopirani. Za vsak slučaj lahko ustvarite tudi obnovitveno točko.
- Pritisnite Windows + S, vnesite »ukazni poziv«, Z desno miškino tipko kliknite aplikacijo in izberite»Zaženi kot skrbnik”.
- Ko ste v povišanem ukaznem pozivu, izvedite naslednji ukaz:
preveritelj

- Izberite “Ustvarite standardne nastavitve"In pritisnite"Naslednji" nadaljevati.

- Izberite “Samodejno izberite vse gonilnike, nameščene v tem računalniku"In kliknite"Končaj". Zdaj bo Windows preiskal napake. Pred nadaljevanjem preverite, ali ste varnostno kopirali ves napredek. Prikaže se poziv, da znova zaženete računalnik. Znova zaženite računalnik.

- Windows bo ob naslednjem ponovnem zagonu pregledal vse gonilnike. Počakajte potrpežljivo, če postopek porabi preveč časa. Ko je postopek končan, se računalnik samodejno znova zažene. Če najde katerega koli voznika, vas bo o tem obvestil in se ga lahko udeležite.
4. Posodobite gonilnike za osebni računalnik / prenosni računalnik
Težave pogosto povzročajo tudi zastareli, pokvarjeni ali nezdružljivi gonilniki. Gonilniki naprav morda niso pravilno nameščeni ali pa niso nastavljeni po pričakovanjih. Gonilnike lahko poskusimo samodejno posodobiti s sistemom Windows Update (prva možnost, ko kliknete na »posodobi gonilnike«).
Če še vedno ne namestite želenih gonilnikov, jih lahko po prenosu s spletnega mesta proizvajalca namestimo ročno.
- Pritisnite Windows + R za začetek Teči Vnesite »devmgmt.msc"V pogovornem oknu in pritisnite Enter. S tem se bo zagnal upravitelj naprav v računalniku.
- Tu bodo navedene vse nameščene naprave v vašem računalniku. Pomaknite se med vsemi napravami in posodobite gonilniki zaslona / grafike kot prvo prednostno nalogo. Preverite posodobitve za vsi vozniki v računalniku.
- Kliknite na Adapterji zaslona spustni meni, da si ogledate nameščeno prikazno kartico. Z desno miškino tipko kliknite in izberite »Posodobi gonilnik”.

- Zdaj bo Windows odprl pogovorno okno z vprašanjem, v katero smer želite posodobiti gonilnik. Izberite prvo možnost (Samodejno poiščite posodobljeno programsko opremo gonilnikov) in nadaljujte. Če gonilnikov ne morete posodobiti, se lahko obrnete na spletno mesto proizvajalca, ročno prenesete gonilnike in izberete drugo možnost.

- Pred ponovnim zagonom računalnika posodobite vse gonilnike. Po ponovnem zagonu preverite, ali je težava odpravljena.
5. Onemogočite protivirusne programe in druge programe
Drug pomemben vzrok tega BSOD so požarni zidovi. Številni uporabniki naj bi rekli, da vse težave povzroča protivirusni program Avast. Kadar koli je ukrepal ročno ali samodejno, se je računalnik sesul. Preden nadaljujete z obnovitvijo sistema, morate onemogočiti / odstraniti Avast. Poleg tega morate onemogočiti tudi druge programe (zlasti tiste, ki nadzirajo vaš sistem, kot je CCleaner) in nato preveriti. Znano je, da te aplikacije povzročajo težave, saj neposredno vplivajo na sistemske funkcije.
6. Obnovite sistem na zadnjo obnovitveno točko
Če vsi zgornji načini ne delujejo, lahko poskusimo obnoviti vaš sistem do zadnje obnovitvene točke sistema. Pravilno shranite vse svoje delo in varnostno kopirajte vse pomembne podatke. Upoštevajte, da bodo odstranjene vse spremembe konfiguracij sistema po zadnji obnovitveni točki.
- Pritisnite Windows + S za zagon iskalne vrstice v začetnem meniju. Vnesite »obnoviti"V pogovornem oknu in izberite prvi program, ki je priložen rezultatu.

- V nastavitvah obnovitve pritisnite eno Obnovitev sistema prisotna na začetku okna pod zavihkom System Protection.

- Zdaj se bo odprl čarovnik, ki vas bo vodil skozi vse korake za obnovitev sistema. Pritisnite Naslednji in nadaljujte z vsemi nadaljnjimi navodili.

- Zdaj izberite obnovitveno točko s seznama razpoložljivih možnosti. Če imate več kot eno obnovitveno točko sistema, bodo te navedene tukaj.

- Zdaj bo Windows zadnjič potrdil vaša dejanja, preden začne postopek obnovitve sistema. Za vsak primer shranite vse svoje delo in varnostno kopirajte pomembne datoteke in nadaljujte s postopkom.

Več o obnovitvi sistema lahko izveste, da pridobite več znanja o tem, kaj počne in kakšni procesi so vključeni.
- Po uspešni obnovitvi se prijavite v sistem in preverite, ali je bila napaka odpravljena.
Opomba: Poskusite tudi zagnati posodobitev sistema Windows, da preverite, ali so na voljo posodobitve za vaš računalnik. Če obstajajo, takoj izvedite posodobitve in preverite, ali je napaka odpravljena.