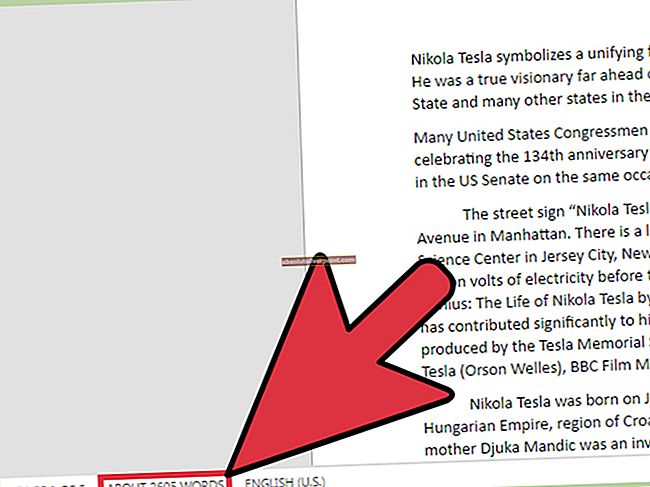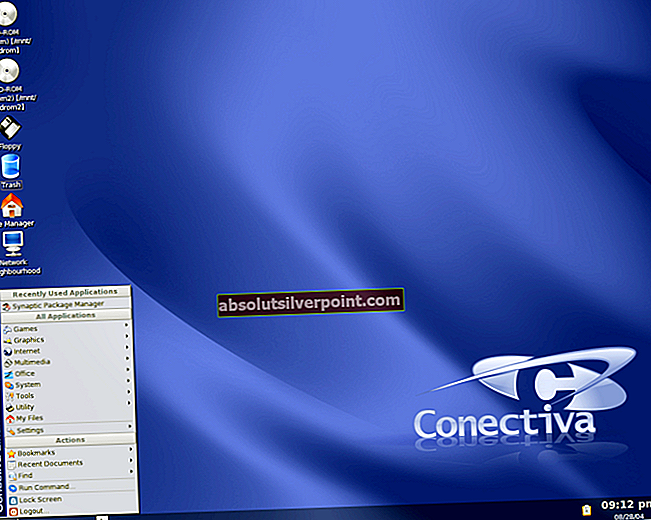OBS Studio je brezplačna odprtokodna programska oprema, ki je namenjena profesionalnemu pretakanju video posnetkov. Podpira oba za Windows in macOS. OBS Studio je zelo priljubljen in ga raje igrajo igralci končnih iger zaradi svoje funkcionalnosti za prilagajanje videoposnetkov in mikro upravljanje različnih modulov.

Ena od lastnosti OBS Studio je Display Capture. Prejeli smo več poročil uporabnikov, pri katerih niso mogli zajeti vseh vidikov zaslona, ker modul ni deloval pravilno. V tem članku bomo preučili vse možne vzroke, zakaj se te težave pojavljajo, in si ogledali tudi rešitve za njihovo odpravo.
Kaj povzroča, da OBS Display Capture ne deluje?
Imamo več različnih konfiguracij strojne opreme in računalnikov različnih uporabnikov. Po eksperimentiranju in analizi smo prišli do zaključka, da obstaja več različnih razlogov, zakaj se ta težava pojavlja. Tu je nekaj za vas naštetih.
- Določeni GPU: Če imate nameščen namenski grafični sistem, to pomeni, da imate dve grafični možnosti; namenska in vgrajena grafika. OBS mora biti pravilno konfiguriran za izvajanje na vašem namenjen grafiko.
- Težave z različico: OBS je imel težave po številnih posodobitvah sistema Windows 10. Čeprav je bila napaka odpravljena za več uporabnikov, so še vedno obstajali primeri, ko jih ni. Težava je odpravljena s ponastavitvijo na starejšo različico.
- Zastareli gonilniki: OBS in igra, ki jo zajemate, zahtevata posodobitev grafike do najnovejše različice. Če so problematične ali zastarele, boste imeli težave.
- Težave skrbnika: Ker OBS zajame celoten zaslon skupaj z zvokom, se v nekaterih primerih ustavi, ker zahtevana dovoljenja niso bila dodeljena. Težavo običajno odpravi povišan dostop.
Preden začnemo z rešitvami, shranite svoje neshranjeno delo iz OBS, saj bomo tudi ponastavili aplikacijo. Prepričajte se tudi, da ste prijavljeni kot skrbnik.
1. rešitev: Spreminjanje nastavitev namenske grafike
Običajno imajo ljudje, ki uporabljajo OBS, v računalniku že nameščeno namensko grafiko zaradi obsežnih operacij, potrebnih za igranje iger. Glede na našo anketo in odziv moderatorjev smo ugotovili, da bi moral OBS delovati v namenski grafiki (ne v osnovni Intelovi), če jo uporabljate za igre na srečo. Če povzamemo, če se OBS izvaja na adapterju A in je slika narisana na adapterju B, boste pri poskusu zajema dobili črni zaslon.
Ker se v večini primerov igra v namenski grafiki (kot je NVIDIA), bi bilo smiselno dodati tudi OBS tudi NVIDIA. Vaš primer je lahko drugačen, zato ustrezno spremenite korake.
- Z desno miškino tipko kliknite kjer koli na namizju in izberite Nadzorna plošča NVIDIA.

- Ko se nadzorna plošča odpre, kliknite Upravljanje nastavitev 3D. Zdaj kliknite na Nastavitve programa.
- Zdaj boste videli spustni seznam s seznamom vseh programov. Dodajte OBS in izberite NVIDIA (namenska grafika) iz drugega spustnega menija.
- Shranite spremembe in zapustite. Znova zaženite računalnik in poskusite uporabiti Display Capture.
Rešitev 2: Odobritev upravnega dostopa
OBS zajame zaslon vašega igranja ali okna in ga prenese na ves svet. Obstaja več primerov, ko vaš računalnik morda ne dovoljuje ponavljajočega se vedenja in blokira dejavnosti OBS. Zato se prepričajte, da se OBS zažene kot skrbnik s povišanim dostopom. Če želite to narediti, se prepričajte, da ste prijavljeni kot skrbnik.
- Pritisnite Windows + E, da zaženete File Explorer. Zdaj se pomaknite do imenika, v katerem je v vašem računalniku nameščen OBS Studio. Privzeto mesto namestitve je v programskih datotekah lokalnega diska C.
- Ko ste v namestitvenem imeniku, z desno miškino tipko kliknite izvršljiv program in izberite Lastnosti.
- Ko ste v lastnostih, kliknite na Kompatibilnost zavihek in preverite možnost, ki pravi Zaženite ta program kot skrbnik.

- Pritisnite Prijavite se shranite spremembe in zapustite. Zdaj poskusite znova zagnati OBS in preverite, ali je težava odpravljena.
Opomba: Če to ne deluje, lahko vedno poskusite zagnati aplikacijo združljivostni način za Windows 8 ali 8.1 (odvisno od vašega primera).
3. rešitev: Uporaba načina združljivosti v OBS
OBS ima način združljivosti, ki je rešitev za takšna vprašanja. Tu ni priporočljivo, da uporabljate način združljivosti z zajemom igre. Namesto tega lahko v načinu zajemanja zaslona omogočite način združljivosti, da zagotovite, da zajem poteka.

Kadar koli zajamete, se prepričajte, da ste preverite možnost Združljivostni način. Pomanjkljivost omogočanja tega načina je, da ko je ta omogočen, gre vse skozi vaš RAM do vašega GPU, kar pomeni veliko izgubo zmogljivosti. V običajnih primerih vse ostane v vašem GPU pomnilniku, ki je zelo hiter.
Opomba: Prepričajte se, da uporabljate način združljivosti kot skrajno možnost, če nič drugega ne deluje.
4. rešitev: Ponovna namestitev OBS Studio
Ker je OBS odprtokodna in brezplačna za uporabo, obstajajo primeri, ko aplikacija ni videti stabilna in v sebi povzroča različne napake. Poleg tega je bilo ugotovljeno tudi, da imajo posebne različice programa OBS Studio težave, ki povzročajo nenavadne težave, kot je Display Capture, ki ne delujejo po pričakovanjih.
V tej rešitvi bomo odstranili trenutno kopijo OBS Studio in po ponovnem zagonu namestili najnovejšo različico. Vsi uporabniški podatki bodo izbrisani, zato se prepričajte, da ste shranili vse svoje delo.
- Pritisnite Windows + R, vnesite »appwiz.cpl"V pogovornem oknu in pritisnite Enter.
- V upravitelju aplikacij poiščite vnose za OBS Studio. Z desno miškino tipko kliknite aplikacijo in izberite Odstrani.

- Zdaj pojdite na spletno mesto OBS Official Download in po izbiri pravilnega operacijskega sistema prenesite izvršljivo datoteko na dostopno mesto.

- Zdaj z desno miškino tipko kliknite namestitveni program in izberite Zaženi kot skrbnik. Po končani namestitvi znova zaženite računalnik in poskusite znova uporabiti zaslon za zajem zaslona. Preverite, ali je težava odpravljena.
Opomba:Preden nadaljujete s to metodo, se prepričajte, da je uporabniški račun, ki ga uporabljate, skrbnik.
5. rešitev: Posodabljanje grafičnih gonilnikov
Grafični gonilniki so glavni moduli, ki omogočajo komunikacijo med vašo grafično strojno opremo in operacijskim sistemom (programi ali igre itd.). Če grafični gonilniki sami ne delujejo pravilno, boste imeli težave s skoraj vsemi grafično zahtevnimi aplikacijami. V tej rešitvi bomo odstranili vaše obstoječe grafične gonilnike in pozneje namestili novejše.
- Prenesite in namestite DDU (orodje za odstranjevanje gonilnikov zaslona) z njegove uradne spletne strani.
- Po namestitvi Odstranitev gonilnika zaslona (DDU), zaženite računalnik v varnem načinu.
- Po zagonu DDU izberite prvo možnost “Očistite in znova zaženite". S tem boste trenutne gonilnike popolnoma odstranili iz računalnika.

- Zdaj po odstranitvi zaženite računalnik normalno brez varnega načina. Pritisnite Windows + R, vnesite »devmgmt.msc"V pogovornem oknu in pritisnite Enter. Z desno miškino tipko kliknite poljuben prazen prostor in izberite »Poiščite spremembe strojne opreme". Nameščeni bodo privzeti gonilniki. Poskusite zagnati Display Capture in preverite, ali to odpravlja težavo.
Opomba: Po tem koraku boste morda morali znova izvesti rešitev 1.
- V večini primerov privzeti gonilniki za vas ne bodo delovali, zato lahko namestite najnovejše gonilnike prek posodobitve sistema Windows ali se pomaknete na spletno mesto proizvajalca in prenesete najnovejše.

- Ko namestite gonilnike, znova zaženite računalnik in preverite, ali je težava odpravljena.