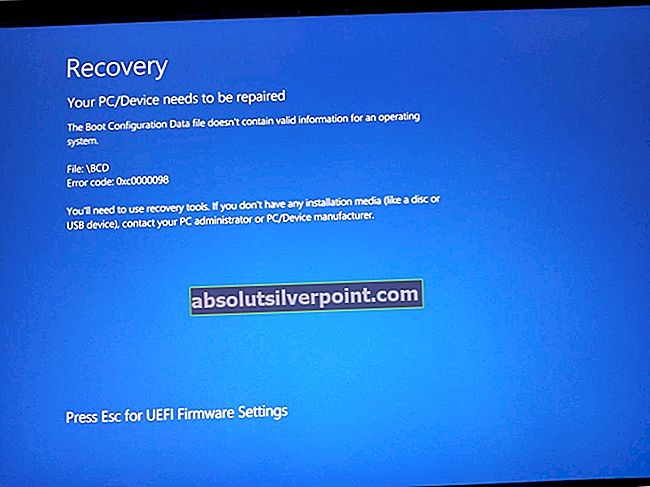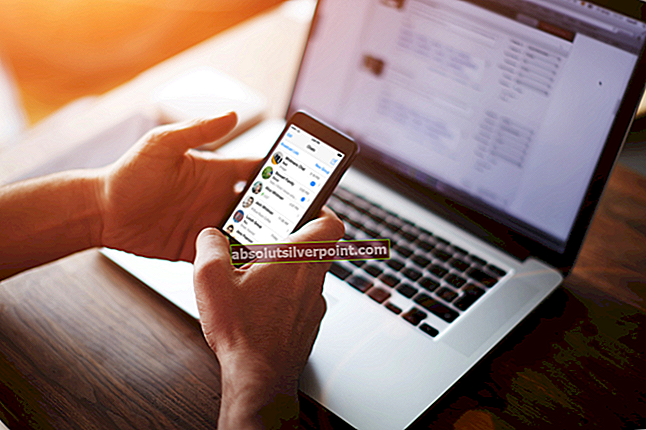Valve Anti-Cheat je programska oprema, ki jo uporabljajo igre Valve, da preveri vašo nastavitev in ugotovi, ali uporabljate kakršen koli kramp ali program tretjih oseb, ki vam lahko olajša igranje ali nepravično prednost pred drugimi igralci. Včasih pa vas ta programska oprema loči od iger Valve zgolj zaradi "napake pri preverjanju pristnosti".

Veliko uporabnikov se je moralo spoprijeti s to težavo in njihova igralna izkušnja je precej uničena. Igra vas bo zaradi te napake prekinila in morda prepovedala uporabo strežnikov, zato upoštevajte članek, da boste težavo rešili čim prej.
Kaj povzroča napako pri preverjanju pristnosti ventila
Vzrokov za težavo je veliko. Včasih napako povzroči pokvarjena ali ustavljena storitev odjemalca Steam in jo je treba popraviti ali znova zagnati. Poleg tega stari omrežni gonilniki v računalniku morda preprečujejo normalno delovanje storitve VAC, zato bi jih morali posodobiti.
Drugi možni krivci vključujejo onemogočanje DEP (Data Execution Prevention) v računalniku, kar pomeni, da ga boste morda morali omogočiti. Težavo včasih povzroča tudi izpad strežnikov Steam Download, zato razmislite o prehodu na novega.
1. rešitev: Popravite storitev Steam
Popravilo storitve Steam bi vam moralo pomagati rešiti to težavo na najlažji možni način, kot je to storilo za druge uporabnike pred vami. Storitve Steam so osrednji sistem za različne stvari, povezane z Valve, in težavo je mogoče enostavno rešiti z zagonom ukaza v ukaznem pozivu, ki bi moral popraviti storitev Steam.
- Poiščite »Ukazni poziv«, tako da vnesete to besedilo v meni Start ali s pritiskom na gumb za iskanje tik ob njem. Z desno miškino tipko kliknite prvi vnos, ki se bo prikazal med rezultati iskanja, in izberite vnos v kontekstnem meniju »Zaženi kot skrbnik«.
- Poleg tega lahko uporabite tudi kombinacijo tipk z logotipom Windows + R, da odprete pogovorno okno Zaženi. V pogovorno okno, ki se prikaže, vnesite »cmd« in uporabite kombinacijo tipk Ctrl + Shift + Enter, da zaženete ukazni poziv s skrbniškimi pravicami.

- V okno CMD vnesite naslednji ukaz in po pravilnem vnosu pritisnite Enter. Počakajte, da se prikaže sporočilo »Operacija uspešno zaključena« ali kaj podobnega, da veste, da je metoda delovala in niste storili nobene napake.
- Preden vtipkate ukaz, poiščite tudi korensko mapo namestitve Steam, ki bo potrebna za zagon ukaza. Celotno pot do namestitvene mape Steam najdete tako, da z desno miškino tipko kliknete bližnjico na namizju in v kontekstnem meniju izberete možnost Odpri lokacijo datoteke.

- Kliknite naslovno vrstico na vrhu mape, v kateri naj bo prikazana pot, zato jo s kombinacijo Ctrl + C kopirajte v odložišče. Če med namestitvijo niste spremenili nobene spremembe, mora biti pot »C: \ Program Files (x86) \ Steam \ bin \ SteamService.exe«. Za zagon ukaza uporabimo privzeto pot. Med izvajanjem ukaza ga zamenjajte s svojo potjo:
"C: \ Programske datoteke (x86) \ Steam \ bin \ SteamService.exe" / popravilo
- Znova odprite problematično igro, tako da dvokliknete njeno ikono v računalniku ali jo zaženete prek Steama in preverite, ali ni odpravljena napaka pri preverjanju pristnosti VAC.
2. rešitev: v računalniku omogočite DEP
Če nastavitve računalnika niso pravilno konfigurirane za zagon sistema VAC, lahko težave, kot je ta, naletite pogosteje, kot si mislite, zlasti pri igrah Valve. Na žalost postopek nastavitve računalnika na te spremembe ni tako enostaven in je vključeval celo odpravljanje težav v BIOS-u, ki se ga ljudje najbolj bojijo. Če sledite spodnjim korakom, ne bi smeli naleteti na težave.
- Vklopite računalnik in takoj večkrat zaporedoma pritisnite tipko za nastavitev BIOS-a na tipkovnici, približno enkrat na sekundo, dokler se ne odpre orodje Computer Setup Utility ali BIOS. Ta tipka bo na vašem zaslonu označena s pritiskom _, da zaženete namestitev.
- Ko se odpre okno z nastavitvami BIOS-a, z desno puščično tipko preklopite v meni Varnost, s puščično tipko navzdol v meniju izberite Secure Boot Configuration in pritisnite Enter.

- Preden lahko uporabite to možnost, se prikaže opozorilo. Pritisnite F10, da nadaljujete do menija Konfiguracija varnega zagona. S puščično tipko navzdol izberite Secure Boot in z desno puščično tipko spremenite to nastavitev na Disable.
- S puščično tipko navzdol izberite Podedovana podpora, nato pa z desno puščično tipko preklopite na Omogočeno.

- Pritisnite F10, da shranite spremembe. Z levo puščično tipko se pomaknite do menija Datoteka, s puščično tipko navzdol preklopite na Shrani spremembe in izhod, nato pritisnite Enter, da izberete Da.
- Pripomoček Computer Setup se bo zdaj izklopil in računalnik bi se moral znova zagnati. Ko se računalnik znova zažene, sledite spodnjim korakom, da odpravite napako preverjanja pristnosti VAC.
Če želite težavo rešiti v celoti, boste morali zdaj zagnati preprost ukaz, da boste težavo pravilno rešili. Ta ukaz je treba izvesti v upravnem oknu ukaznega poziva, zato se prepričajte, da to počnete z računom s skrbniškimi pravicami.
- Poiščite »Ukazni poziv«, tako da vnesete to besedilo v meni Start ali s pritiskom na gumb za iskanje tik ob njem. Z desno miškino tipko kliknite prvi vnos, ki se bo prikazal med rezultati iskanja, in izberite vnos v kontekstnem meniju »Zaženi kot skrbnik«.
- Če uporabljate različico sistema Windows, ki ni Windows 10, lahko iskanje v meniju Start deluje ali pa ne bo delovalo pravilno, vendar lahko vseeno odprete C >> Windows >> System32, z desno miškino tipko kliknite vnos cmd.exe in izberite Zaženite kot skrbnik ali v polje »Zaženi« vnesite »cmd.exe« in uporabite kombinacijo tipk Ctrl + Shift + Enter.

- V okno CMD vnesite naslednji ukaz in se prepričajte, da se po vnosu dotaknete Enter. Počakajte, da se prikaže sporočilo »Operacija uspešno zaključena« ali kaj podobnega, da veste, da je metoda delovala in niste storili nobene napake.
bcdedit / deletevalue nx
ali
bcdedit.exe / set {current} nx AlwaysOn- Vsak ukaz bi moral delovati pravilno. Takoj znova zaženite računalnik in znova odprite problematično igro, tako da dvokliknete njeno ikono v računalniku ali jo zaženete prek Steam. Preverite, ali napake preverjanja pristnosti VAC ni več.
Opomba: Če niste prepričani, ali je zgornji ukaz deloval, in ne, ali ukaz ni deloval ali metoda preprosto ne deluje za vas, lahko na svojem računalniku preverite trenutno stanje DEP. V ukaznem pozivu uporabite naslednji ukaz:
wmic OS Get DataExecutionPrevention_SupportPolicy
Če vidite, da je rezultat 3, to pomeni, da je DEP omogočen za vse procese in je to edina sprejemljiva številka.
3. rešitev: preverite nastavitve časa in datuma
Neprimeren čas in datum v računalniku sploh ni priporočljiv in ni stvar, ki bi jo kdo namerno počel. Vendar nekateri uporabniki znova zaženejo BIOS ali izvedejo nekatere spremembe, ki spremenijo čas in datum, in ga pozabijo znova pravilno nastaviti. Že samo to zadostuje za težavo, zato preverite, ali je vse v redu.
- Odprite nastavitve datuma in časa v računalniku tako, da odprete meni Start in odprete aplikacijo Nastavitve, tako da kliknete ikono zobnika nad gumbom menija Start in ikono za vklop, izberete možnost Čas in jezik ter se pomaknete do zavihka Datum in čas.

- Na zavihku Datum in čas se prepričajte, da so nastavitve datuma in ure v računalniku usklajene s trenutno lokacijo. Če čas ni pravilen, lahko poskusite vklopiti ali izklopiti možnost Samodejna nastavitev časa, odvisno od prejšnjih nastavitev.
- Če je možnost »Samodejno nastavi čas« zdaj izključena, na spustnem seznamu izberite pravi časovni pas, da zaključite postopek. Ko končate, znova zaženite računalnik in poskusite znova odpreti trgovino Windows.
Alternativa: Če se vam to ne zdi ali če uporabljate različico sistema Windows, starejšo od sistema Windows 10, lahko uporabite tudi nadzorno ploščo za sinhronizacijo s spletnim časovnim strežnikom, da imate vedno pravilne nastavitve.
- Odprite nadzorno ploščo tako, da jo poiščete v meniju Start ali s kombinacijo tipk Windows + R, v vrstico Zaženi vtipkate »control.exe« in kliknete V redu, da zaženete nadzorno ploščo.
- Na nadzorni plošči izberite Prikaži kot: Kategorija v zgornjem desnem kotu in kliknite gumb Ura in regija, da odprete ta razdelek.

- Kliknite gumb Nastavi uro in datum pod Datum in čas v razdelku Ura in regija in takoj pojdite na zavihek Internetni čas. Kliknite gumb Spremeni nastavitve.
- Potrdite polje poleg možnosti »Sinhroniziraj z internetnim časovnim strežnikom« in izberite strežnik »time.windows.com«, preden kliknete Posodobi.

- Kliknite gumb V redu, da uveljavite spremembe, in poskusite zagnati težavno igro, da preverite, ali je težava z napako preverjanja pristnosti VAC odpravljena.
4. rešitev: Izbrišite predpomnilnik Steam in preverite celovitost datotek iger
Ta metoda je povsem samoumevna in je ena izmed najosnovnejših rešitev, ki jo morate preizkusiti pri odpravljanju težav z igro Steam. Prvi del je odvisen od tega, kje ste namestili Steam, vendar bi to lokacijo že morali ugotoviti, če ste upoštevali zgornje rešitve.
- Pomaknite se do korenske mape Steama v Raziskovalcu datotek, do katere lahko dostopate tako, da odprete mapo in v levem podoknu kliknete Ta računalnik ali Moj računalnik. Prepričajte se, da je odjemalec Steam popolnoma zaprt.
- Če med namestitvijo odjemalca Steam niste naredili nobenih sprememb glede zahtevane namestitvene mape, naj bo to Lokalni disk >> Programske datoteke ali Programske datoteke (x86), odvisno od vašega OS.

- Mapa appcache bi morala biti na voljo v tej mapi, zato jo kliknite z desno miškino tipko in v kontekstnem meniju izberite možnost Delete. Za nadaljevanje potrdite vsa pogovorna okna in znova odprite Steam.
- Po odprtju odjemalca Steam pojdite na zavihek Knjižnica, z desno tipko miške kliknite problematično igro s seznama iger in v meniju izberite Lastnosti. Pomaknite se do zavihka Lokalne datoteke in kliknite gumb Preveri celovitost datotek iger.

- Počakajte, da se postopek konča. Prenesti bi moral nekaj manjkajočih datotek. Znova zaženite igro in preverite, ali še vedno prejemate napako preverjanja pristnosti VAC.
5. rešitev: Zaženite Steam kot skrbnik in se prepričajte, da je storitev odjemalca Steam zagnana
Ta metoda je dolgotrajna in je sestavljena iz dveh različnih delov. Potem pa se ti deli sestavijo, dobite zmogljivo metodo, ki jo lahko takoj uporabite za rešitev te težave. Steam bomo nastavili tako, da se bo zagnal s skrbniškimi pravicami, zagon storitve odjemalske storitve Steam pa bomo spremenili tako, da bo ves čas zagnan.
- V računalniku poiščite bližnjico ali izvedljivo datoteko Steam in jo odprite tako, da z desno miškino tipko kliknete vnos na namizju ali v meniju Start ali v oknu z rezultati iskanja in v pojavnem kontekstnem meniju izberete Lastnosti.
- Pojdite na zavihek Združljivost v oknu Lastnosti in potrdite polje poleg možnosti Zaženi ta program kot skrbnik, preden shranite spremembe, tako da kliknete V redu ali Uporabi.

- Prepričajte se, da ste potrdili morebitna pogovorna okna, ki bi vas morala pozvati, da potrdite izbiro s skrbniškimi pravicami, Steam pa naj se s skrbniškimi pravicami zažene od naslednjega zagona. Odprite Steam tako, da dvokliknete ikono in poskusite znova zagnati igro, da preverite, ali se napaka preverjanja pristnosti VAC še vedno pojavlja.
Če s tem težave niste rešili, imate morda težave s storitvijo za odjemalce Steam, ki se ukvarja tudi s tem, kdaj naj se zažene VAC. To lahko rešite tako, da obiščete ta postopek v storitvah in konfigurirate njegovo vrsto zagona.
- Odprite pogovorno okno Zaženi, tako da na tipkovnici tapnete kombinacijo tipk Windows + R. V polje Zaženi brez narekovajev vnesite »services.msc« in kliknite V redu, da odprete Storitve. Storitve lahko preprosto poiščete tudi v meniju Start v sistemu Windows 10.

- Na seznamu storitev poiščite odjemalsko storitev Steam, z desno miškino tipko jo kliknite in v priročnem meniju, ki se prikaže, izberite Properties.
- Če se storitev zažene (to lahko preverite tik ob sporočilu o stanju storitve), jo ustavite s klikom na gumb Stop na sredini okna. Če je že ustavljen, ga pustite, kot je (za zdaj).

- Preden nadaljujete z navodili, se prepričajte, da je možnost v meniju Vrsta zagona v lastnostih storitve odjemalca Steam nastavljena na Samodejno. Potrdite vsa pogovorna okna, ki se lahko pojavijo, ko nastavite vrsto zagona. Pred izhodom kliknite gumb Start na sredini okna.
Ko kliknete Start, se lahko prikaže naslednje sporočilo o napaki:
“Windows ni mogel zagnati storitve odjemalca Steam na lokalnem računalniku. Napaka 1079: Račun, določen za to storitev, se razlikuje od računa, navedenega za druge storitve, ki se izvajajo v istem postopku. "
Če se to zgodi, sledite spodnjim navodilom, da to odpravite.
- Sledite korakom 1-3 iz zgornjih navodil, da odprete lastnosti storitve kriptografije. Pomaknite se do zavihka Prijava in kliknite gumb Prebrskaj ....

- V polje »Vnesite ime predmeta za izbiro« vnesite ime računa, kliknite Preveri imena in počakajte, da se ime prepozna.
- Ko končate, kliknite V redu in vnesite geslo v polje Geslo, ko ste pozvani, če ste nastavili geslo. Zdaj bi se moralo začeti brez težav!
6. rešitev: Namestite najnovejše gonilnike za internetno povezavo
Čeprav je večina težav z igrami neposredno vezana na gonilnike grafične kartice, je to ena izmed težav, ki jo lahko odpravite s posodobitvijo omrežnih gonilnikov v računalniku. To lahko storite s pomočjo neodvisnega orodja ali še bolje z uporabo vgrajenega orodja, imenovanega Device Manager.
- Najprej boste morali odstraniti gonilnik, ki ste ga trenutno namestili v računalnik.
- V iskalno polje poleg gumba »Start« vnesite »Device Manager«, da odprete okno upravitelja naprav. Če želite odpreti pogovorno okno Zaženi, lahko uporabite tudi kombinacijo tipk Windows + R. V polje vnesite devmgmt.msc in kliknite V redu ali Vnesite tipko.

- Razširite razdelek »Omrežni vmesniki«. Prikazali se bodo vsi omrežni vmesniki, ki jih je naprava trenutno namestila.
- Z desno miškino tipko kliknite omrežni vmesnik, ki ga želite odstraniti, in izberite »Odstrani napravo«. S tem boste adapter odstranili s seznama in odstranili omrežno napravo. Ko se prikaže poziv za odstranitev naprave, kliknite »V redu«.

- Odstranite adapter, ki ga uporabljate, iz računalnika in pojdite na stran proizvajalca, da si ogledate seznam gonilnikov, ki so na voljo za vaš operacijski sistem. Izberite najnovejšo, jo prenesite in zaženite v mapi Prenosi.
- Za namestitev gonilnika sledite navodilom na zaslonu. Če je vmesnik zunanji, na primer ključ Wi-Fi, poskrbite, da ostane nepovezan, dokler čarovnik ne pozove, da ga znova povežete z računalnikom. Znova zaženite računalnik in preverite, ali je težava izginila.
7. rešitev: Spremenite strežnik Steam
Če trenutno obstajajo težave s strežniki Steam, jih morda ne bo mogoče rešiti s katerim koli drugim načinom, razen s spreminjanjem regije za prenos Steam v nastavitvah Steam.
- Odprite odjemalca Steam PC tako, da ga dvokliknete na namizju ali ga poiščete v meniju Start in kliknete prvi razpoložljivi rezultat.

- Ko se odjemalec Steam odpre, kliknite gumb Steam v zgornjem desnem delu okna in v spustnem meniju izberite Nastavitve. Pomaknite se do zavihka Prenosi v oknu Nastavitve in kliknite puščico poleg države v razdelku Prenos regije.
- Poskusite na več drugih lokacijah strežnika, dokler ne vidite, da je napaka odpravljena.