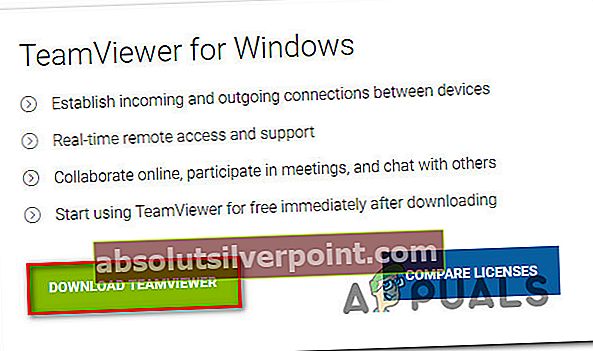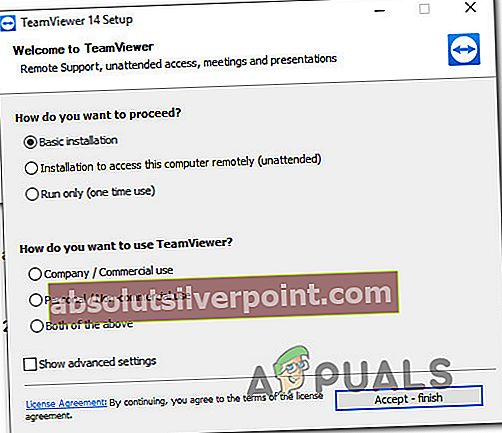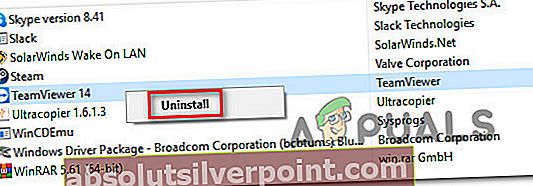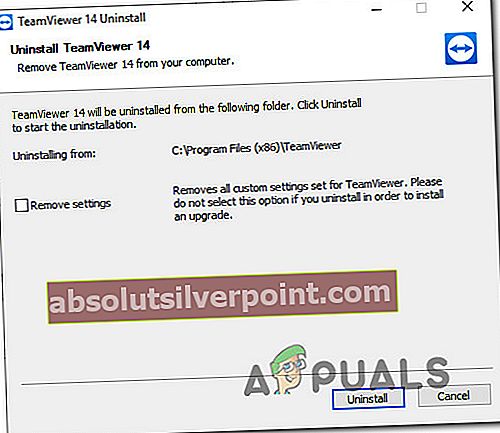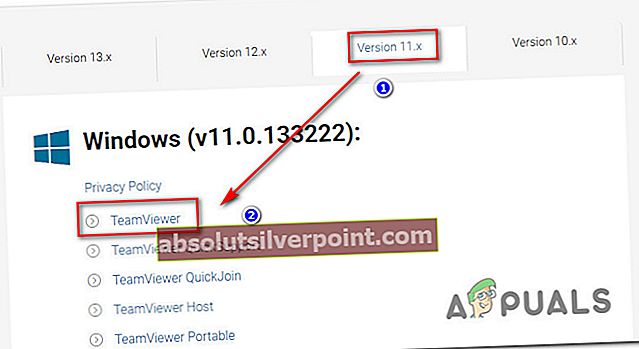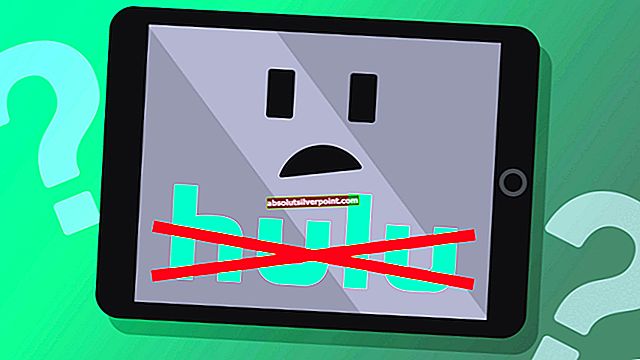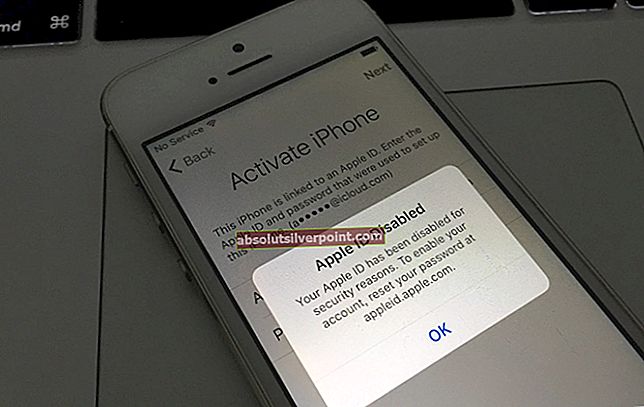Nekateri uporabniki sistema Windows se srečujejo z "Partner se ni povezal z usmerjevalnikom" napaka pri poskusu povezave z drugim računalnikom prek Teamviewerja. Pred poskusom se zdi, da sta oba računalnika pripravljena na povezavo (v skladu z informacijami v aplikaciji Teamviewer).

Kaj povzroča napako »Partner se ni povezal z usmerjevalnikom«?
To posebno težavo smo raziskali tako, da smo si ogledali različna poročila uporabnikov in strategije popravil, ki so jih najbolj prizadeti uporabniki uporabili za rešitev te težave. Glede na to, kar smo zbrali, obstaja nekaj precej pogostih scenarijev, ki bodo sprožili to posebno sporočilo o napaki:
- En (ali oba) računalnika ni konfiguriran tako, da omogoča popoln dostop - Najpogostejši razlog za to napako je, če je TeamViewer nastavljen tako, da onemogoča nadzor popolnega dostopa. To se lahko zgodi v enem ali obeh vpletenih računalnikih. v tem primeru je rešitev dostop do naprednih nastavitev TeamViewerja in ponovna konfiguracija programske opreme, da omogoči popoln dostop.
- Napako sproži omrežna povezava - Drug dokaj pogost razlog, ki bo sprožil to napako, je neskladnost z internetno povezavo. To se običajno zgodi pri računalnikih, ki uporabljajo ponudnika internetnih storitev, ki podeljuje dinamične IP-je. V tem primeru je najlažje popraviti ponovni zagon vseh povezanih omrežnih povezav.
- Aplikacija Microsoft Store Teamviewer je napačna - Obstajajo številna poročila o uporabnikih, ki naletijo na te natančne težave z različico aplikacije TeamViewer v trgovini Microsoft Store. Velika večina prizadetih uporabnikov je težavo uspela rešiti s preprosto namestitvijo namizne (klasične) različice TeamViewer.
- Najnovejše različice TeamViewer ne podpira en (ali oba) računalnika - Obstajajo primeri, ko bo najnovejša različica TeamViewer sprožila to težavo v računalnikih z nizkimi specifikacijami. V tem primeru bi težavo morali rešiti z znižanjem različice TeamViewer na vse vpletene strani.
Če se trenutno trudite razrešiti"Partner se ni povezal z usmerjevalnikom"V tem članku boste našli več korakov za odpravljanje težav. Spodaj boste našli zbirko metod, ki so jih drugi uporabniki v podobni situaciji uporabili za rešitev težave.
Ker so metode razvrščene po učinkovitosti in preprostosti, vam svetujemo, da jih upoštevate v vrstnem redu, kot so predstavljene. Eden izmed njih bo težavo odpravil v vašem določenem scenariju.
1. način: Omogočanje popolnega dostopa
Če želite zagotoviti, da odjemalcu TeamViewer ni prepovedano olajšati povezave med računalnikoma, morate zagotoviti, da sta oba računalnika konfigurirana tako, da Nadzor dostopa. Ta nastavitev mora biti privzeto omogočena, vendar lahko nekatere varnostne aplikacije tretjih oseb to nastavitev samodejno preglasijo.
Tukaj je kratek vodnik za to Nadzor dostopa je nastavljeno na Popoln dostop na obeh vključenih računalnikih:
Opomba: Spodnji postopek je treba upoštevati v vseh računalnikih, ki sodelujejo v operaciji.
- Odprite TeamViewer in kliknite na Dodatki zavihek. Nato v novo prikazanem spustnem meniju kliknite Opcije , da odprete meni z nastavitvami.
- V meniju z možnostmi TeamViewer izberite Napredno v levem meniju.
- Z Napredno zavihek, se pomaknite na desni meni in kliknite na Pokaži napredne možnostida bodo skrite nastavitve vidne.
- Ko je Napredne možnosti meni je viden, se pomaknite navzdol do Napredne nastavitve za povezave s tem računalnikom in spremenite spustni meni, povezan z Nadzor dostopa do Popoln dostop.
- Shranite nastavitve s klikom na V redu .
- Znova zaženite Teamviewer v obeh računalnikih in preverite, ali je težava odpravljena.

Če še vedno naletite na"Partner se ni povezal z usmerjevalnikom"po zgornjih korakih v obeh računalnikih premaknite na naslednjo metodo spodaj.
2. način: Znova zaženite omrežno povezavo obeh osebnih računalnikov
Kot so poročali nekateri uporabniki, bi lahko bil za popravek datoteke dovolj ponovni zagon omrežne povezave na obeh računalnikih“Partner se ni povezal z usmerjevalnikom”napaka. Obstajajo potrjene situacije, ko partner sprva ni bil pripravljen na povezavo in je težavo rešil ponovni zagon usmerjevalnika / modema.
Torej, preden poskusimo karkoli drugega, poglejmo, ali bo preprosta osvežitev omrežja naredila trik. S tem v mislih odklopite računalnik od omrežja in prosite partnerja, naj stori enako. Najboljši pristop je, da usmerjevalnik / modem izklopite in znova vklopite, nato pa počakajte, da se povezava ponovno vzpostavi.
Po ponovni vzpostavitvi internetne povezave v obeh računalnikih poskusite znova ustvariti povezavo TeamViewer in preverite, ali se ista težava še vedno pojavlja.
Če še vedno vidite“Partner se ni povezal z usmerjevalnikom”napake, se pomaknite na naslednjo metodo spodaj.
3. način: Uporaba namizne aplikacije Teamviewer v obeh računalnikih
Izkazalo se je, da je ta težava veliko pogostejša, kadar vpleteni stranki uporabljata aplikacijo Windows App store. Več prizadetih uporabnikov je poročalo, da se težava ne pojavlja več, če uporabljajo celotno namizno aplikacijo, preneseno s spletnega mesta TeamViewer.
Aplikacija Windows Store je bila napačna od samega začetka in težave se zdijo prisotne 2 leti po prvotni uvedbi.
Opomba: Ne pozabite, da boste za izvajanje te metode morali namestiti namizno aplikacijo Teamviewer na obe vpleteni strani. Z drugimi besedami, dvakrat boste morali upoštevati spodnja navodila - po eno za vsak vpleteni računalnik.
Namizno aplikacijo TeamViewer namestite tako:
- Obiščite to povezavo (tukaj) in kliknite Prenesite TeamViewer gumb za začetek prenosa namestitvene izvedljive datoteke.
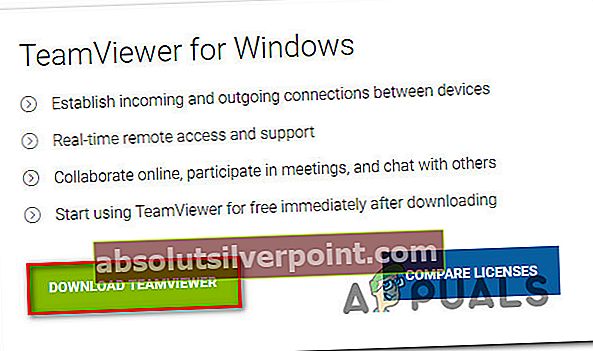
- Ko je prenos končan, odprite namestitveni program (TeamViewer_Setup.exe) in sledite navodilom na zaslonu, da dokončate namestitev.
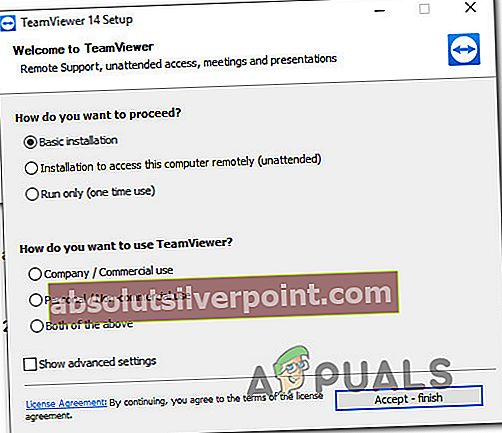
- Na poziv UAC (nadzor uporabniškega računa), kliknite Da podeliti upravne privilegije.
- Ko je namizna različica TeamViewer nameščena v obeh računalnikih, znova zaženite oba in preverite, ali se napaka še vedno pojavlja, ko se poskusite povezati po zaključku naslednjega zagona.
Če še vedno naletite na isto“Partner se ni povezal z usmerjevalnikom”napake, se pomaknite na naslednjo metodo spodaj.
4. način: znižanje na prejšnjo različico
Če ste prišli tako daleč brez rezultata, lahko še zadnjič poskusite spremeniti različico TeamViewer na prejšnjo, stabilnejšo različico. Vendar ne pozabite, da boste morali namestiti isto različico v oba računalnika.
Številnim uporabnikom, ki se trudijo rešiti isto težavo, je težavo uspelo zaobiti, tako da so jo prenesli na različico 11. Tu je hiter vodnik, kako to storiti:
Opomba: V obeh računalnikih boste morali slediti spodnjim korakom.
- Pritisnite Tipka Windows + R. odpreti a Teči pogovorno okno. Nato vnesite »appwiz.cpl"In pritisnite Enter odpreti Programi in lastnosti meni.

- Notri Programi in lastnosti, se pomaknite navzdol po seznamu nameščenih aplikacij in poiščite TeamViewer namestitev. Ko ga vidite, z desno miškino tipko kliknite in kliknite na Odstrani.
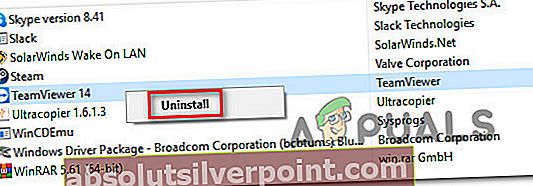
Opomba: Pred poskusom odstranitve preverite, ali je TeamViewer popolnoma zaprt.
- Sledite navodilom na zaslonu Uninstall, da se znebite programske opreme, nato znova zaženite računalnik.
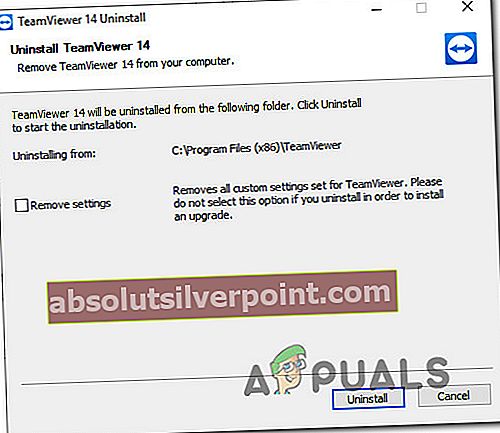
- Ob naslednjem zagonu sistema obiščite to povezavo (tukaj), kliknite jeziček Različica 11.X in nato TeamViewer za prenos namestitvene izvedljive datoteke.
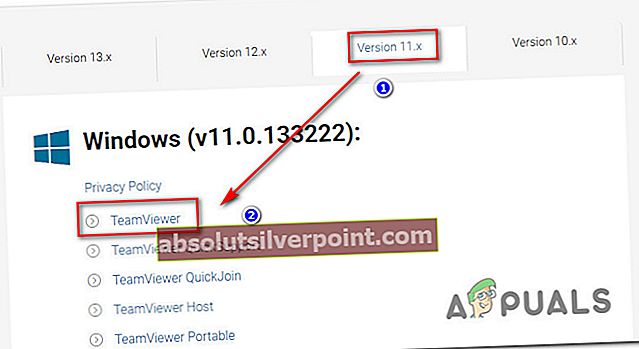
- Sledite navodilom za namestitev, da namestite starejšo različico v oba računalnika.
- Ko je namestitev končana, znova zaženite oba računalnika in znova vzpostavite povezavo. The“Partner se ni povezal z usmerjevalnikom”napaka se ne bi smela več pojaviti.