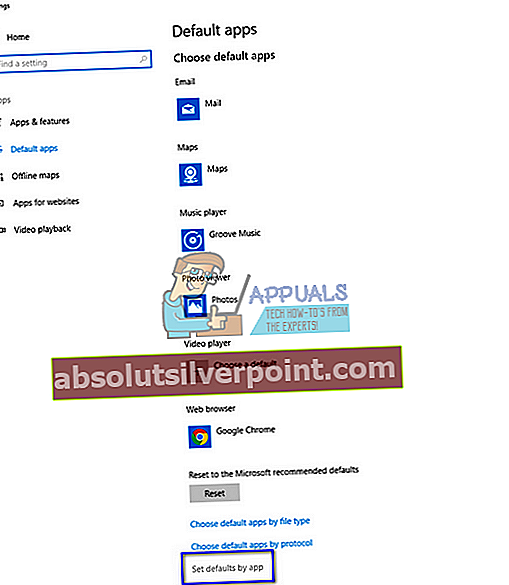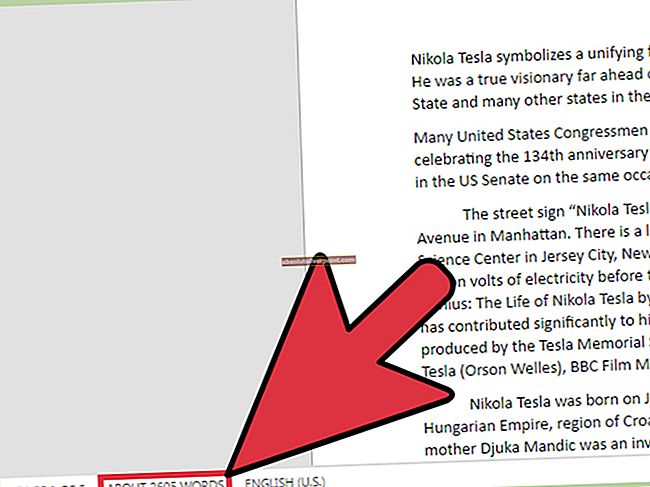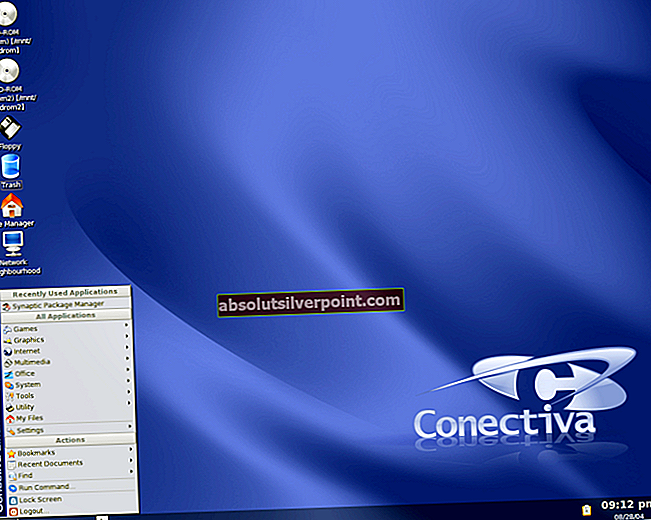Veliko ljudi naleti na napako »Namestitev se ne more nadaljevati, ker Outlook ni nastavljen tako, da ima privzeti profil”, Ko poskušajo v računalniku sinhronizirati pošto, stike, opravila in koledarske vnose med Outlookom in iCloudom.
Ta napaka navaja predvsem, da Outlook zahteva, da vsi protokoli, ki se uporabljajo za sinhronizacijo, niso nastavljeni na Outlook; namesto tega obstaja morda kakšen drug program, ki je nastavljen za odpiranje tega posebnega protokola. Običajno se to zgodi, ko namestite aplikacijo ali privzeto Outlook ne nastavi protokola. Preučili bomo vse rešitve, ki so na voljo v zvezi s to težavo. Začnite s prvim in se spustite navzdol.
1. rešitev: Nastavitev Outlookovih protokolov
Najprej bomo poskusili napako rešiti s ciljanjem na sporočilo o napaki. Če to ne bo uspelo, bomo nadaljevali z namestitvijo druge različice iCloud in nato poskusili znova. Po spremembi zahtevanih protokolov je težava večinoma odpravljena.
- Pritisnite Windows + S, vnesite »Privzeta aplikacija"V pogovornem oknu in odprite aplikacijo.

- Izberite “Nastavite privzete nastavitve glede na aplikacijo”Na spodnjem koncu okna.
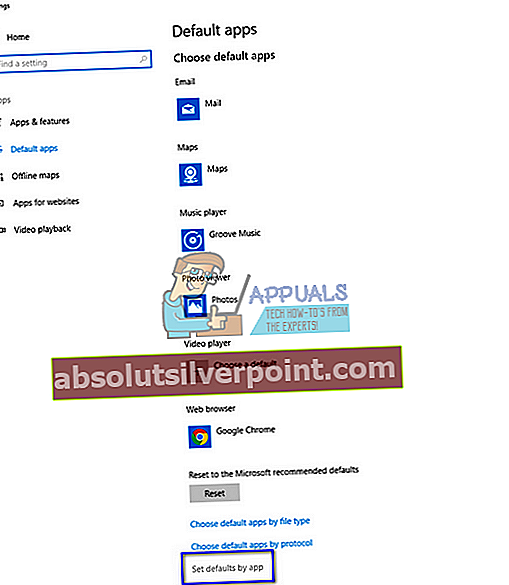
- Na seznamu aplikacije poiščite »Outlook". Kliknite in izberite »Upravljaj”.

- Zdaj se prepričajte, da so vsi potrebni protokoli nastavljeno za odpiranje z Outlookom. Če niso, jih lahko preprosto spremenite tako, da na seznamu izberete Outlook.

- Po opravljenih potrebnih spremembah moramo popraviti aplikacijo Outlook, da zagotovimo, da se nove spremembe izvajajo v sistemu. Pritisnite Windows + R, vnesite »Nadzorna plošča"V pogovornem oknu in pritisnite Enter. Zdaj kliknite na “Odstranite program", Ki se nahaja podProgram in funkcije”.
- Ker je Outlook del Microsoft Officea, nameščenega v vašem računalniku, moramo z njim popraviti Outlook. Po iskanju pisarniškega paketa z desno miškino tipko kliknite nanj in izberite »Sprememba”.

- Izberite “Popravilo"Na seznamu možnosti kliknite"Nadaljujte«In sledite navodilom na zaslonu.

- Odprite iCloud in preverite, ali je postopek sinhronizacije uspešen.
Če uporabljate aplikacijo 365, lahko uporabite pripomoček za popravilo Office 365.
2. rešitev: Uporaba starejše različice iCloud
Če ta metoda ne deluje, lahko poskusite v računalnik namestiti starejšo različico aplikacije iCloud in poskusite znova. Zdi se, da ima nova različica različne težave, ki vključujejo nekaj težav s sinhronizacijo. Po namestitvi starejše različice sledite prvi rešitvi (nastavite vse povezave protokolov in popravite Outlook) in preverite, ali je težava odpravljena.
Nameščeno datoteko iCloud različice 5.2.1 lahko enostavno prenesete s priložene povezave. Ne pozabite znova zagnati računalnika po namestitvi in prijavi.
3. rešitev: Odstranitev prejšnjih različic Officea
Poročali so tudi, da če je bila v računalniku nameščena prejšnja različica sistema Office, novejša različica (Office 365) ne bo omogočala pravilne sinhronizacije v vseh računih ali modulih. To je predvsem posledica dejstva, da sta si obe aplikaciji enaki (ena je starejša različica, druga pa nova). Če ste že namestili 365, sledite spodnjim korakom, da odstranite katero koli prejšnjo različico. Če raje obdržite starejšo različico Officea namesto nove, lahko odstranite novejšo različico. Vse je odvisno od vaših želja.
- Pritisnite Windows + R, vnesite »appwiz.cpl"V pogovornem oknu in pritisnite Enter.
- Vsi našteti programi bodo pred vami. Pomikajte se po njih, dokler ne najdete starejše različice Officea. Z desno miškino tipko kliknite in izberite Odstrani.

- Po odstranitvi znova zaženite računalnik in preverite, ali je težava odpravljena.
4. rešitev: Zagon ukazov PowerShell
Če vsi zgornji koraki ne dajo nobenih rezultatov, se lahko za ponovno nastavitev aplikacije zatečemo k zagonu nekaterih ukazov PowerShell v računalniku. Upoštevajte, da boste za uporabo te rešitve potrebovali skrbniške pravice. Morda se boste morali znova prijaviti v Outlook, zato imejte poverilnice pri roki. Po izvedbi ukazov bomo znova namestili / popravili Office in preverili, ali bo to prineslo rezultate.
- Pritisnite Windows + S, vnesite »PowerShell"V pogovornem oknu z desno miškino tipko kliknite aplikacijo in izberite"Zaženi kot skrbnik”.
- Ko ste v PowerShell, izvedite naslednje ukaze:
Get-AppxProvisionedPackage -Online | kje-objekt {$ _. ime-paketa-podoben “* Outlook *”} | Remove-AppxProvisionedPackage –Online
Get-AppxPackage “* Outlook *” | Remove-AppxPackage
- Zdaj zaprite okno PowerShell. Pritisnite Windows + S, vnesite PowerShell in odprite aplikacijo. Upoštevajte, da smo ne zagon PowerShell z upravni privilegiji v tem koraku. Zdaj izvedite naslednji ukaz:
Get-AppxPackage “* Outlook *” | Remove-AppxPackage
- Znova zaženite računalnik. Do zdaj bo odstranjen namestitveni program za vse račune in mape, ki jih uporablja iCloud. Zdaj imamo dve možnosti; bodisi popravite Officeovo aplikacijo, kot smo že prej, bodisi znova namestite celoten paket. Kakor hočeš.
Opomba: Prepričajte se tudi, da je vrsta aplikacije, ki je nameščena v vašem računalniku, pravilna (32-bitni operacijski sistemi bi morali imeti 32-bitno aplikacijo. Enako velja za 64). Tip sistema lahko preprosto preverite tako, da po pritisku sistema Windows vnesete »sistemske informacije«