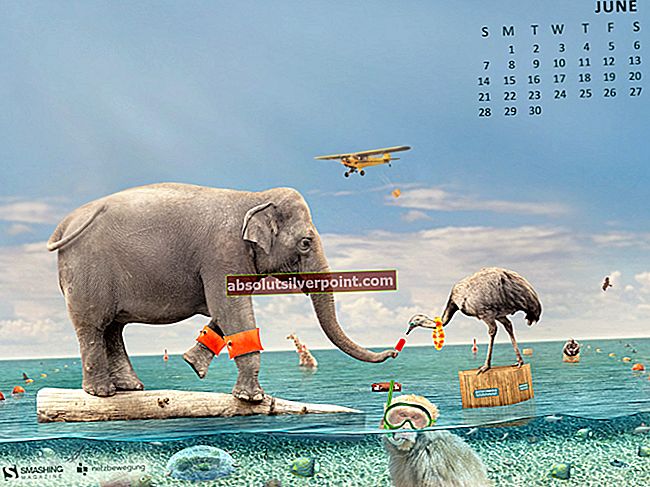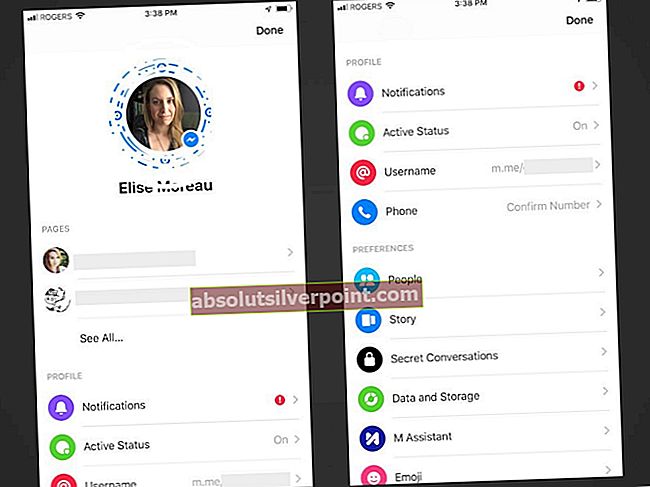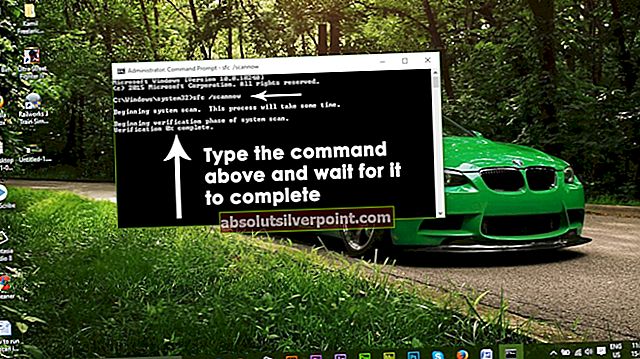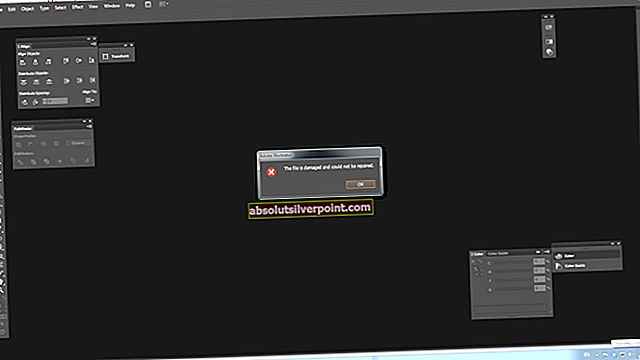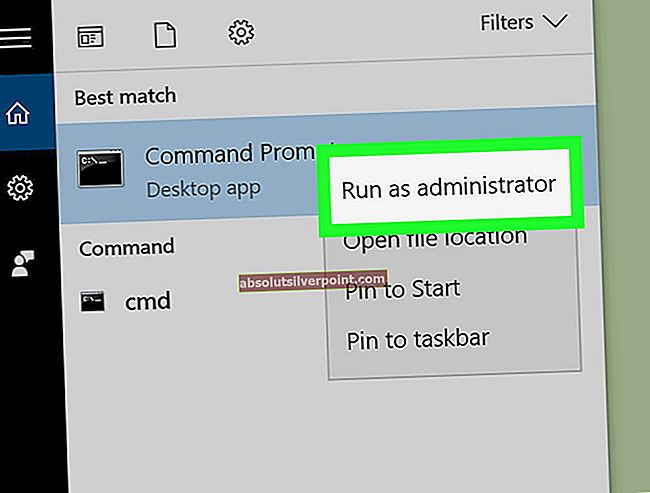Ta napaka se lahko pokaže v različnih scenarijih, vendar se pogosto ni tako težko znebiti napake. Pojavi se lahko med zagonom in vam onemogoči celo dostop do računalnika, kar je nekoliko težji scenarij; ali pa se lahko pojavi, ko poskušate zagnati določen program.

Ne glede na to, kaj je tako, smo vas zajeli, zato upoštevajte spodnja navodila, da se težave rešite. Vso srečo!
1. rešitev: Poskusite zagnati v načinu VGA
Če ste pravkar namestili novo grafično kartico ali če ste v računalniku spremenili določene nastavitve videa, na primer spreminjanje ločljivosti iz sprejemljivega načina, je možno, da se grafična kartica ali računalnik nastavi na višjo ločljivost kot monitor lahko obvlada, kar ima za posledico to nadležno kodo napake.
Ta težava je najpogostejša med uporabniki prenosnih računalnikov z manjšimi monitorji, zato jo lahko rešite tako, da dostopate do naprednih nastavitev zagona z obnovitvenega medija.
- Vklopite računalnik in vstavite zagonski DVD s sistemom Windows 10 ali pogon USB, ki je bil pravilno nastavljen. Ni nujno, da je to vaš prvotni DVD z operacijskim sistemom Windows 10, saj ga ne boste potrebovali za aktivacijo svoje različice sistema Windows, ampak samo za dostop do nekaterih možnosti, do katerih sicer ne morete dostopati.
- Zaženite pogon, ki ste ga pravkar vstavili, tako da znova zaženete računalnik po vstavitvi in sledite navodilom.
- Odprla bi se okna za namestitev sistema Windows, ki vas bodo pozvala, da vnesete jezik ter nastavitve časa in datuma, zato jih preverite, ali ste jih pravilno dodali.
- Po nadaljevanju izberite možnost Popravi računalnik na dnu okna in izberite Odpravljanje težav >> Dodatne možnosti >> Nastavitve zagona.

- Kliknite tipko s številko 3 ali F3, da zaženete računalnik v načinu z nizko ločljivostjo.
- Ko se računalnik zažene, z desno miškino tipko kliknite namizje in izberite Lastnosti. Pomaknite se do zavihka Nastavitve in prilagodite zavihek ločljivosti, da nastavite ločljivost, ki ustreza velikosti zaslona računalnika. Poskusite neznatno znižati nastavitev in znova zagnati računalnik v običajnem načinu, da preverite, ali je težava odpravljena.
Opomba: Če težave s popravki ločljivosti ni uspelo odpraviti, se vrnite na isto zagonsko možnost, z desno miškino tipko kliknite namizje in pojdite na Lastnosti >> zavihek Nastavitve >> Napredno in nato na zavihek Monitor. Če je hitrost osveževanja nastavljena previsoko, jo poskusite nekoliko znižati. Upoštevajte, da je najnižja priporočena nastavitev 60 Hz. Do tega pride, če imate nov monitor ali nov grafični vmesnik, ki je morda spremenil to nastavitev.
2. rešitev: Uporabite obnovitev sistema
Uporaba obnovitve sistema je lahko zelo koristna, saj bo uporabniške nastavitve spremenila na mesto, kjer so bile, preden se je napaka začela pojavljati. Včasih gre za novo posodobitev nameščenega programa ali novo aplikacijo, ki je povzročila pojav te napake. Kakorkoli že, težavo boste lahko rešili z obnovitvijo sistema.
težavo z dostopom do naprednih nastavitev zagona z obnovitvenega medija.
- Vklopite računalnik in vstavite zagonski DVD s sistemom Windows 10 ali pogon USB, ki je bil pravilno nastavljen. Ni nujno, da je to vaš prvotni DVD z operacijskim sistemom Windows 10, saj ga ne boste potrebovali za aktivacijo svoje različice sistema Windows, ampak samo za dostop do nekaterih možnosti, do katerih sicer ne morete dostopati.
- Zaženite pogon, ki ste ga pravkar vstavili, tako da znova zaženete računalnik po vstavitvi in sledite navodilom.
- Odprla bi se okna za namestitev sistema Windows, ki vas bodo pozvala, da vnesete nastavitve jezika in ure ter datuma, zato jih preverite, ali ste jih pravilno dodali.
- Po nadaljevanju izberite možnost Popravilo računalnika na dnu okna in izberite Odpravljanje težav >> Dodatne možnosti >> Obnovitev sistema.
- V oknu za obnovitev sistema izberite možnost, imenovano Izberite drugo obnovitveno točko, in kliknite gumb Naprej.

- Izberite določeno obnovitveno točko, ki ste jo prej ustvarili ročno. Izberete lahko tudi katero koli obnovitveno točko, ki je na voljo na seznamu, in za nadaljevanje postopka obnovitve pritisnete gumb Naprej. Po končanem postopku boste povrnjeni v stanje, v katerem je bil takrat vaš računalnik. Preverite, ali se zdaj lahko normalno zaženete.
Opomba: Če tudi po vstavitvi obnovitvenega DVD-ja ali USB-ja nekako ne morete dostopati do zaslona za obnovitev, boste morda morali spremeniti nekatere nastavitve v BIOS-u, da boste lahko nadaljevali. Ne sme biti težko, če natančno upoštevate navodila.
- Izklopite računalnik tako, da se pomaknete do menija Start >> Gumb za vklop >> Izklopi.
- Znova vklopite računalnik in nadaljujte z vnosom nastavitev BIOS-a s pritiskom na tipko BIOS, ko se bo sistem kmalu zagnal. Tipka BIOS je običajno prikazana na zagonskem zaslonu z napisom »Pritisnite ___ za vstop v namestitev«. Obstajajo tudi drugi ključi. Običajne tipke BIOS-a so F1, F2, Del itd. Upoštevajte, da boste morali biti hitri, saj sporočilo precej hitro izgine, kar pomeni, da ga boste morali znova zagnati.

- Nastavitev, ki jo morate izklopiti, se ponavadi nahaja na zavihku Chipset, ki se lahko razlikuje glede na proizvajalca. Druga možnost je integrirana grafična konfiguracija. Nastavitev se imenuje Initiate Graphic Adapter, Primary Display ali Primary Display Selection.

- Ko najdete pravilne nastavitve, nastavite na IGD. Pomaknite se do razdelka Izhod in izberite Izhod iz shranjevanja sprememb. To se bo nadaljevalo z zagonom računalnika. Poskusite znova zagnati namestitev.
- Ne pozabite spremeniti nastavitev v prvotno stanje, ko končate s postopkom in uspešno namestite Windows 10 v računalnik.
Rešitev 3: Napake pri League of Legends
Drug kraj, kjer se ta napaka pojavlja pogosto, je zagotovo League of Legends, še posebej po izdaji določenega popravka. Težavo je mogoče rešiti s posodobitvijo igre, vendar nekateri uporabniki še vedno trdijo, da je težava prisotna, zato lahko poskusite z enim od spodnjih rešitev:
- Odprite zaganjalnik League of Legends in zaženite igro. Ker se napaka običajno pojavi po zaslonu za izbiro prvaka, se pomaknite do tega zaslona.

- Ko izberete svojega prvaka, uporabite kombinacijo tipk Alt + Enter, da hitro preklopite v okenski način. Po začetku tekme lahko v nastavitvah preklopite nazaj v celozaslonski način, če ste ga vajeni.
Tu je še ena rešitev:
- Odprite igro in se pomaknite do zaslona, ki prikazuje napako monitorja.
- Ko se prikaže ta napaka, odklopite kabel VGA iz monitorja in počakajte 5 sekund, preden ga ponovno priključite.

- Morda boste prejeli poročilo o napaki, zato ga preprosto zapustite, ne da bi poslali poročilo o napaki. Pritisnite Reconnect v odjemalcu LoL in vaš problem bi moral biti rešen!