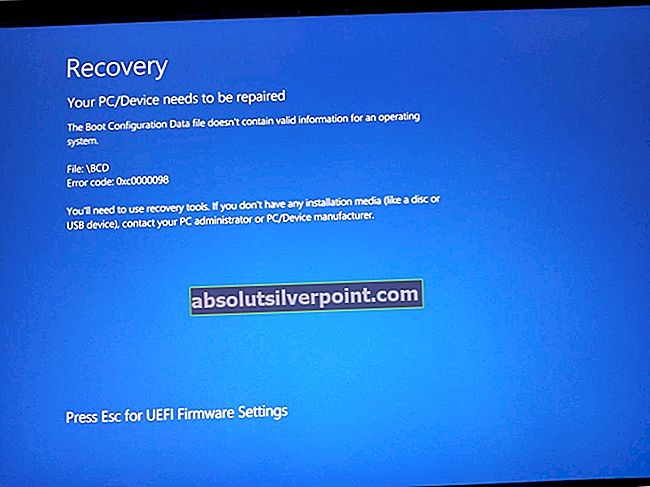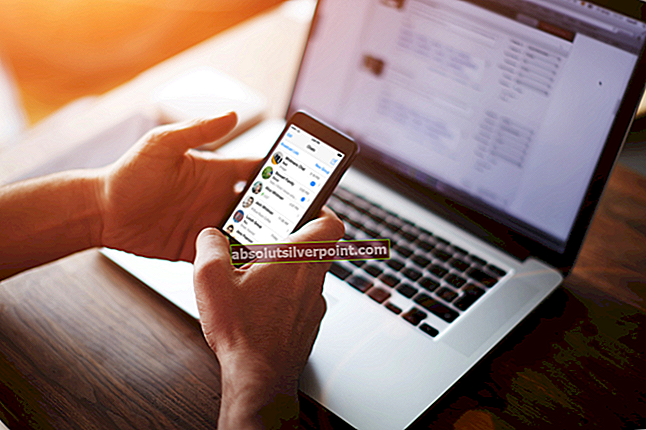Številni uporabniki, ki imajo v računalniku nastavljen tiskalnik, naletijo na napako, v kateri piše "Optično branje v računalnik ni več aktiviran". To obvestilo je precej nadležno in lahko povzroča težave, ko delate na računalniku z operacijskim sistemom Windows.

Rešitve za to številko so povsem enostavne; sporočilo o napaki lahko popravite tako, da popravite nastavitve, ali pa obvestilo popolnoma onemogočite in preverite, kje se to prikaže. Oglejte si jih spodaj. Začnite s prvim in se spustite navzdol.
1. rešitev: Onemogočanje funkcije »Optično branje v računalnik«
Optično branje v računalnik pomeni skeniranje dokumenta in pošiljanje v računalnik. Ta funkcija je večinoma opremljena s tiskalniki ali prenosniki Hewlett Packard (HP). Omogoča enostaven dostop do optičnega branja, kjer lahko brez težav preberete vse dokumente in jih pošljete v računalnik.
Če se to sporočilo o napaki vedno znova pojavi, lahko poskusimo to metodo onemogočiti. Upoštevajte, da je to v prvi vrsti namenjeno sistemom HP ali tiskalnikom.
- Kliknite na Tiskalnikikono na namizju in po kliku se prikaže HP Printer Assistant.
- Zdaj izberite »Tiskanje, skeniranje in faksiranje"Na vrhu zaslona in pod naslovom Optično branje kliknite"Upravljanje skeniranja v računalnik”.

- Zdaj kliknite na Onemogoči gumb prisoten in se prepričajte, da je vrstica Ko se prijavim v sistem Windows, samodejno zaženi optično branje v računalnik je nepreverjeno.

- Kliknite Zapri. Zdaj preverite, ali se obvestilo spet prikaže. V nasprotnem primeru znova zaženite računalnik in znova preverite.
2. rešitev: Onemogočite ScanToPCActivationApp
Sporočilo o napaki, ki ga vidite, je posledica modula, nameščenega v vašem računalniku, ki se imenuje ScanToPCActivationApp. To je modul podjetja Hewlett-Packard in je odgovoren za upravljanje opravil skeniranja za računalnik. Običajno je priložen celotni programski opremi tiskalnika, ki ga uporabljate. Tej aplikaciji lahko onemogočimo zagon samega sebe ob zagonu in preverimo, ali to kaj vpliva.
- Pritisnite Windows + R, vnesite »taskmgr"V pogovornem oknu in pritisnite Enter.
- V upravitelju opravil se pomaknite do zagonskega zavihka in izberite ScanToPCActivationApp in kliknite na Onemogoči gumb spodaj.

- Ko je storitev onemogočena, znova zaženite računalnik in preverite, ali to odpravlja težavo.
Če se aplikacija po onemogočitvi še vedno ne izklopi, pojdite na storitve in jo poskusite onemogočiti tako, da jo izberete in kliknete Končaj opravilo.
Rešitev 3: Napajanje preko celotnega sistema
Še ena rešitev, ki se je izkazala za uspešno, je bilo električno kolesarjenje celotnega sistema (tako računalnika kot tiskalnika). V tiskalnikih vseh vrst je bila znana težava, kjer pridejo v slabo konfiguracijo in jih ne odpravijo, dokler se ne zaženejo pravilno. Obstajalo je nekaj znakov, ki kažejo, da če tiskalnik nekaj časa vklopimo brez kakršne koli dejavnosti, neizogibno ne bo deloval v skladu s standardi.
Kolesno napajanje je popoln izklop računalnika / tiskalnika in zmanjšanje napajanja.
- Izklopite računalnik z ustreznim izklopnim mehanizmom. Naredite enako s tiskalnikom.
- Ko je vse izklopljeno, vzemite ven napajalni kabel računalnika in tiskalnika.
- Počakaj 8-10 minut, preden vse ponovno priključite in zaženete sistem. Po povezavi obeh modulov preverite, ali je težava odpravljena.
4. rešitev: Posodabljanje gonilnikov tiskalnika
Če vse zgornje rešitve ne delujejo, lahko poskusimo posodobiti gonilnike tiskalnika. Obiščite spletno mesto proizvajalca in prenesite najnovejše gonilnike tiskalnika, ki so na voljo. Prenesite natančno gonilnike, namenjene tiskalniku. Številko modela lahko poiščete na sprednji strani tiskalnika ali v njegovi škatli.
Opomba: Redki so primeri, ko novejši gonilnik ne deluje. V tem primeru prenesite starejšo različico gonilnika in ga namestite na enak način, opisan spodaj.
- Pritisnite Windows + R za začetek Teči Vnesite »devmgmt.msc"V pogovornem oknu in pritisnite Enter. S tem se bo zagnal upravitelj naprav v računalniku.
- Pomaknite se skozi vso strojno opremo, odprite podmeni »Čakalne vrste za tiskanje«, z desno miškino tipko kliknite strojno opremo tiskalnika in izberite »Posodobi gonilnik”.

- Zdaj bo Windows odprl pogovorno okno z vprašanjem, v katero smer želite posodobiti gonilnik. Izberite drugo možnost (V računalniku poiščite gonilniško programsko opremo) in nadaljujte.
Z gumbom za brskanje izberite datoteko gonilnika, ki ste jo prenesli, in jo ustrezno posodobite.

- Znova zaženite računalnik in preverite, ali je težava odpravljena.
Opomba: Če gonilnikov ne morete posodobiti ročno, lahko izberete tudi prvo možnost "Samodejno poiščite posodobljeno programsko opremo gonilnikov". S to možnostjo bo sistem Windows samodejno iskal po spletu in izbral najboljšega gonilnika. Poskusite lahko tudi odstraniti tiskalnik in znova zagnati računalnik. S tem boste namestili privzete gonilnike, namenjene sistemu.