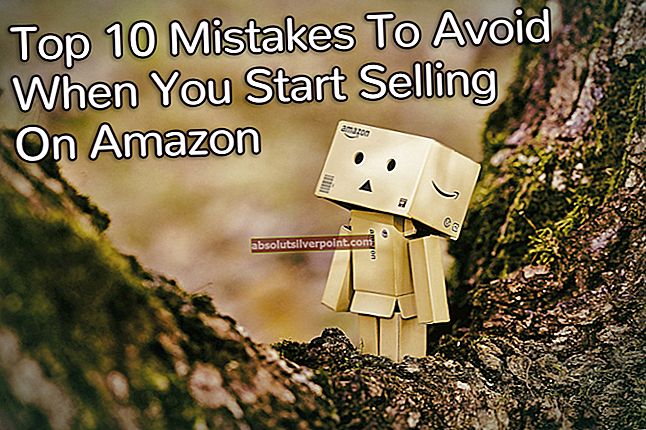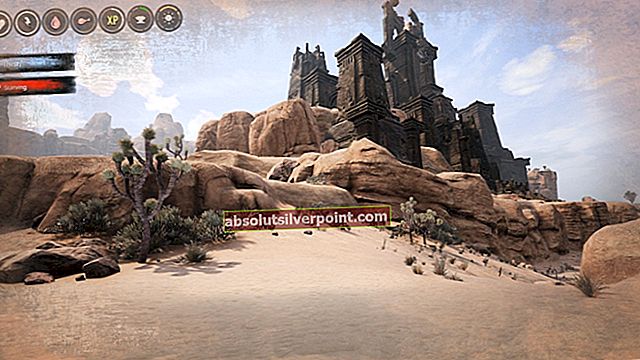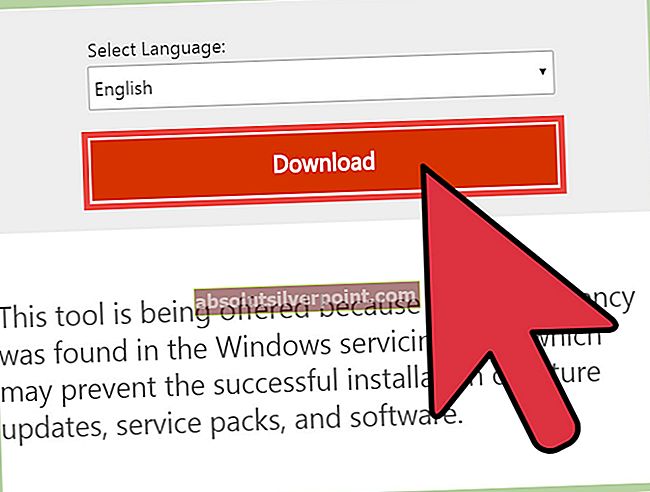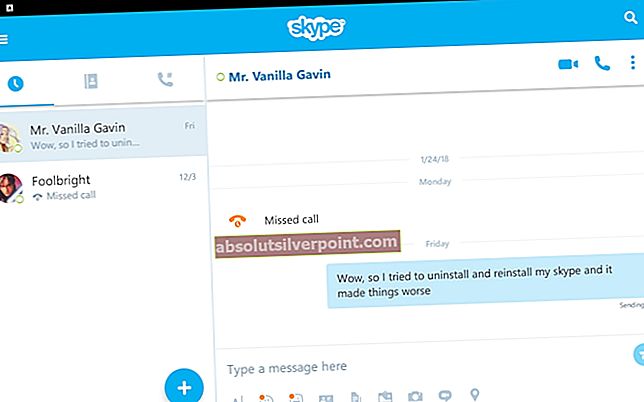Obstajajo številni primeri, ko Windows Update sam povzroča težave in ne posodobi komponent, ki jih je prenesel. Na posodobitvenem modulu boste morda videli obvestilo o "čakajočih spremembah", ki kljub večkratnim poskusom zavrne namestitev. V takih primerih je priporočljivo, da izbrišete že prenesene datoteke za posodobitev sistema Windows.

Modul za posodobitev bo preveril, ali so na voljo datoteke. Če se ne, bo znova inicializiral celoten postopek in znova začel prenašati posodobitve. Datoteke za posodobitve, ki se delno prenesejo, niso nekaj in to bo to težavo odpravilo.
1. način: Brisanje vsebine začasne mape
Začasna mapa v vašem računalniku vsebuje datoteke, ko se prenašajo, in jih namestitveni program odnese iz te mape, ko jih poskuša namestiti v pravi imenik. Namestitveni program nikoli ne prenese datotek v isto mapo, kjer je namestitev nameščena.
Lahko poskusimo izbrisati vsebino začasne mape, da odpravimo kakršno koli težavo, tako da jo dostopamo s pomočjo terminala Run.
- Pritisnite Windows + R, vnesite »% temp%"V pogovornem oknu in pritisnite Enter.
- V imeniku boste videli na stotine vnosov, če še niste počistili začasne mape. Priporočljivo je tudi, da kopirate to mapo na drugo mesto, da jo lahko obnovite, če se zgodi kaj narobe.
Izberite vse elemente, z desno miškino tipko kliknite in izberite Izbriši.

- Po tem vklopite računalnik in preverite, ali je s tem dejanjem odpravljena težava, ki ste jo imeli.
2. način: Brisanje vsebine mape SoftwareDistribution
SoftwareDistribution je mapa v imeniku Windows, ki se uporablja za začasno shranjevanje datotek, ki bodo morda potrebne za namestitev najnovejših posodobitev sistema Windows v računalnik. To je zahteva za posodobitveni modul in operacijo branja / pisanja na to upravlja WUagent.
Če izbrišete vsebino te mape, boste izbrisali zgodovino posodobitev. Brisanje zgodovine ima lahko lastne prednosti, na primer posodobitveni modul ne bo več vzel veliko časa za inicializacijo. Preden izbrišemo vsebino, moramo onemogočiti posodobitveni modul.
- Pritisnite Windows + S, vnesite »ukazni poziv"V pogovornem oknu z desno miškino tipko kliknite aplikacijo in izberite"Zaženi kot skrbnik”.
- V ukazni poziv vnesite »net stop wuauserv"In"neto stop bitov". Ukaznega poziva še ne zapirajte, morda ga bomo potrebovali pozneje.

Zdaj se bomo pomaknili do imenika Windows Update in izbrisali vse posodobljene datoteke, ki so že prisotne. Odprite raziskovalec datotek ali Moj računalnik in sledite korakom.
- Pomaknite se na spodnji naslov. Lahko tudi zaženete aplikacijo Run in kopirate naslov, da pridete neposredno.
C: \ Windows \ SoftwareDistribution
- Izbrišite vse znotraj distribucije programske opreme mapo (lahko jih tudi izrežete, prilepite na drugo mesto, če jih želite znova postaviti nazaj).

Opomba: Namesto tega lahko mapo za distribucijo programske opreme preimenujete. Poimenujte ga nekako kot "SoftwareDistributionold".
Zdaj moramo ponovno vklopiti storitev Windows Update in jo znova zagnati. Sprva lahko upravitelju posodobitev traja nekaj minut, da izračuna podrobnosti in pripravi manifest za prenos.
- Pritisnite Windows + S, vnesite »ukazni poziv"V pogovornem oknu z desno miškino tipko kliknite aplikacijo in izberite"Zaženi kot skrbnik”.
- V ukazni poziv vnesite »neto začetek wuauserv"In"neto začetni bit"In pritisnite Enter.

- Zdaj znova zaženite računalnik in poskusite izvesti dejavnost, zaradi katere ste morali izbrisati posodobitvene datoteke sistema Windows.
3. rešitev: Brisanje datotek XML
Windows vzdržuje datoteko XML, da spremlja vse prenesene datoteke posodobitev ali trenutno v čakalni vrsti za prenos. Ko izbrišemo to datoteko XML, se seznam izgubi in ko bo Windows ugotovil, da seznam manjka, bo ustvaril novega in znova inicializiral vse operacije.
Opomba: Namesto da izbrišete seznam, je pametno datoteko izrezati na drugo mesto, tako da boste vedno imeli možnost obnovitve, če gre kaj narobe.
- Pritisnite Windows + R, vnesite »C: \ Windows \ WinSxS \"V pogovornem oknu in pritisnite Enter.
- V mapi poiščite čakajočo datoteko XML in izbriši

- Znova zaženite računalnik in preverite, ali so datoteke za posodobitev sistema Windows uspešno izbrisane.
4. rešitev: Ponastavitev mape CatRoot2
Catroot in catroot2 sta mapi, ki sta bistveni za delovanje sistema Windows Update. Ti se uporabljajo za shranjevanje podpisov posodobitvenih paketov in pomagajo pri namestitvenem procesu. Ponastavitev mačke catroot2 je znan popravek več težav s posodobitvijo sistema Windows.
Opomba: Mape catroot2 ne brišite ali preimenujte. Ta mapa se samodejno znova ustvari v sistemu Windows, vendar se ta ne ustvari, če je slednje končano.
- Pritisnite Windows + S, vnesite »cmd”V pogovornem oknu z desno miškino tipko kliknite aplikacijo in izberite Zaženi kot skrbnik.
- Ko ste v povišanem ukaznem pozivu, izvedite naslednje ukazne stavke enega za drugim:
net stop cryptsvc md% systemroot% \ system32 \ catroot2.old
Zdaj izbrišite vse datoteke vsebino mape catroot2 in po brisanju izvedite naslednji ukaz:
neto začetek cryptsvc
Mapa catroot bo ponastavljena vsakič, ko znova zaženete posodobitev sistema Windows.