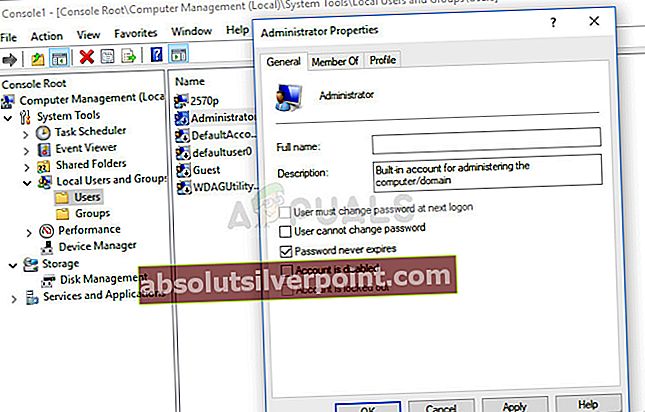Včasih namestitev nove različice vašega trenutnega operacijskega sistema ali celo nadgradnja na povsem novega ne moreta storiti, ne da bi pri tem prišlo do različnih napak. Ena izmed teh napak je zagotovo sporočilo o napaki pri namestitvi sistema Windows ni mogel dokončati.
Pogosto se pojavi v osebnih računalnikih z operacijskim sistemom Windows 10, medtem ko uporabniki poskušajo ročno namestiti posodobitve, vendar se zgodi tudi pri nadgradnji računalnika s prejšnje različice sistema Windows na Windows 10. Za rešitev je na voljo več načinov, ki so predstavljeni v tem članek s posebno pozornostjo do najuspešnejših.

1. rešitev: Odpravljanje napake
To težavo včasih povzroči samo napaka, zato se ji je mogoče izogniti tako preprosto kot zagon namestitvene datoteke, ne da bi neposredno prejeli sporočilo o napaki. Ta metoda velja za uporabnike, ki za namestitev nove posodobitve ali nadgradnjo osebnega računalnika uporabljajo zunanji DVD ali USB.
Najprej bomo morali ustvariti zagonski USB ali DVD s sistemom Windows 10, da bomo lahko obnovili računalnik in namestili tudi najnovejše posodobitve in nadgradnje.
Z orodjem za ustvarjanje medijev lahko takoj ustvarite zagonski pogon USB, ki se bo zagnal v napravi z uporabo UEFI.
- Prenesite orodje za ustvarjanje medijev z Microsoftove uradne spletne strani. Dvokliknite datoteko MediaCreationTool.exe, ki ste jo pravkar prenesli, da zaženete orodje. Dotaknite se Sprejmi.
- Na prvem zaslonu, ki se prikaže v orodju, izberite možnost Ustvari namestitveni medij (bliskovni pogon USB, DVD ali datoteka ISO) za drugo možnost računalnika.

- Jezik, arhitektura in izdaja zagonskega pogona bodo izbrani glede na konfiguracijo računalnika, vendar lahko počistite možnost Uporabi priporočene možnosti za to nastavitev računalnika, da izberete ustrezne nastavitve, če računalnik, za katerega želite uporabiti USB, je različnih nastavitev.
- Kliknite Naprej in kliknite možnost bliskovnega pogona USB, ko boste pozvani, da izberete med USB ali DVD.

- Kliknite Naprej in na seznamu izberite odstranljivi pogon, ki prikazuje shranjevalne naprave, povezane z računalnikom.
- Kliknite Naprej in orodje za ustvarjanje medijev bo nadaljevalo s prenosom datotek, potrebnih za namestitev sistema Windows 10, in nadaljevalo z ustvarjanjem zagonskega medija, ki bi moral delovati v večini naprav, ki uporabljajo starejši BIOS, pa tudi v novejših, ki uporabljajo UEFI.
Ko končate z ustvarjanjem zagonskega USB-ja, lahko z njim zaženete računalnik. Razlog, da smo izbrali zagonski USB prek DVD-ja, je ta, da je postopek nekako lažji in vam ne bo treba prenašati težav z nakupom dvoslojnega DVD-ja.
- Ko v računalniku prejmete sporočilo o napaki, ko je zunanja naprava za shranjevanje še vedno povezana z računalnikom, uporabite kombinacijo tipk Shift + F10, da odprete okno ukaznega poziva.
- Po tem lahko vstavite DVD ali USB, s katerim ste ustvarili prenosni pomnilniški medij Windows 10, in počakate, da ga računalnik prepozna.
- Vnesite D: [ENTER], da se pomaknete na particijo D: trdega diska, in vnesite »setup [ENTER], da zaženete namestitveni program za posodobitev. Glede na vaš računalnik je črka D: morda druga črka, ki bi morala ustrezati vašemu prenosnemu USB-ju.
2. rešitev: Napredna rešitev ob zagonu
Ta metoda se sliši nekoliko čudno, vendar se zdi, da Windows prevara, da redno namesti svoje komponente. Če se trudite namestiti najnovejšo posodobitev, lahko vedno uporabite to metodo in preverite, ali deluje. Prav tako ne boste imeli kaj izgubiti, če ne bo delovalo, saj ne boste spremenili ničesar v zvezi z računalnikom.
- Izklopite in vklopite računalnik približno trikrat, dokler vas računalnik ne pozove, da odprete možnosti Advanced Recovery. Na zaslonu Izberite možnost kliknite Odpravljanje težav in izberite možnost Ponastavi računalnik.

- Izberite možnost Ohrani moje datoteke, vendar pri naslednjem pozivu kliknite Prekliči in nadaljujte z izbiro Prekliči, dokler se spet ne znajdete na zaslonu Izberite možnost, kjer bi morali zdaj izbrati Nadaljuj.
- Preverite, ali imate še vedno težave z isto namestitvijo
3. rešitev: za uporabnike sistema Windows 10 različice 1709 AMD
To je objavil kot uradni odgovor Microsofta za uporabnike AMD z zgornjo različico sistema Windows 10, saj so bili ti uporabniki ob poskusu namestitve obtičali ali pa so imeli neskončno zanko pri posodabljanju posodobitev. Veliko uporabnikov trdi, da je bilo preprosto namestitev posodobitve, ki jo je Microsoft zagotovil za te posebne primere, več kot dovolj za rešitev težave.
- Naredili bomo nekaj posodobitev iz kataloga Windows Update. Ta prenos v vaš računalnik prinese več popravkov in jih je zelo enostavno namestiti. Tu je številka KB, ki jo boste morali iskati: KB4073290.
- Odprite katalog Microsoft Update in izvedite iskanje s klikom na gumb za iskanje v zgornjem desnem kotu.

- Kliknite gumb Prenos na levi in izberite arhitekturo računalnika (32-bitni ali 64-bitni). Preden izberete to možnost, se prepričajte, da poznate arhitekturo procesorja računalnika.
- Zaženite datoteko, ki ste jo prenesli, in natančno sledite navodilom na zaslonu, da dokončate postopek posodabljanja. Naredite enako za obe datoteki, ki ju je treba namestiti.
- Po končani posodobitvi ponovno zaženite računalnik in poskusite zagnati isto namestitev, ki je najprej povzročila napako. Preverite, ali se pojavi enaka napaka.
4. rešitev: Posodobite BIOS
BIOS je vsekakor občutljiva stvar in z njim nočete imeti ničesar, dokler ne boste prisiljeni odpraviti večjih težav, ki bi lahko vključevale tudi BIOS. Včasih se napaka pojavi na osebnih računalnikih, katerih BIOS je zastarel, in Microsoft je predlagal, naj vsi pred namestitvijo posodobitev posodobijo svojo programsko opremo BIOS na najnovejšo različico.
Posodobitev BIOS-a vam lahko pomaga pri reševanju določenih težav v zvezi z namestitvijo sistema Windows in uporabniki poročajo, da jim je posodabljanje BIOS-a omogočilo nadaljevanje, ne da bi videli to posebno sporočilo o napaki.
- Trenutno različico BIOS-a, ki ste jo namestili v računalnik, ugotovite tako, da v vrstico za iskanje v meniju Start vnesete msinfo.
- Poiščite različico BIOS-a tik pod vašim modelom procesorja in kopirajte ali prepišite kaj v besedilno datoteko ali kos papirja.

- Ugotovite, ali je bil računalnik v paketu, vnaprej sestavljen ali sestavljen ročno, tako da kupite vse komponente posebej. To je pomembno, ker ne želite uporabljati BIOS-a, narejenega za eno komponento računalnika, kadar ta ne bo veljal za druge naprave, in boste BIOS prepisali z napačnim, kar bo povzročilo večje napake in sistemske težave.
- Pripravite računalnik na posodobitev. Če posodabljate prenosni računalnik, se prepričajte, da je njegova baterija popolnoma napolnjena, in ga za vsak slučaj priklopite. Če posodabljate računalnik, je priporočljivo, da z neprekinjenim napajalnikom (UPS) zagotovite, da se računalnik med posodobitvijo ne izklopi zaradi izpada električne energije.
- Sledite navodilom, ki smo jih pripravili za različne proizvajalce namiznih in prenosnih računalnikov, kot so Lenovo, Gateway, HP, Dell in MSI.
5. rešitev: Spremenite dodatne nastavitve BIOS-a
Tudi če je vdelana programska oprema BIOS posodobljena, boste morda opazili, da napaka še vedno ni odpravljena. Razlogov za to je več, vendar je eden izmed njih zagotovo dejstvo, da v BIOS-u obstajajo določene nastavitve, ki se odlično obnesejo za starejše različice sistema Windows 7, vendar je slabo za Windows 10 in pogosto lahko povzroči to napako. Če želite to popraviti, sledite spodnjim korakom.
- Izklopite računalnik tako, da odprete meni Start >> Gumb za vklop >> Izklopi.
- Ponovno vklopite računalnik in med zagonom sistema pritisnite BIOS, tako da pritisnete tipko BIOS. Tipka BIOS je običajno prikazana na zagonskem zaslonu z napisom »Pritisnite ___ za vstop v namestitev«. Pogoste tipke BIOS-a so F1, F2, Del, Esc in F10. Upoštevajte, da boste morali biti hitri, saj sporočilo precej hitro izgine.

- Možnost SATA, ki jo boste morali spremeniti, je pod različnimi zavihki orodij za vdelano programsko opremo BIOS različnih proizvajalcev in to ni edinstven način, da jo najdete. Običajno se nahaja pod vgrajenimi napravami, integriranimi zunanjimi napravami ali celo preprosto pod zavihkom Advanced. Ne glede na vse, ime možnosti je delovanje SATA.

- Ko poiščete možnost, jo spremenite iz AHCI ali RAID v ATA. ATA je najbolj smiselna možnost za postopek namestitve novih posodobitev ali nadgradnje. Pomaknite se do razdelka Izhod in izberite Izhod iz shranjevanja sprememb. To se bo nadaljevalo z zagonom. Poskusite znova zagnati posodobitev.
- Po končanem postopku ne pozabite spremeniti nastavitev v prvotno stanje.
6. rešitev: ukazni poziv in prilagoditve MMC
Naslednjo rešitev so predlagali Microsoftovi uradniki, ki so jo objavili na forumu, ki se ukvarja s tovrstnimi težavami, uporabniki pa so bili navdušeni, ko so o njej slišali, pri večini pa jih je rešila težavo. Preverite, ali to deluje tudi pri vas.
- Ko v računalniku prejmete sporočilo o napaki, ko je zunanja naprava za shranjevanje še vedno povezana z računalnikom, uporabite kombinacijo tipk Shift + F10, da odprete okno ukaznega poziva.
- V okno ukaznega poziva vnesite MMC in kliknite Datoteka >> Dodaj / odstrani snap-in ... Uporabite lahko tudi kombinacijo tipk CTRL + M.

- Dvokliknite možnost Upravljanje računalnika in izberite možnost Lokalni računalnik, preden kliknete Dokončaj.
- Kliknite V redu in dvokliknite možnost Upravljanje računalnika (lokalno), ki naj se prikaže v oknu MMC, in se pomaknite do Sistemska orodja >> Lokalni uporabniki in skupine >> Uporabniki.
- Dvokliknite skrbnik in počistite polje Vnos je onemogočen, preden kliknete V redu.
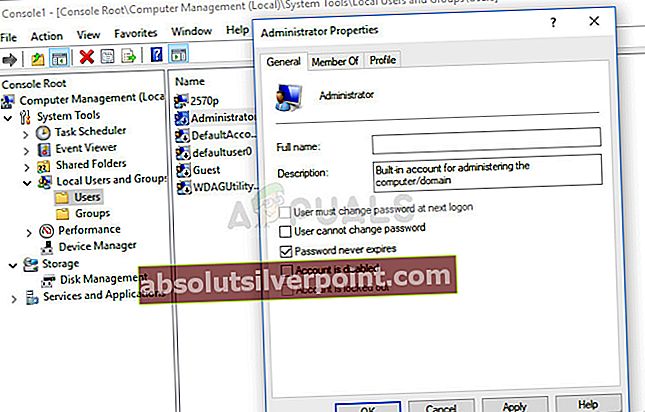
- Zdaj z desno miškino tipko kliknite Administrator in kliknite Set Password. Izberite geslo, ki ga želite uporabiti, in znova zaženite računalnik. Težavo bi morali rešiti zdaj.
Če težava še vedno ni rešena, lahko preskočite na drugi del rešitve, ki se še enkrat opira na uporabo ukaznega poziva za navigacijo od namestitvenega zaslona do okna ukaznega poziva.
- Ko v računalniku prejmete sporočilo o napaki, ko je zunanja naprava za shranjevanje še vedno povezana z računalnikom, uporabite kombinacijo tipk Shift + F10, da odprete okno ukaznega poziva.
- Vnesite naslednje ukaze in za vsakim obvezno kliknite Enter:
CD C: \ windows \ system32 \ oobe msoobe

- Preden kliknete Finish, ustvarite generični račun in geslo (če zahteva ključ izdelka in ga imate, ga vnesite zdaj. Če izvajate postopek, ki ne potrebuje ključa, lahko samo dokončate). Pravilno nastavite nastavitve ure in datuma ter kliknite Finish. Znova zaženite računalnik, da preverite, ali je težava odpravljena.