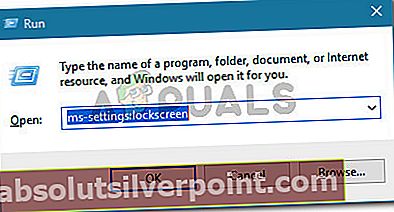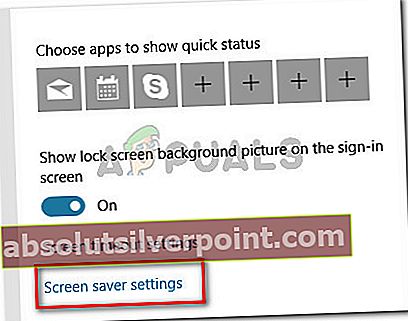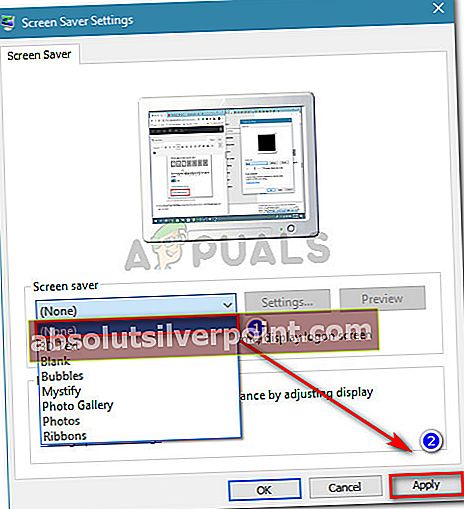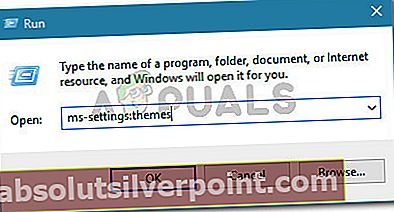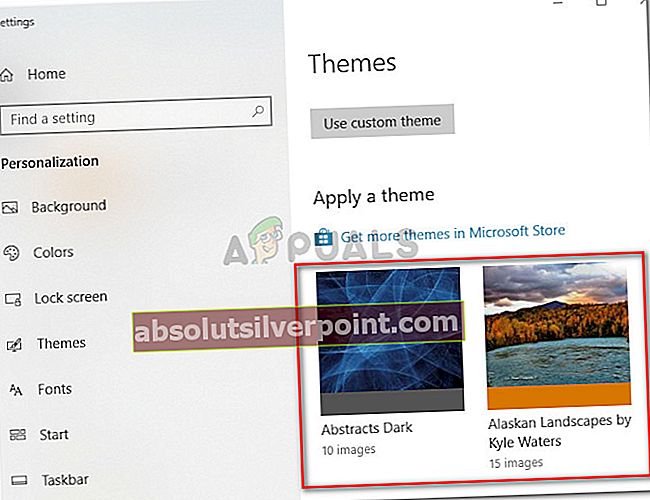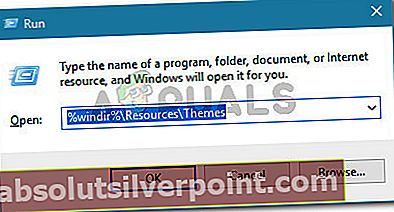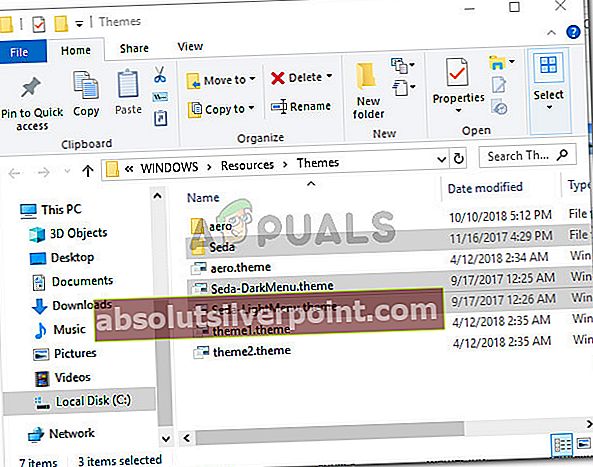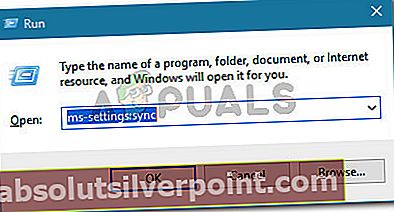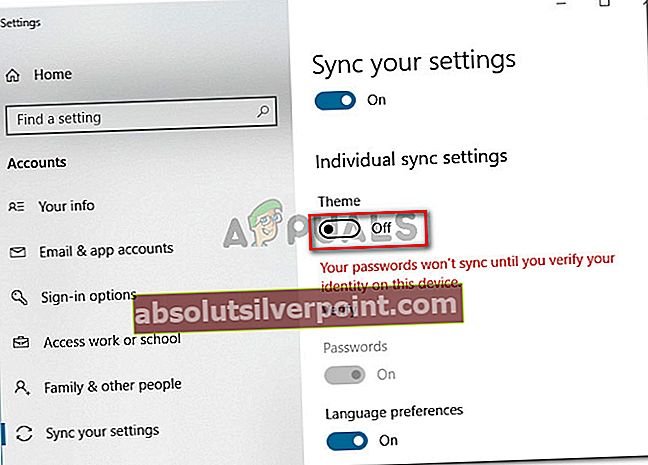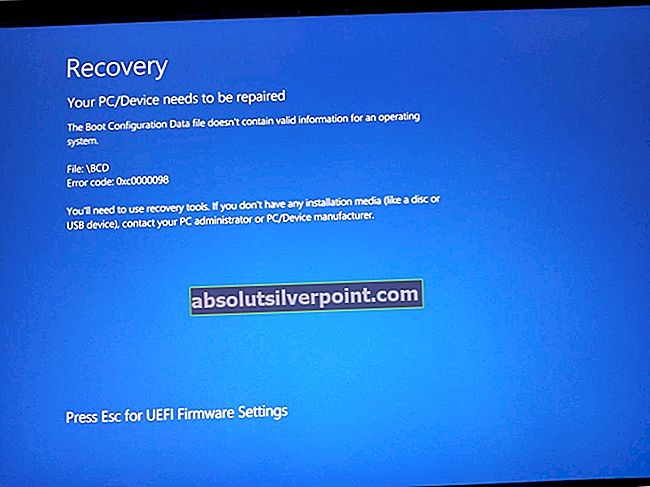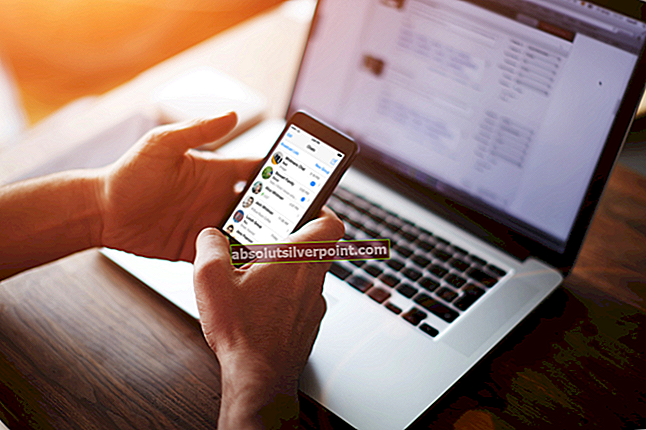Nekateri uporabniki sistema Windows poročajo, da so naključno prejeliWindows ne najde ene od datotek v tej temi poziv za napako brez očitnega dejanja, ki bi lahko privedlo do tega scenarija. Najbolj prizadeti uporabniki poročajo, da še nikoli niso poskušali shraniti ali spremeniti teme pred objavo tega sporočila o napaki. Očitno tisto, kar na koncu kliknete v pozivu, ne bo imelo nobenega vpliva, saj se bo napaka vrnila po nekaj dneh. O težavi običajno poročajo v operacijskem sistemu Windows 10, poročajo pa tudi v sistemih Windows 8 in Windows 7.

Kaj povzroča Windows, ne more najti ene od datotek s to temo
Težavo smo raziskali tako, da smo jo poskušali ponoviti in si ogledali različna poročila uporabnikov. Glede na to, kar smo lahko zbrali, se zdi, da je težava ob izpolnjevanju določenih scenarijev precej pogosta. Tu je seznam možnih krivcev, ki bi lahko privedli do tega sporočila o napaki:
- SettingSyncHost.exe je pokvarjen - Sporočilo o napaki izvira iz te izvedljive datoteke. Če SettingSyncHost.exe ne more pravilno sinhronizirati vaše teme v naši napravi, boste dobili to posebno napako.
- Napako povzroča ohranjevalnik zaslona po meri - Ohranjevalniki zaslona po meri se pogosto poročajo kot odgovorni za to določeno napako. To verjetno velja, če opazite, da se napaka pokaže po obdobju nedejavnosti.
- Aktivna tema je napak - Nekateri uporabniki domnevajo, da se bo ta težava pojavila, če se tema, ki je trenutno aktivna, moti. Veliko prizadetih uporabnikov je to težavo uspelo rešiti tako, da je spremenilo aktivno temo in izbrisalo preostale mape.
Če se trudite rešiti to težavo, vam bo ta članek ponudil kvaliteten seznam korakov za odpravljanje težav. Spodaj je seznam metod, ki so jih drugi uporabniki v podobni situaciji uporabili za rešitev težave. Za najboljše rezultate sledite spodnjim možnim popravkom v vrstnem redu, kot so predstavljeni, dokler ne najdete popravka, ki je učinkovit pri reševanju poziva za vaš določen scenarij.
1. način: Onemogočite ohranjevalnik zaslona po meri
Eden najpogostejših vzrokov za to napako je ohranjevalnik zaslona po meri, ki ni zasnovan za delovanje s funkcijo Windows Themes. Če ste opazili, da se ta napaka pojavi po določenem obdobju nedejavnosti, je zelo verjetno, da težavo odpravite tako, da onemogočite ohranjevalnik zaslona.
Če imate radi ohranjevalnike zaslona in ste ugotovili, da je težave povzročil tisti, ki ste ga imeli, ga poskusite znova namestiti ali nadomestiti z drugim, ki ne moti funkcije sinhronizacije teme Windows.
Tu je kratek vodnik o tem, kako onemogočiti ohranjevalnik zaslona:
- Pritisnite Tipka Windows + R. odpreti pogovorno okno Zaženi. Nato vnesite »ms-nastavitve: zaklenjen zaslon"In pritisnite Enter odpreti Zaklenjen zaslon zavihka Personalizacija meni.
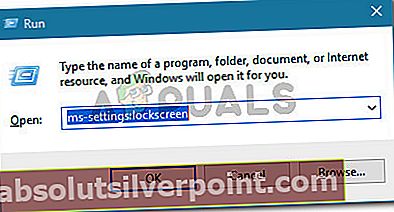
- Na zavihku zaklenjenega zaslona kliknite Nastavitve ohranjevalnika zaslona.
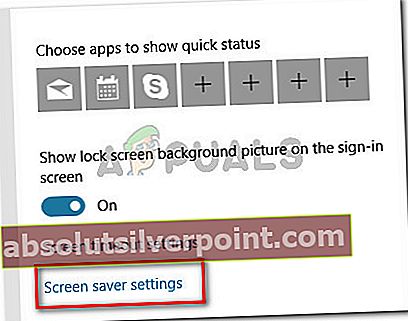
- V Nastavitve ohranjevalnika zaslona, odprite spustni meni pod Ohranjevalnik zaslonain ga nastavite na nič. Nato kliknite Prijavite se da shranite spremembe, ki ste jih pravkar izvedli.
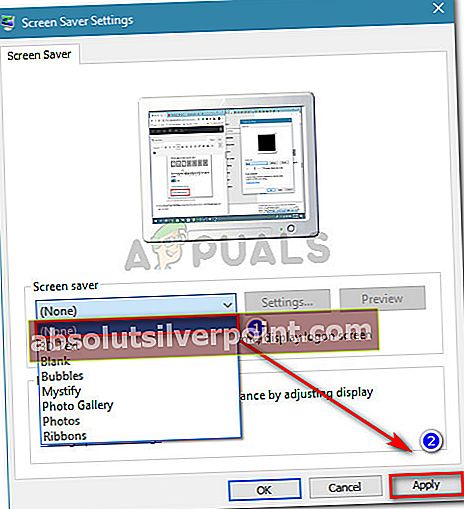
- Znova zaženite računalnik in spremljajte, če je bila težava odpravljena ob naslednjem zagonu.
Če težava še vedno ni odpravljena ali v napravi ni omogočen ohranjevalnik zaslona, se pomaknite navzdol do naslednje metode spodaj.
2. način: Spreminjanje aktivne teme in brisanje ostankov datotek
Še en potencialni popravek, ki so ga nekateri uporabniki uspešno uporabili za reševanjeWindows ne najde ene od datotek v tej temi Napaka je spremeniti aktivno temo. Težava se lahko pojavi, ker se je vaša aktivna tema poškodovala ali se je zataknila do točke, ko sinhronizacijskega dela ni mogoče dokončati do SettingSyncHost.exe.
Hiter način, da ugotovite, ali težavo povzroča aktivna tema, je, da jo preprosto spremenite z drugo in jo nato izbrišete skupaj s svojo mapo. Če se po izvedbi teh korakov napaka še vedno pojavlja, lahko ugotovite, da tema ni odgovorna za težavo. Tu je kratek vodnik, kako to storiti:
- Pritisnite Tipka Windows + R. odpreti a Teči pogovorno okno. Nato vnesite »ms-nastavitve: teme"In pritisnite Enter , da odprete zavihek Teme v meniju Nastavitve personalizacije.
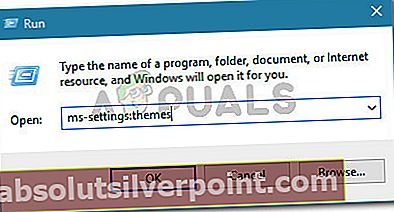
- Ko ste enkrat v Teme se pomaknite navzdol do Uporabi temo in ga izberite s seznama, tako da ga kliknete.
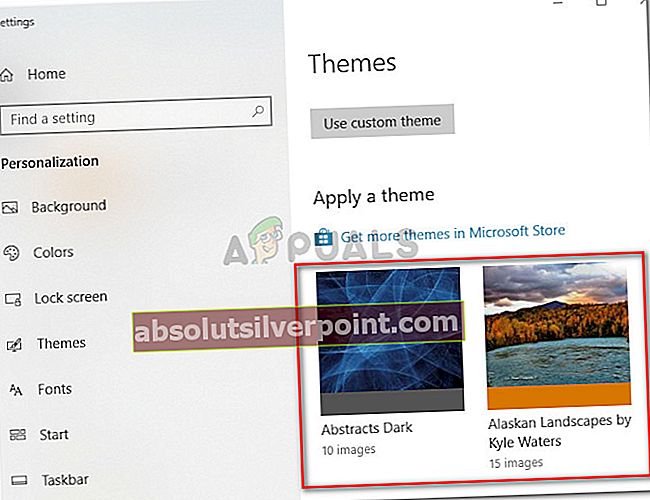
- Pritisnite Tipka Windows + R. da odprete drugo pogovorno okno Zaženi. Nato vnesite »% windir% \ Viri \ Teme"In pritisnite Enter da se pomaknete do mesta, kjer so shranjene teme.
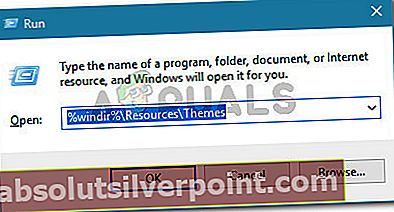
Opomba: Če niste v operacijskem sistemu Windows 10, zgornji ukaz zamenjajte z% localappdata% \ Microsoft \ Windows \ Themes ali% appdata% \ Microsoft \ Windows \ Themes
- V mapi s temami izbrišite temo in ustrezno mapo. V našem primeru je bila odgovorna tema Seda, zato smo izbrisali obe različici teme in mapo, v kateri so ostale datoteke.
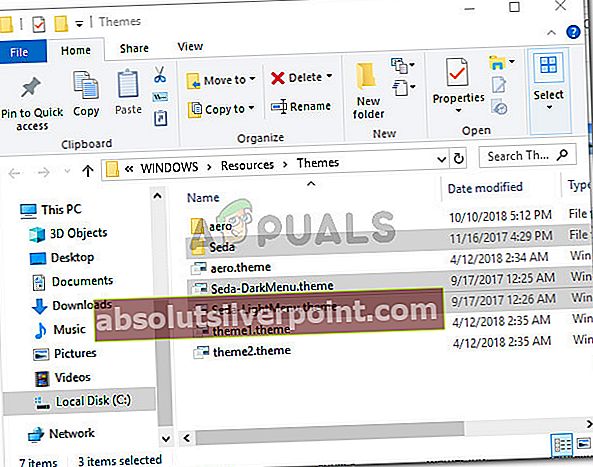
- Zdaj, ko je tema spremenjena in stara tema izbrisana, znova zaženite sistem in preverite, ali se sporočilo o napaki vrne.
Če ta metoda ni bila učinkovita pri reševanju težave, se pomaknite na naslednjo metodo spodaj.
3. način: Onemogočite sinhronizacijo tem v računalniku
Čeprav ta metoda dejansko ne obravnava osnovnega vzroka težave niti vam omogoča, da natančno določite vzrok napake, pa jo je veliko uporabnikov uporabilo, da bi preprečili, da bi se napaka kdaj več pojavila.
Ta metoda vključuje spreminjanje nekaterih nastavitev, ki jih uporablja SettingSyncHost.exe, tako da je sinhronizacija tem onemogočena. To bo najverjetneje ustavilo sporočila, saj izvršljiva datoteka ne bo poskušala sinhronizirati vaše aktivne teme. Upoštevajte pa, da je slaba stran te metode izguba možnosti sinhronizacije vseh tem.
Če se odločite za uporabo te metode in razumete posledice, sledite spodnjim korakom, da onemogočite sinhronizacijo teme:
- Pritisnite Tipka Windows + R. odpreti pogovorno okno Zaženi. Nato vnesite »ms-nastavitve: sinhronizacija"In pritisnite Enter odpreti Sinhronizirajte svoje nastavitve zavihka Nastavitve računov strani.
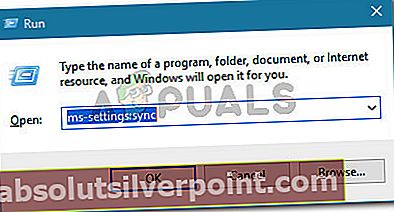
- Ko enkrat vstopite v Sinhronizirajte svoje nastavitve meniju, se pomaknite navzdol do Individualne nastavitve sinhronizacije in onemogočite preklop, povezan z Tema.
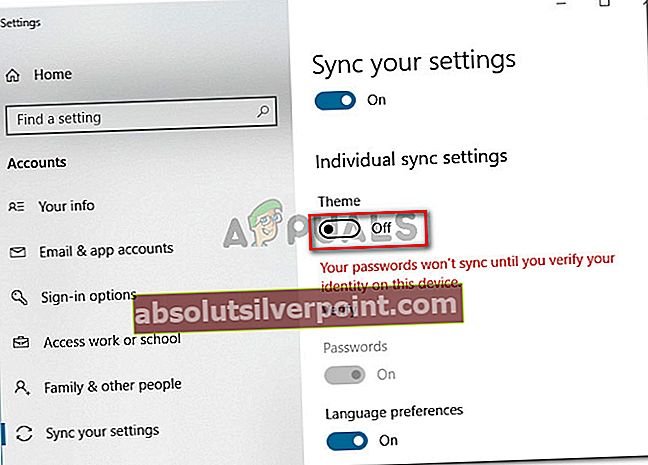
- Ko je preklop onemogočen, zaprite aplikacijo Nastavitve in znova zaženite računalnik. Ob naslednjem zagonu spremljajte stanje naprave in preverite, ali se prikažejo dodatna sporočila o napakah.
Opomba: Upoštevajte, da boste morali, če boste še kdaj potrebovali funkcijo sinhronizacije tem, znova oblikovati zgornje korake in znova omogočiti preklop teme.
Če ta metoda ni bila učinkovita ali iščete bolj osredotočen popravek, se pomaknite do naslednje metode spodaj.
4. način: Znova namestite zbirko izvornih aplikacij za Windows
Nekaterim uporabnikom, ki se trudijo rešiti isto težavo, je uspelo, da so jo rešili tako, da so v povišanem oknu PowerShell ponovno namestili celoten sistemski program. To se morda zdi presežek, če upoštevamo samo težavo s temami, vendar je veliko uporabnikov poročalo, da je to uspešno rešiloWindows ne najde ene od datotek v tej temi.
Če se odločite za to metodo, morate storiti naslednje:
- Pritisnite Tipka Windows + R. odpreti pogovorno okno Zaženi. Nato vnesite »PowerHell"In pritisnite Ctrl + Shift + Enter odpreti povišano okno Powershell. Na poziv UAC (nadzor uporabniškega računa) kliknite Da na poziv.

- V povišanem oknu PowerShell prilepite ali vnesite naslednji ukaz in pritisnite Enter da sproži ponovno namestitev vseh Sistemske aplikacije (vključno z Teme):
Get-AppXPackage -AllUsers | Where-Object {$ _. InstallLocation-like "* SystemApps *"} | Foreach {Add-AppxPackage -DisableDevelopmentMode -Register "$ ($ _. InstallLocation) \ AppXManifest.xml"} - Ko je ukaz zagnan in je postopek končan, znova zaženite računalnik in preverite, ali je bila težava odpravljena ob naslednjem zagonu.