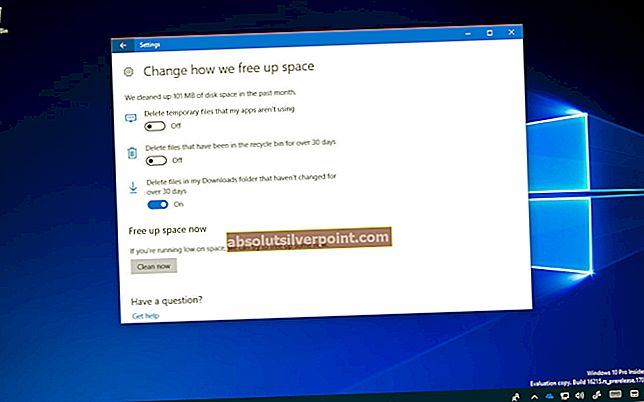Ob odprtju centra za omrežje in skupno rabo je več različnih povezav povsem normalno, saj verjetno za povezavo z internetom uporabljate samo eno povezavo in imate verjetno nastavljene gonilnike Ethernet in Wi-Fi. Poleg tega lahko nekatere zunanje naprave, na primer ključek Bluetooth ali nadomestna naprava za internetno povezavo, ustvarijo vnos v centru za omrežja in skupno rabo.

Število povezav v upravitelju naprav ne sme presegati števila pet ali šest in če opazite naprave z imenom TAP-Win32 Adapter OAS ali TAP-Windows Adapter V9, to pomeni, da se dogaja nekaj sumljivega. Vzrokov za to težavo je več in o njih bomo razpravljali skupaj z ustreznimi rešitvami, zato upoštevajte navodila, navedena v spodnjem naboru rešitev.
Opomba: Večino teh težav povzročajo orodja VPN in modeliranje prometa, kot so Tunngle, Hamachi in nekateri odjemalci VPN. Z njihovo odstranitvijo včasih težavo rešite skoraj takoj, zato upoštevajte to možnost, če teh orodij ne uporabljate redno.
1. rešitev: Brisanje datoteke AutoKMS.exe in odstranitev gonilnikov
Možen vzrok te težave je uporaba programske opreme KMS, ki se običajno uporablja za registracijo izdelkov brez licence. Nekateri uporabniki ga namestijo, ne da bi vedeli, da programska oprema, ki jo uporabljajo, ni licencirana in jih zavede dejstvo, da je njihov izdelek zakonit.
Po drugi strani pa so nekateri uporabniki to funkcijo izkoristili, da bi uporabili izdelek brez licence, kar je nezakonito. Kakor koli, eden od načinov za rešitev te težave je odstraniti gonilnike, ki se pojavijo v upravitelju naprav, in izbrisati datoteko, ki to povzroča.
- V iskalno polje vnesite »Device Manager«, da odprete konzolo upravitelja naprav.

- Razširite polje »Omrežni vmesniki«. Na seznamu bodo navedeni vsi omrežni vmesniki, ki jih je naprava namestila. Z desno miškino tipko kliknite adapter, ki ga želite odstraniti, in izberite »Odstrani«. S tem boste adapter odstranili s seznama in napravo odstranili.
- Ko se prikaže poziv za odstranitev naprave, kliknite »V redu«. S tem boste adapter odstranili s seznama in odstranili gonilnik. Ne pozabite ponoviti postopka za vse sumljive omrežne gonilnike, ki jih najdete. Verjetno bodo vsi imeli podobno ime in jih je mogoče zlahka prepoznati.
Zdaj, ko ste odstranili gonilnike, morate vedeti, da se bodo ti gonilniki in naprave verjetno znova pojavili, ko znova zaženete računalnik, zato moramo poskrbeti, da bomo izbrisali datoteko, zaradi katere se zaženejo.
- Za priklic upravitelja opravil uporabite kombinacijo tipk Ctrl + Shift + Esc. Lahko pa uporabite kombinacijo tipk Ctrl + Alt + Del in v meniju izberete Upravitelj opravil. Poiščete ga lahko tudi v meniju Start.

- Kliknite Več podrobnosti, da razširite upravitelja opravil in poiščete vnos AutoKMS na seznamu. Z desno miškino tipko kliknite nanjo in izberite možnost Odpri lokacijo datoteke. Po odprtju mape, v kateri je datoteka, lahko znova kliknete AutoKMS in izberete možnost Končaj opravilo.
- Poiščite datoteko AutoKMS v mapi, ki se prikaže, in jo zbrišite tako, da jo kliknete z desnim klikom in izberete možnost Izbriši.
- Po ponovnem zagonu računalnika in težava ni odpravljena.
2. rešitev: Izbrišite datoteke in vnose v registru, povezane z njo
Zgornja rešitev se nanaša na uporabnike, ki so se spopadali s težavo, ki jo povzroča programska oprema KMS. Vendar je naslednja metoda univerzalna in ponavadi preprečuje, da bi se te omrežne povezave pojavile še enkrat. Sledite spodnjim navodilom:
- Kliknite meni Start ali iskalno vrstico poleg njega in vnesite »msconfig«. Kliknite prvi rezultat, ki naj bi ga poimenovali Konfiguracija sistema, in počakajte, da se prikažejo nastavitve. V pogovorno okno Zaženi lahko vnesete tudi msconfig.

- Na zavihku Zagon preverite razdelek Možnosti zagona in potrdite polje poleg možnosti Varni zagon. Tako boste lahko izbirali med več izbirnimi gumbi. Izberite zadnjo, imenovano Network.
- Znova zaženite računalnik, da se zaženete v varnem načinu.
- V iskalno polje vnesite »Device Manager«, da odprete konzolo upravitelja naprav.

- Razširite polje »Omrežni vmesniki«. Z desno miškino tipko kliknite adapter, ki ga želite odstraniti, in izberite »Odstrani«. S tem boste adapter odstranili s seznama in napravo odstranili.
- Ko se prikaže poziv za odstranitev naprave, kliknite »V redu«. S tem boste adapter odstranili s seznama in odstranili gonilnik. Ne pozabite ponoviti postopka za vse sumljive omrežne gonilnike, ki jih najdete. Verjetno bodo vsi imeli podobno ime in jih je mogoče zlahka prepoznati.
Zdaj, ko smo te gonilnike odstranili, jim bomo skušali preprečiti, da bi se znova pojavili v vašem računalniku. Najprej bomo morali odpreti System32.
- Pomaknite se do mape This PC Folder >> Local Disk, kjer bi morali videti mapo Windows. Če je ne vidite, boste morali omogočiti skrite datoteke in mape.
- Kliknite meni »Pogled« v meniju File Explorerja in v razdelku Pokaži / skrij potrdite polje »Skriti predmeti«. File Explorer bo prikazal skrite datoteke in si bo zapomnil to možnost, dokler je znova ne spremenite.

- Pomaknite se do sistema Windows >> System32 in poiščite »tap0901«. Ena od sistemskih datotek in dve datoteki dll se lahko prikažeta kot rezultat, zato izbrišite vse tri.
Naslednja stvar, ki jo boste morda želeli storiti, je, da v urejevalniku registra izbrišete vnose v registru, povezane s temi datotekami. Upoštevajte, da morate biti pri urejanju registra previdni, saj lahko preprosta neželena sprememba povzroči nestabilnost sistema.
Za varno varnostno kopiranje registra sledite navodilom v tem članku o varnostnem kopiranju!
- Odprite urejevalnik registra, tako da ga vnesete v meni Start ali v iskalno vrstico na levem delu opravilne vrstice. Prav tako lahko odprete pogovorno okno Zaženi in vtipkate “regedit”.

- V urejevalniku registra se pomaknite do naslednjega ključa:
Računalnik \ HKEY_LOCAL_MACHINE \ SYSTEM \ CurrentControlSet \ Services
Opomba: Če nekatere od teh tipk ne obstajajo, jih boste morali ustvariti ročno, tako da kliknete ciljno tipko, z desno miškino tipko kliknete prazen prostor v desnem delu zaslona in izberete možnost Nova >> tipka. Prepričajte se, da ste ga pravilno poimenovali.
- Poiščite in izbrišite celotno tipko »tap0901«, tako da jo kliknete z desnim gumbom in izberete možnost Delete. Na vseh opozorilih, ki se lahko pojavijo, kliknite v redu.