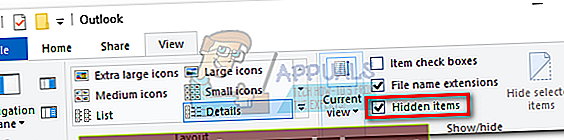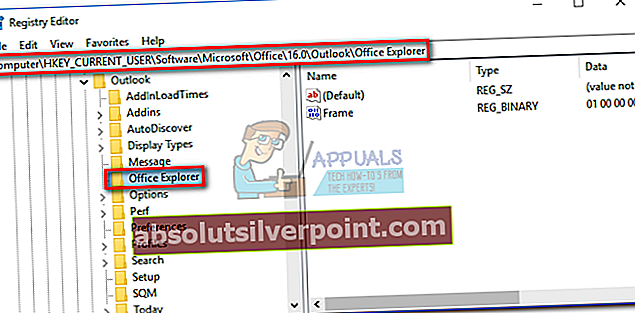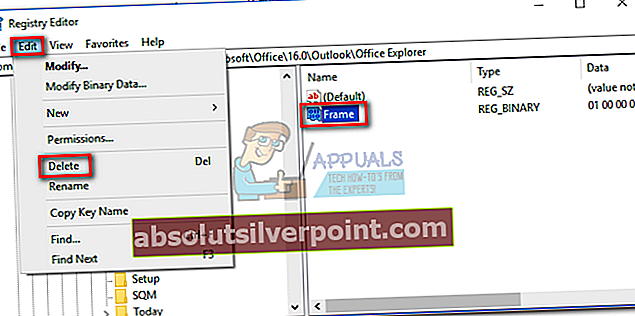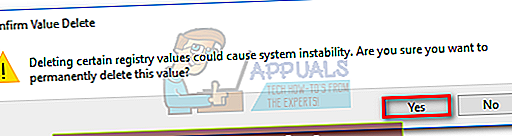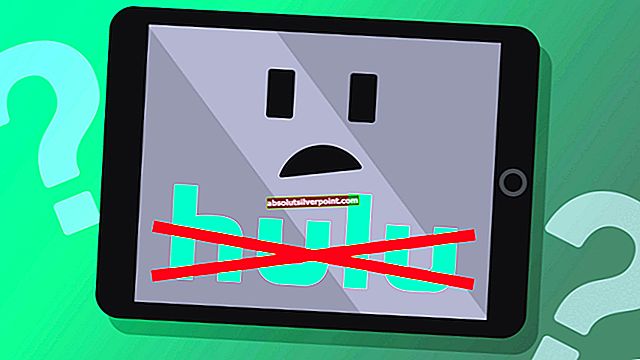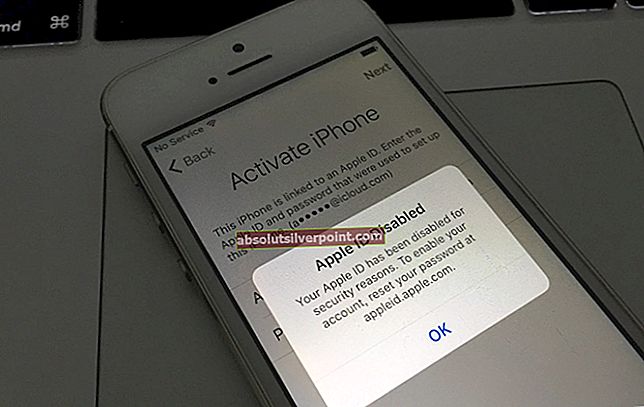Če do zdaj niste verjeli v poslovno malomarnost, je tukaj dober primer, ki bi si morda premislil. Govorim o napaki zaradi praskanja glave, ki je prizadela vse različice Microsoftovega Outlooka od Outlook 2007 do Outlook 2016.

Napaka se ponavadi kaže na naslednji način: odprete Outlook in prikaže se začetni zaslon, ki sporoča, da se nalagajo dodatki. Čez nekaj časa na oknu piše "Obravnavati",in tam zamrzne. Lahko se pusti naložiti nekaj dni, ne bo pa prešel začetnega začetnega zaslona.
Nekaterim uporabnikom je to težavo uspelo rešiti tako, da so zaprli Outlook iz upravitelja opravil in ga znova odprli. Toda ta metoda je le začasna rešitev in se je izkazala za neučinkovito za veliko večino uporabnikov, ki se ukvarjajo s to težavo.
Ker vpliva le na majhen odstotek ogromne baze uporabnikov Outlooka, Microsoft še ni izdal trdnega popravka, ki bi to težavo obravnaval v celoti. Na srečo obstaja veliko metod, ki so se izkazale za uspešne pri odpravljanju te napake. Vendar se morate pripraviti na obsežno sejo za odpravljanje težav.
Preden pa pridemo do popravkov, si oglejmo najpogostejše vzroke, zaradi katerih se bo pojavila ta napaka:
- Licenčna pogodba iz zadnje posodobitve sistema Office ni bila sprejeta
- Microsoft Office nima najnovejših posodobitev
- Napačen Microsoft Office
- Poškodovan Outlook profil
- Strojno pospeševanje povzroči obesitev na začetnem začetnem zaslonu (Outlook 2013)
- Outlook ni konfiguriran za maksimalen zagon
- Vrednost Outlookovega okvira je treba izbrisati iz registra (Outlook 2016)
Tudi vaš Outlook visi ali zamrzne "Obravnavati" ko ga odprete? Obstaja veliko možnih popravkov za to težavo. Spodaj je zbirka metod, ki vam bodo pomagale, da se znebite "Obravnavati" napaka v Outlooku.
Opomba: Upoštevajte, da so nekatere metode specifične za določene različice Outlooka in morda ne bodo delovale pri vaši.
Upoštevajte navodila po vrstnem redu, saj so razvrščena po verjetnosti uspeha. Začnimo.
1. način: Zapiranje vseh pogovornih oken programa Outlook (vse različice programa Outlook)
Bolj ko veste o tehnologiji, bolj dovzetni ste, da boste pogrešali najpreprostejše stvari. Pogovorna okna je enostavno zamuditi, vendar lahko vaš Outlook postane neuporaben, če se ne nagibate k njim.
Outlook ima navado, da dvakrat preveri nekatere vaše odločitve, tako da potrdite s pomočjo pogovornega okna. Dokler komunicirate z njimi, vam bo vse v redu, če pa v pogovornem oknu ne izberete nobene možnosti, vam Outlook prepreči, da bi počeli kaj drugega.

Če prisilno zaprete Outlook, medtem ko je pogovorno okno odprto, lahko pogovorno okno odstranite tako, da ostane v opravilni vrstici. Ko boste naslednjič poskusili odpreti Outlook, se bo v pogovornem oknu program sprožil ali zamrznil na začetnem začetnem zaslonu.
Hiter način za preverjanje pogovornih oken je pritisk Alt + Tab. To vam bo pokazalo vsako okno in vam omogočilo prosto gibanje med njimi. Če opazite pogovorno okno, ki pripada Outlooku, ga takoj zaprite. Če ne, se premaknite na naslednjo metodo.
2. način: Namestite najnovejše posodobitve za Microsoft Office (vse različice Outlooka)
Microsoft je konec leta 2016 izdal nekaj popravkov, ki bodo odpravili "Obravnavati" napaka v nekaterih primerih. Vendar se zdi, da hitri popravek odpravlja samo težave, povezane z licenčno pogodbo in velikostjo okna. Vendar je vredno posodobiti na najnovejšo različico, če tega še niste storili.
Ker bo zamenjal nekatere datoteke v mapi Office, obstaja majhna verjetnost, da bo odstranil poškodovano datoteko, ki povzroča težavo. Evo, kako posodobite zbirko Office na najnovejšo različico:
- Odprite drug program iz zbirke Office, kot so Excel, Word itd.
- Kliknite na mapa in izberite račun. Če ne vidite račun kliknite vnos Pisarniški račun. Ko ste tam, kliknite Nastavitve računa.
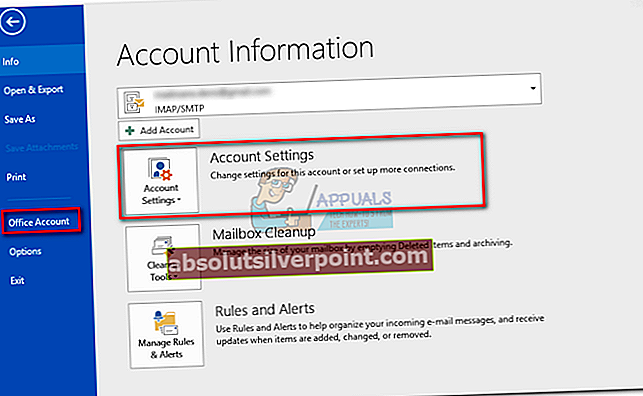
- Zdaj kliknite na Možnosti posodobitve (Spodaj informacije o izdelku) in izberite Možnosti posodobitve. Postopek posodobitve začnite s klikom na Posodobi zdaj.
Upoštevajte, da bo s tem posodobljen ves Office, ne samo Outlook. To lahko traja več kot 10 minut.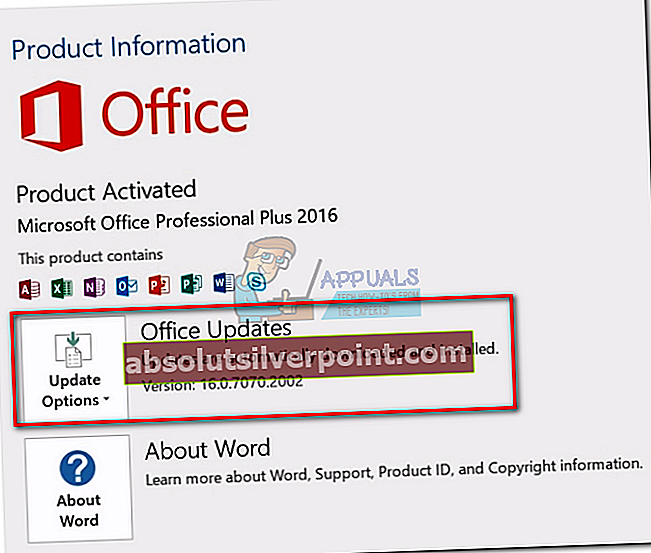 Opomba:
Opomba: - Ko je posodobitev končana, zaprite čarovnika za nastavitev in poskusite znova zagnati Outlook. Če še vedno dobivate "Obravnavati" napake, premaknite se na naslednjo metodo.
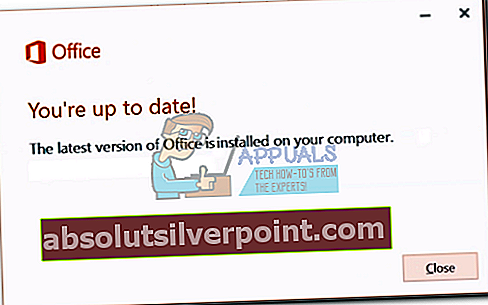
3. način: Sprejem licenčne pogodbe iz varnega načina (Outlook 2016, Outlook 2013)
Tako je. Nesmiselna licenčna pogodba vas lahko pripelje do tega, da računalnik vržete skozi okno. Očitno je obvezno Sprejmi vsako novo licenčno pogodbo, ki vam jo zavrne Microsoft. Če se ob prvem zagonu Outlooka po posodobitvi ne strinjate z njim, je verjetno, da Outlook od takrat postane neuporaben.
Edini način, da sprejmete licenčno pogodbo, zaradi katere je Outlook onemogočen, je, da ga zaženete v varnem načinu. Microsoft se je od takrat opravičil in priznal, da gre z njihove strani za napako. Iskreno opravičilo ne bo obnovilo funkcionalnosti Outlooka, vendar bodo naslednji koraki:
Opomba: Naslednji koraki vam morda ne bodo uspeli, če ste se že strinjali z najnovejšo licenčno pogodbo. Ker pa vaše naprave ni mogoče poškodovati, jo lahko preizkusite in se prepričate sami.
- Popolnoma zaprite Outlook.
- Zdaj moramo zagnati Outlook v Varni način. Koraki so različni v različnih različicah sistema Windows:
Vklopljeno Windows 10 - Kliknite na Iskanje vrstica in tip »Outlook.exe / varno«. Pritisnite Enter za zagon Outlooka v varnem načinu.
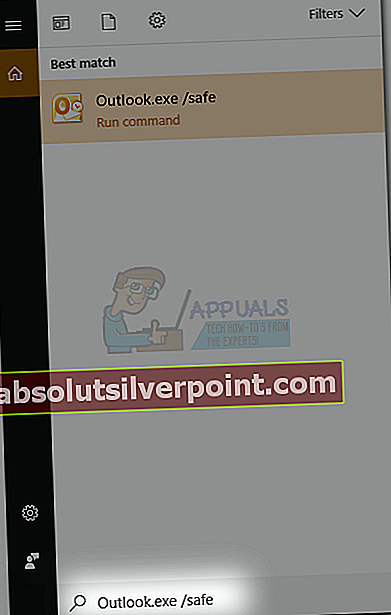
Vklopljeno Windows 8 - Kliknite Začni in izberiteTeči. Vnesite »Outlook / varno“in nato izberitev redu za zagon programa.
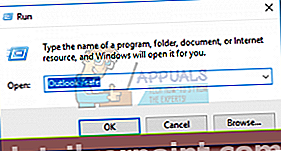
Vklopljeno Windows 10 - IzberiteZačniin vPoiščite programe in datoteke vnesite »Outlook / varno“in nato pritisnite Enter.
- Počakajte, da se Outlook zažene v varnem načinu. Morda boste morali znova potrditi svoj e-poštni profil. Vstavite poverilnico in nadaljujte naprej.
- Če se niste dogovorili za novo Licenčna pogodba, boste opazili znak Sprejmi v spodnjem desnem kotu zaslona. Kliknite nanjo in počakajte, da se Outlook naloži.
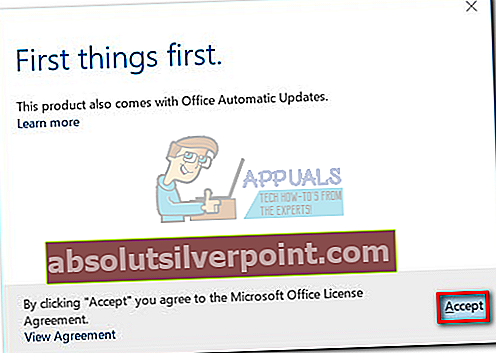
- Če se vaš Outlook v celoti lahko naloži v varnem načinu, ga zaprite in nato normalno odprite z dvoklikom izvršljive datoteke. Če s temi koraki niste odpravili težave, nadaljujte z 4. metoda
4. način: Popravilo zbirke Office (Outlook 2016, 2013, 2010)
Če posodobitev sistema Office ni prinesla nobenih rezultatov, poskusimo s splošnim popravilom programov Office. Orodje za popravilo v Officeu je posebej zasnovano za primere, ko se nekateri programi iz zbirke obesijo, zamrznejo in se ne odzivajo. Preden poskusimo s spodnjim ročnim popravkom, poskusimo samodejno popraviti. Takole:
- Zaprite Outlook in vse druge Officeove programe, ki jih morda imate.
- Pojdi do Nadzorna plošča> Programi in izberite Programi in lastnosti.
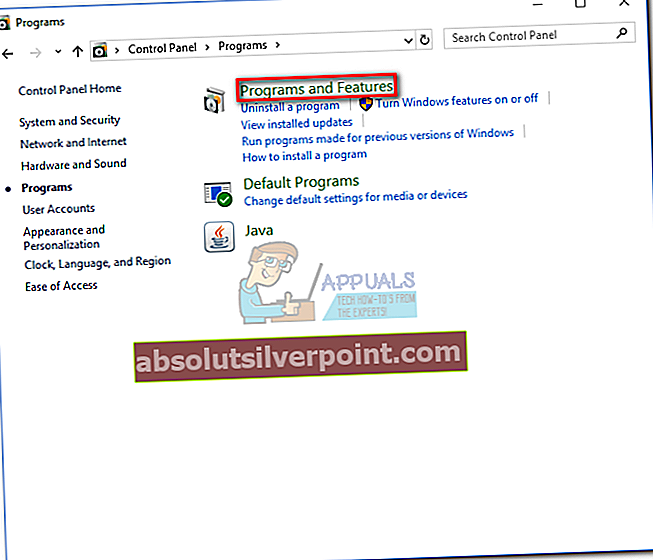
- Zdaj bi morali videti seznam z vsemi nameščenimi programi. Pomaknite se navzdol in poiščite vnos za Microsoft Office. Če imate več paketov Office, izberite tistega, ki deluje.
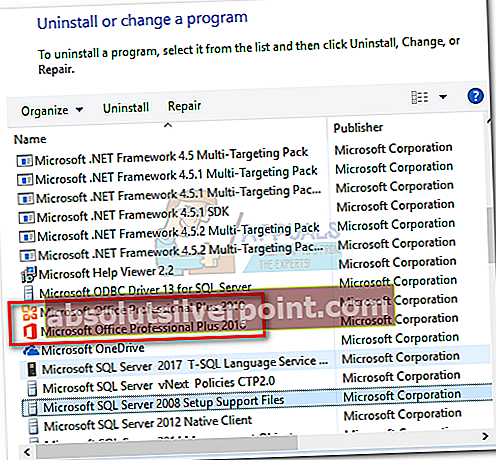
- Z desno miškino tipko kliknite zbirko Microsoft Office, ki vsebuje napačen Outlook, in izberiteSprememba.
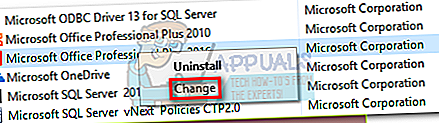
- Izberite Popravilo preklop, zadetek Nadaljujtein počakajte, da se postopek zaključi.
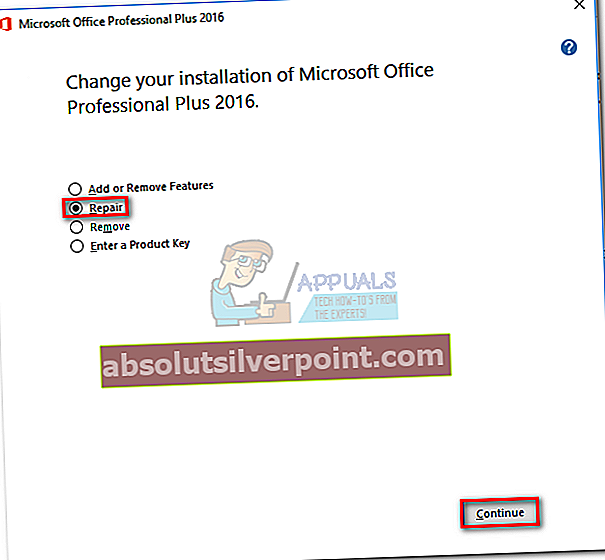
- Ko je popravilo končano, znova zaženite program Outlook in preverite, ali se težava ponavlja.
5. način: zagon programa Outlook v letalskem načinu (vse različice programa Outlook)
To je začasna rešitev, vendar vam bo omogočila, da odprete Outlook in naložite svojo e-pošto. Popravek vključuje zagon Outlooka, medtem ko ni aktivne internetne povezave. To najlažje storite tako, da omogočite Letalski način. Nekateri uporabniki so celo poročali, da je težavo odpravil trajno. Tukaj morate storiti naslednje:
- Zaprite Outlook in povezana pogovorna okna.
- Kliknite Ikona omrežja v spodnjem desnem kotu računalnika.

- Kliknite na Letalski način da ga aktivirate.
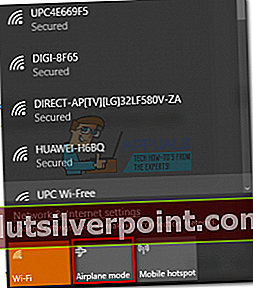
- Zaženite Outlook in preverite, ali se naloži. Če pride mimo začetnega zaslona, znova kliknite način letala, da ga onemogočite. Vaša e-pošta, koledarji, stiki in vsi drugi podatki se morajo kmalu naložiti.
6. način: Prisilitev Outlooka v maksimalen zagon (vse različice Outlooka)
Verjeli ali ne, morda bo visenje na stopnji »Obdelava« dejansko posledica tega, da se Outlook ne zažene pravilno v velikosti po meri. Izkazalo se je, da lahko prisilitev, da se vedno zažene maksimirano, omogoči, da greste mimo začetnega zaslona. Tu so koraki ročne konfiguracije Outlooka za zagon Povečan način:
- Prisilno zaprite Outlook in vsa povezana pogovorna okna.
- Z desno miškino tipko kliknite izvršljivo datoteko, s katero zaženete Outlook, in kliknite Lastnosti.
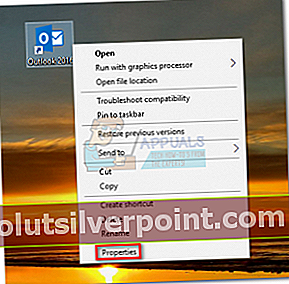
- Kliknite na Bližnjica zavihek, da ga premaknete naprej. Nato kliknite spustni meni zraven Teči in kliknite na Povečano. Zadel Prijavite se potrditi.
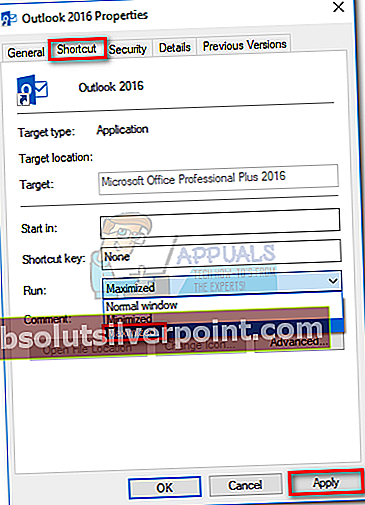
- Odprite Outlook iz izvršljive datoteke, ki ste jo pravkar spremenili, in preverite, ali je težava odpravljena.
7. način: Zagon ukaza / resetnavpane (vse različice Outlooka)
Navigacijsko podokno najdete v levem delu zaslona Outlook. Uporabnikom omogoča enostavno premikanje med e-poštnimi sporočili, koledarji, osebami in opravili. Lahko pa se prav tako zlahka izklopi in prepreči pravilno zagon Outlooka. Vendar pa obstaja ukaz, ki lahko ponastavi navigacijsko podokno kakršne koli prilagoditve skupaj s kakršno koli napako. Uporabite ga tako:
- Zaprite Outlook.
- Pritisnite Tipka Windows + R..
- Tip »Outlook.exe / resetnavpane« in zadel V redu.
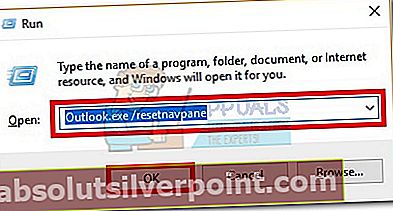
8. način: Popravilo podatkovnih datotek programa Outlook (vse različice programa Outlook)
Vsako različico Outlooka bo spremljalo učinkovito orodje za popravilo, imenovano Orodje za popravilo mape »Prejeto« (ScanPST.exe). Če se je splošno splošno popravilo izkazalo za neučinkovito, lahko težava izvira iz vašega Profil osebnih map (PST).
Če korupcija v datoteki PST povzroča "Obravnavati" , skeniranje Outlookovih podatkovnih datotek s pomočjo Orodje za popravilo mape »Prejeto« vam lahko pomaga v celoti odpraviti težavo. Tukaj morate storiti naslednje:
- Zaprite Outlook in katero koli povezano pogovorno okno.
- Pomaknite se doC: \ Programske datoteke ali C: \ Programske datoteke (x86) (odvisno od arhitekture, ki jo uporabljate).
- Poiščite SCANPST.exe s pomočjo polja v zgornjem desnem kotu.
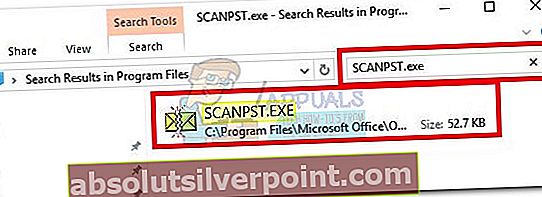 Opomba: Če vam ne uspe najti SCANPST izvršljiv z uporabo iskalne vrstice, lahko se pomaknete do natančnega mesta. Tu je seznam privzetih lokacij najbolj priljubljenih različic Outlooka:
Opomba: Če vam ne uspe najti SCANPST izvršljiv z uporabo iskalne vrstice, lahko se pomaknete do natančnega mesta. Tu je seznam privzetih lokacij najbolj priljubljenih različic Outlooka:2016: C: \ Programske datoteke (x86) \ Microsoft Office \ root \ Office16
2013: C: \ Programske datoteke (x86) \ Microsoft Office \ Office15
2010: C: \ Programske datoteke (x86) \ Microsoft Office \ Office14
2007: C: \ Programske datoteke (x86) \ Microsoft Office \ Office12
- Dvokliknite SCANPST.exe in kliknite na Brskaj , da nastavite pot do datoteke PST. Privzeto mesto datoteke PST je v Dokumenti \ Outlook datoteke. Ko uspešno naložite datoteko PST, pritisnite Začni za iskanje korupcije.
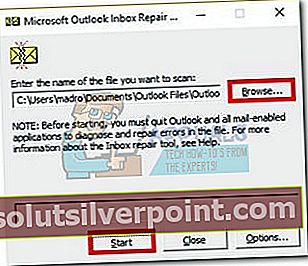
- Ko je postopek končan, se vam prikaže pogovorno okno, v katerem bodo prikazane vse najdene napake ali nedoslednosti. Potrdite polje zraven "Naredite varnostno kopijo optično prebrane datoteke pred popravilom" in kliknite Popravilo.
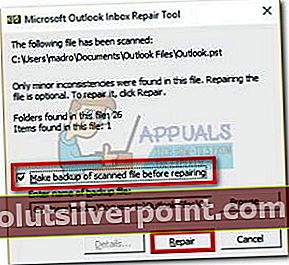
- Ko je popravilo končano, znova odprite Outlook in preverite, ali mu uspe preiti začetni začetni zaslon. V nasprotnem primeru nadaljujte z naslednjo metodo.
9. način: Ustvarjanje novega Outlookovega profila (vse različice Outlooka)
Preden lahko popolnoma preverimo poškodovan profil s seznama krivcev, poglejmo, ali ustvarjanje novega Outlookovega profila odpravi »Obravnavati”Napaka. Vaš Outlook profil vsebuje različne nastavitve, ki določajo, kako se bo Outlook obnašal. Če svoj e-poštni račun premaknete v nov profil, boste morda lahko prešli začetni začetni zaslon. Tukaj morate storiti naslednje:
- Prepričajte se, da je Outlook zaprt, kot tudi katero koli povezano pogovorno okno.
- Odprto Nadzorna plošča in uporabite iskalno polje v zgornjem desnem kotu za iskanje Mail nastavitve.
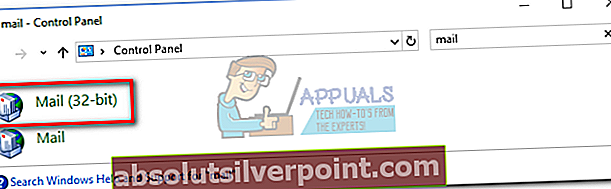
- Kliknite na Pokaži profile.
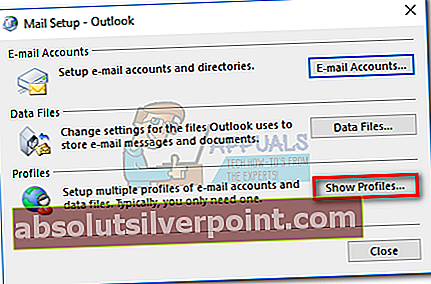
- Ustvarite nov profil s klikom na Dodaj . Vstavite ime in pritisnite V redu.
Izogibajte se brisanju prvotnega profila.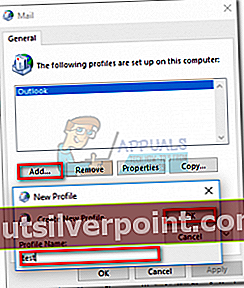 Opomba:
Opomba: - Uporaba Samodejni e-poštni račun da vstavite poverilnice svojega e-poštnega naslova in dokončate korake za konfiguriranje.
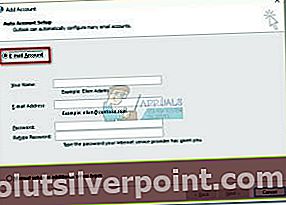
- Ko je e-poštno sporočilo nastavljeno z novim profilom v Outlooku, se vrnite na začetno Mail okno in se prepričajte, da je tam navedeno. Če je, kliknite Vedno uporabljaj ta profil in nastavite svoj novi profil kot privzeto.

- Znova zaženite Outlook in preverite, ali mu uspe premostiti "Obravnavati" zaslon.
10. način: Onemogočanje strojnega pospeševanja (Outlook 2013, 2016)
Če ste tako daleč prišli brez izvedljivega popravka, obstaja velika verjetnost, da težava izvira iz vaših registracijskih datotek Outlooka. Pri obeh je dokaj pogosta napaka Outlook 2013 in Outlook 2016 povezane s strojnim pospeškom, ki bi lahko sprožil "Obravnavati" napaka ali a "Proces je zaključen" napaka. Poskusite s temi koraki in preverite, ali boste dobili rezultat:
- Zaprite Outlook skupaj s pripadajočimi pogovornimi okni.
- Pritisnite tipko Tipka Windows + R. odpreti a Zaženi ukaz. Vnesite »regedit"In pritisnite Enter odpreti.
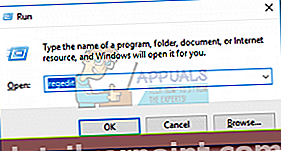
- V urejevalniku registra poiščiteHKEY_CURRENT_USER \ Software \ Microsoft \ Office \ 15.0 \ Common če uporabljate Outlook 2013. Za Outlook 2016 pojdite naHKEY_CURRENT_USER \ Software \ Microsoft \ Office \ 16.0 \ Common.
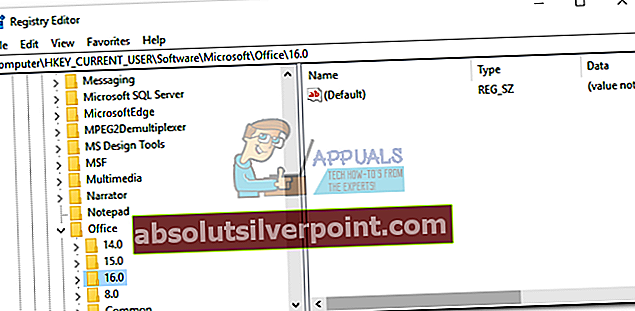
- Z desno miškino tipko kliknite Običajni mapo in se pomaknite do Novo> Ključ.
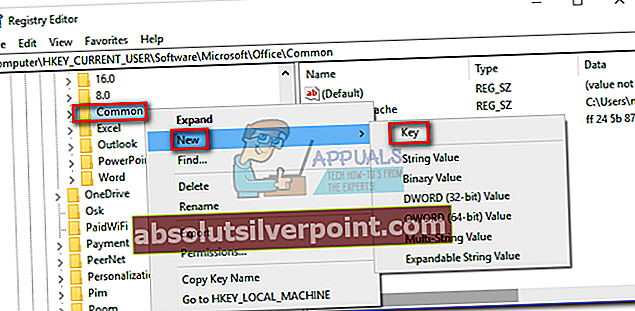
- Poimenujte novo mapo »Grafika“.
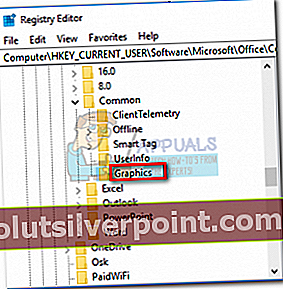
- Izberite Grafika mapo in jo kliknite z desno miškino tipko. Na desni plošči pojdite na Novo in kliknite na DWORD (32-bitni).
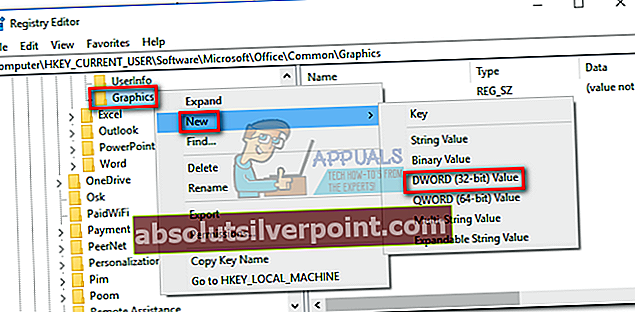
- Poimenuj ga DisableHardwareAcceleration in zadel Enter shraniti.
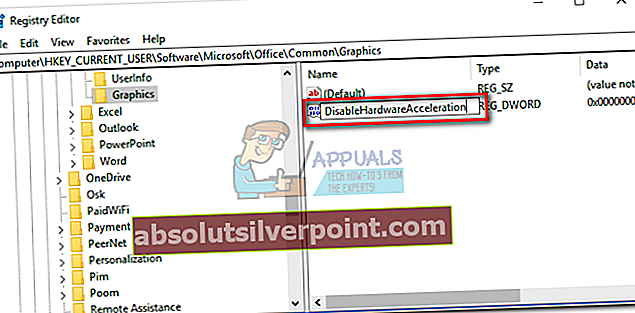
- Dvokliknite DisableHarwareAcceleration, nastavite Osnova do Šestnajstiška in vstavite 1 v polju pod Podatki o vrednosti. Kliknite V redu shraniti.
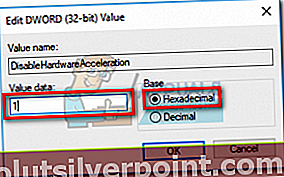
- Znova odprite Outlook in preverite, ali ste se uspeli znebiti "Obravnavati" napaka.
11. način: Ustvarjanje nove podatkovne datoteke programa Outlook (vse različice programa Outlook)
Nekateri uporabniki poročajo, da so se težave uspeli znebiti tako, da so prisilili k ustvarjanju nove Outlookove podatkovne datoteke. Naslednji koraki bodo prisilili vaš Outlook, da ustvari in uporabi novo podatkovno datoteko. Če je podatkovna datoteka, ki jo trenutno uporabljate, poškodovana, se boste lažje znebili datoteke "Obravnavati" težava. Tukaj morate storiti naslednje:
- Zaprite Outlook in povezana pogovorna okna.
- Odprto File Explorer in se pomaknite do C: \ Users \ * YourUsername * \ AppData \ Local \ Microsoft \ Outlook.
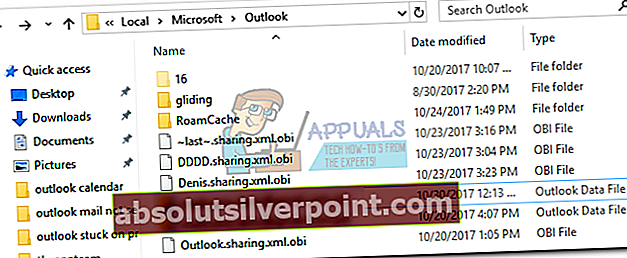 Opomba: Če mape AppData ne vidite, je privzeto skrita. Če ga želite razkriti, razširite Pogled v Raziskovalcu in potrdite polje zraven Skriti predmeti.
Opomba: Če mape AppData ne vidite, je privzeto skrita. Če ga želite razkriti, razširite Pogled v Raziskovalcu in potrdite polje zraven Skriti predmeti.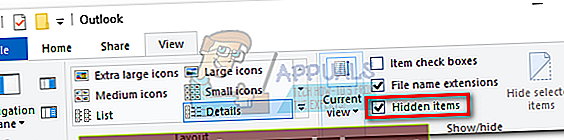
- Z desno tipko miške kliknite svojo podatkovno datoteko Outlook in kliknite Preimenuj. Naj bo popolnoma isto ime, vendar dodajte "Rezerva" na koncu.

- Zdaj, ko je vaša podatkovna datoteka prepoznana kot varnostna kopija, bo Outlook samodejno ustvaril novo. Znova zaženite Outlook in preverite, ali se bo uspel zagnati, ne da bi visel na "Obravnavati" zaslon.
12. način: Brisanje vrednosti okvira Outlook iz registra (Outlook 2016)
Če ste tako daleč prišli brez rezultatov, lahko poskusite še eno stvar, preden predate računalnik Microsoftovemu tehniku. Vendar bo to delovalo samo v programu Outlook 2016. Poročali so, da je brisanje datoteke Okvir vrednost z uporabo Urejevalnik registra. Tukaj morate storiti naslednje:
- Zaprite Outlook 2016 in zaprite vsa povezana pogovorna okna.
- Pritisnite tipko Tipka Windows + R. odpreti a Zaženi ukaz. Vnesite »regedit"In pritisnite Enter odpreti.
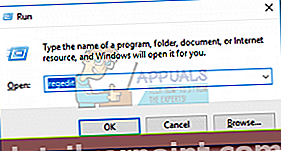
- V Urejevalnik registra, se pomaknite doHKEY_CURRENT_USER \ SOFTWARE \ Microsoft \ Office \ 16.0 \ Outlook \ Office Explorer
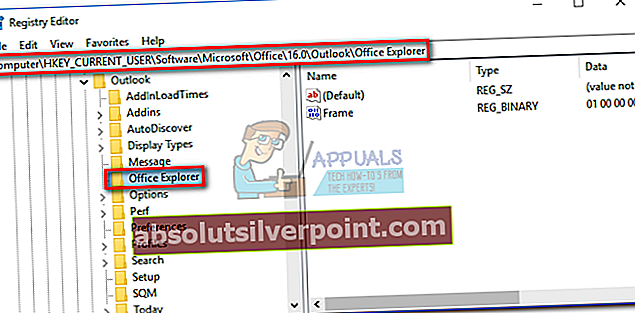
- V podoknu s podrobnostmi kliknite Okvir vrednost, da jo izberete, nato odpre Uredi in kliknite Izbriši.
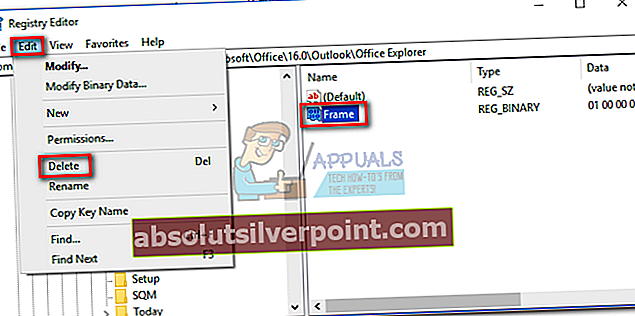
- Kliknite Da za potrditev in izhod iz Urejevalnik registra.
- Znova odprite Outlook in preverite, ali je "Obravnavati" vprašanje je odpravljeno.
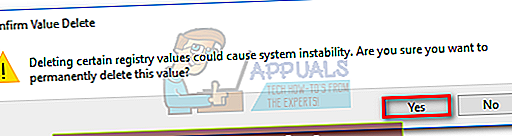
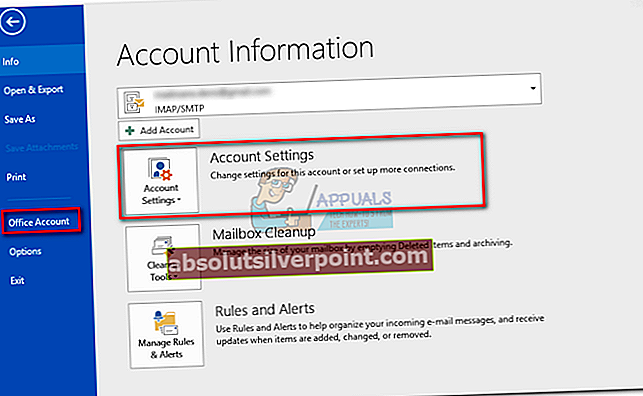
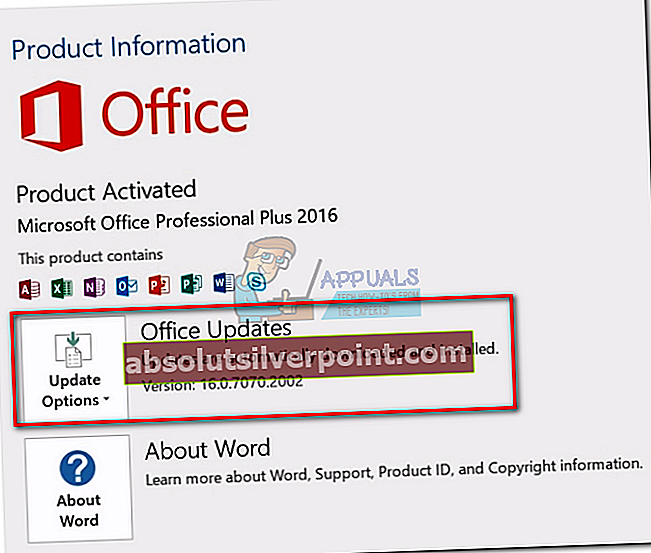 Opomba:
Opomba: 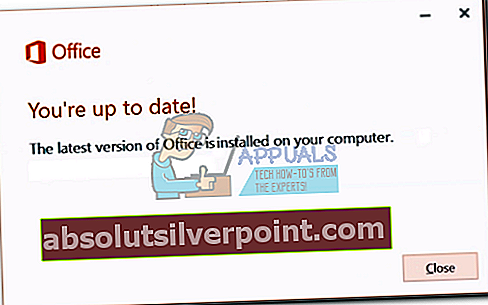
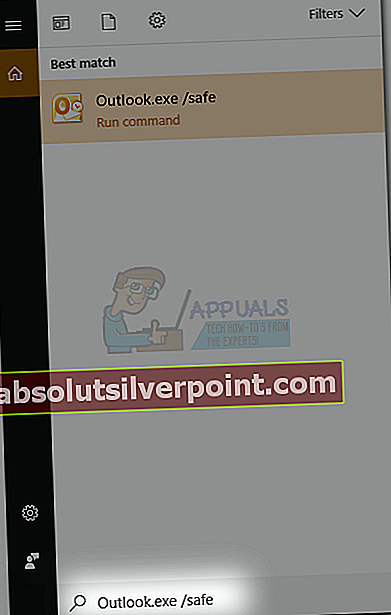
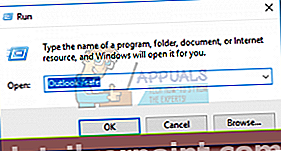
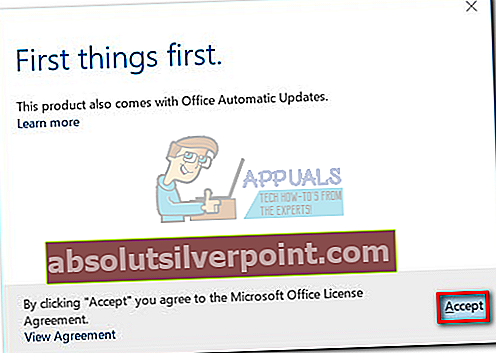
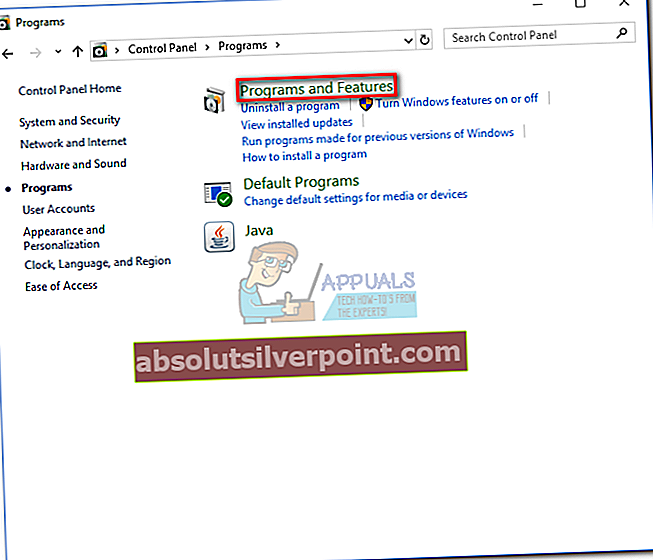
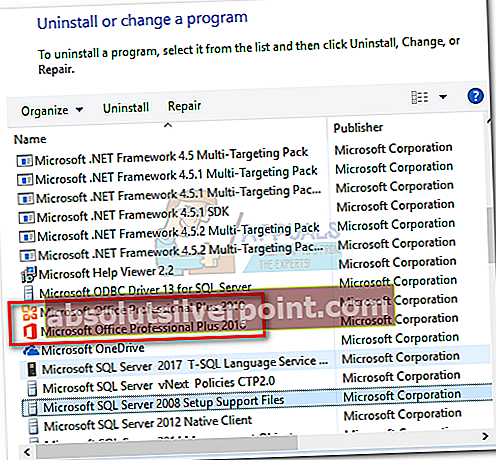
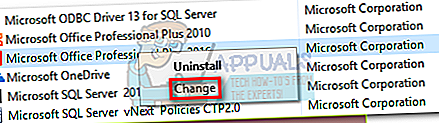
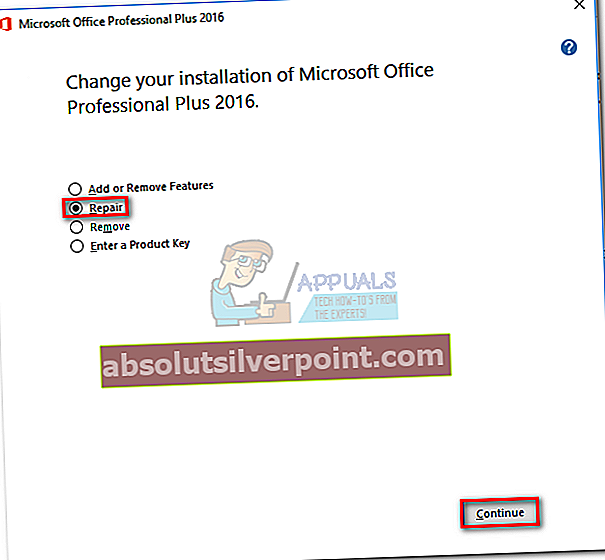

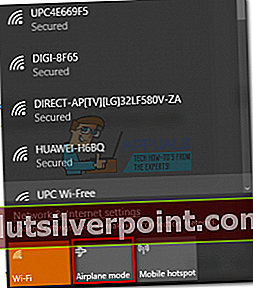
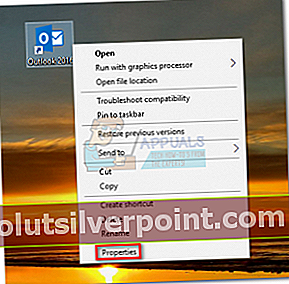
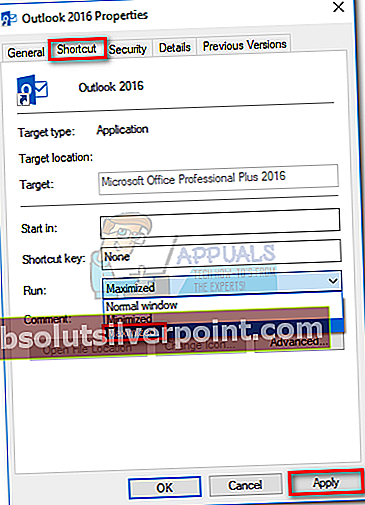
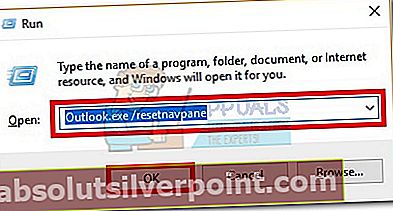
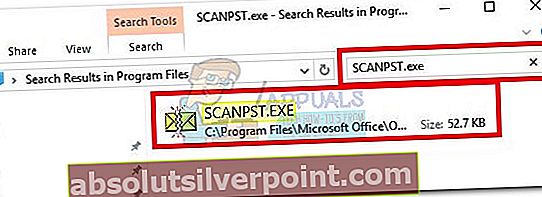 Opomba: Če vam ne uspe najti SCANPST izvršljiv z uporabo iskalne vrstice, lahko se pomaknete do natančnega mesta. Tu je seznam privzetih lokacij najbolj priljubljenih različic Outlooka:
Opomba: Če vam ne uspe najti SCANPST izvršljiv z uporabo iskalne vrstice, lahko se pomaknete do natančnega mesta. Tu je seznam privzetih lokacij najbolj priljubljenih različic Outlooka: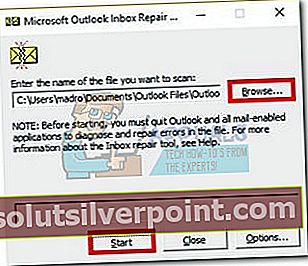
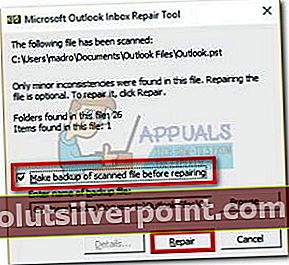
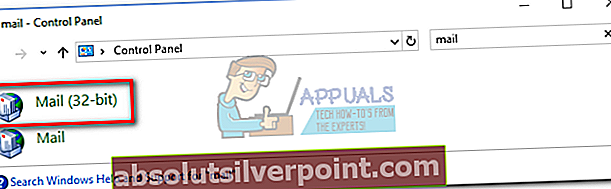
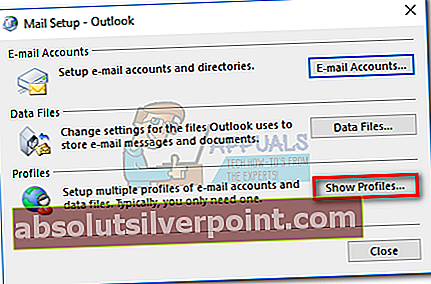
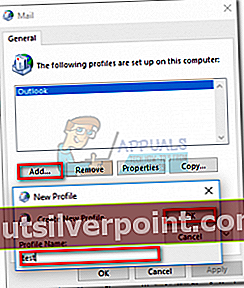 Opomba:
Opomba: 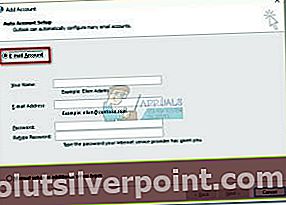

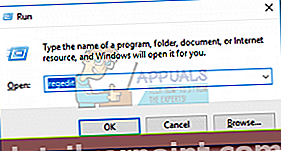
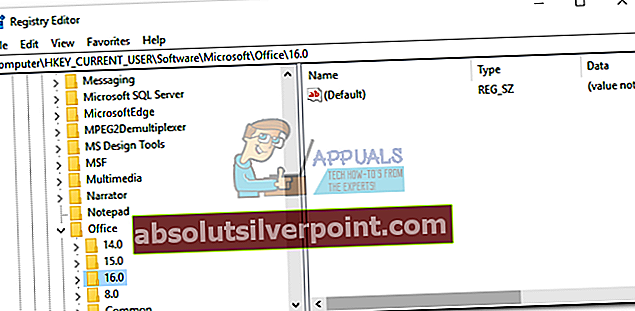
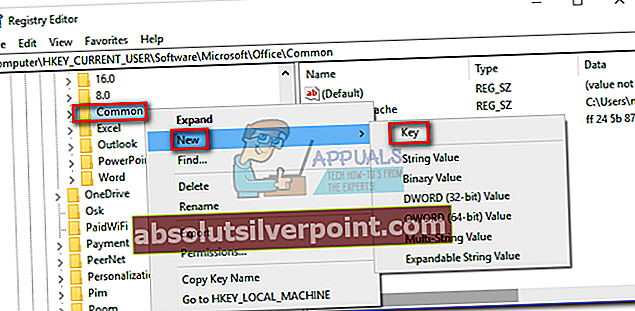
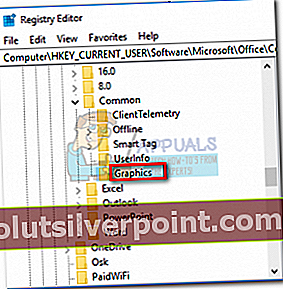
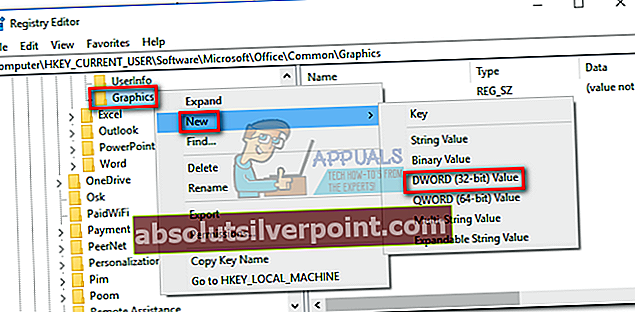
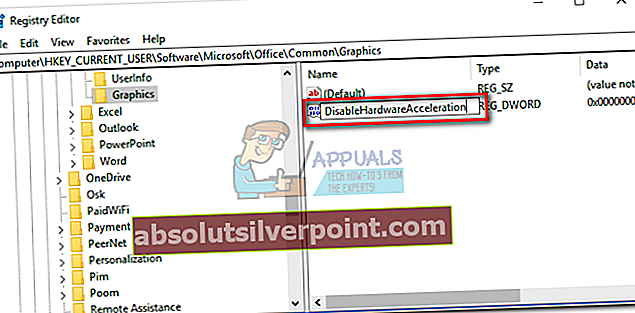
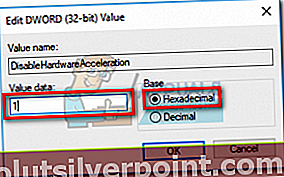
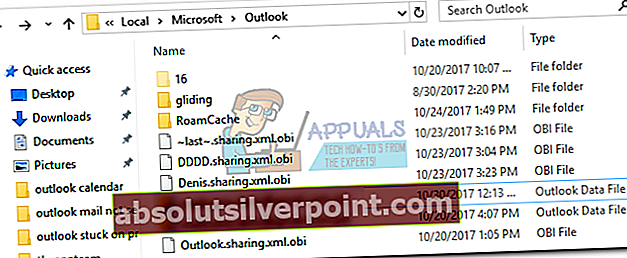 Opomba: Če mape AppData ne vidite, je privzeto skrita. Če ga želite razkriti, razširite Pogled v Raziskovalcu in potrdite polje zraven Skriti predmeti.
Opomba: Če mape AppData ne vidite, je privzeto skrita. Če ga želite razkriti, razširite Pogled v Raziskovalcu in potrdite polje zraven Skriti predmeti.