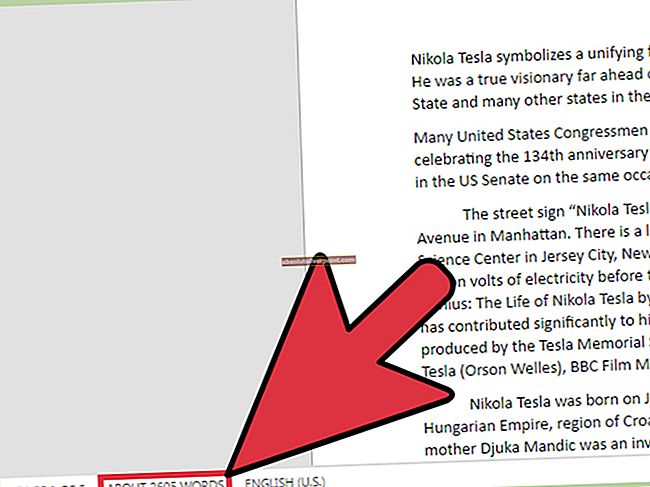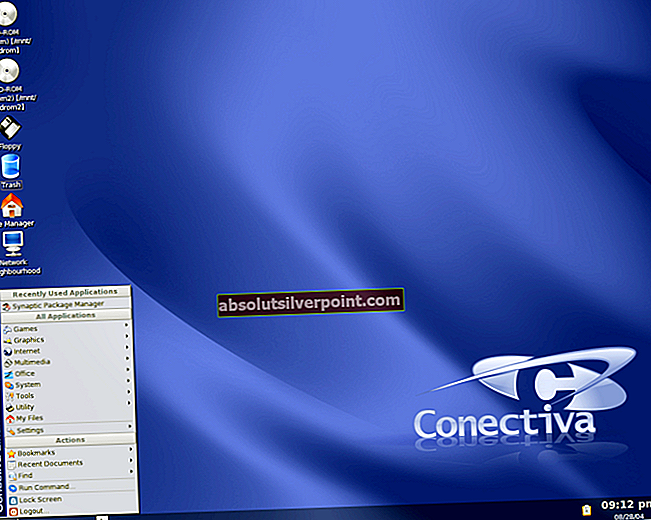Včasih se lahko uporabniki računalnikov srečajo s to napako v obliki modrega zaslona z naslednjim besedilom:
Vaš računalnik je treba popraviti.Prišlo je do nepričakovane napake.Koda napake: 0x0000034
Napaka se lahko pojavi kadar koli brez predhodnih opozoril ali simptomov. Računalnik se samodejno izklopi in po ponovnem zagonu bo na modrem zaslonu prikazal zgoraj navedeno sporočilo.
Ta koda napake se ponavadi pojavi, ko se particioniranje zmoti, bodisi ko je ročno particioniranje izvedeno bodisi po nadgradnji operacijskega sistema Windows. Večina uporabnikov je opisala, da so med namestitvijo sistema Windows pomotoma izbrisali particijo, preden je prišlo do te napake.
Na žalost, ko pride do te napake, uporabnik ne more učinkovito upravljati sistema, dokler se računalnik ne popravi. Da bi odpravil to napako, bo uporabnik računalnika potreboval namestitveni disk ali USB za programsko opremo Windows OS v računalniku. Naslednje bi moralo v bistvu težavo uspešno odpraviti.

1. način: Uporaba zagonskega diska
Ta metoda zahteva uporabo namestitvenega diska ali USB-ja za popravilo operacijskega sistema Windows. Prepričajte se, da imate na voljo namestitveni disk za Windows ali USB.
Če nimate zagonskega namestitvenega diska Windows ali USB-ja, ga lahko prenesete z Microsoftovega uradnega spletnega mesta. Nato pojdite sem in sledite korakom v razdelku Ustvarjanje zagonskih pogonov, da iz namestitvenega medija ustvarite zagonski pogon.
Ko končate, sledite spodnjim korakom.
- Vstavite zagonski disk ali USB in vklopite računalnik.
- Če se vaš računalnik ne zažene z USB-ja, morate USB ali CD / DVD nastaviti na vrhu vrstnega reda zagona. To lahko storite tako, da sledite spodnjim korakom
- Ko se računalnik zažene, pritisnite F10, F11 ali ESC. Ključ je odvisen od vašega proizvajalca, vendar bo omenjen na vogalu zaslona, ko se prikaže logotip proizvajalca. Na primer pritisnite F10, da odprete zagonski meni.
- Pojavi se nov meni z več možnostmi. Poiščite možnost glede vrstnega reda zagona ali možnosti zagona ali zagona. Uporabite puščične tipke in tipko Enter, da se premaknete in izberete možnost. Če vidite zavihek Boot, izberite to in nato boste videli možnosti zagonskega vrstnega reda itd.
- Zdaj boste lahko videli seznam naprav, kot so trdi disk, nato CD Rom in nato USB. Ti so omenjeni v ustreznem vrstnem redu. Prepričati se morate, da je naprava USB na vrhu seznama, da se računalnik zažene z USB-ja. S puščično tipko in tipko Enter spremenite vrstni red in prestavite zagonski medij na vrh seznama.
- Zdaj znova zaženite.
- Ko se računalnik vklopi, izberite različico operacijskega sistema Windows, npr. Windows 10 in nadaljevati.
- Sistem se mora znova zagnati in odpreti namestitveno stran sistema Windows.
- Na tej strani izberite jezik , ki ga želite namestiti v, čas in valuta format in tipkovnico ali vhodno napravo po vaši izbiri in kliknite Naslednji.
- Kliknite na popraviti računalnik
- Ko se odzove, kliknite odpravljanje težav.
- Kliknite Samodejno popravilo
- Na seznamu, ki se prikaže, izberite operacijski sistem, ki ga želite popraviti ali namestiti.
- Sistem bi se moral od tu uspešno popraviti in v kratkem bi se moral znova zagnati.
Upoštevajte, da ta postopek zahteva najmanj 30 minut, da dokončate namestitev.
2. način: Uporaba ukaznega poziva
Ukazni poziv lahko uporabite tudi za zagon nekaj ukazov in odpravljanje težave. V bistvu boste uporabili nameščeni USB ali CD / DBD namestitve sistema Windows za popravilo BCD (Boot Configuration Data file).
Da bi to delovalo, potrebujete namestitveni medij Windows na USB ali CD / DVD.
- Vstavite svoj Namestitev Windows Media USB
- Sledite korakom iz 1. metode iz korakov 1-7
- Izberite Napredne možnosti
- Izberite Ukazni poziv
- Tip bootrec / fixMBR in pritisnite Enter v ukaznem pozivu
- Tip bootrec / fixBoot in pritisnite Enter
- Tip bootrec / rebuildBCD in pritisnite Enter
- Ko končate. Morda boste videli sporočilo s sporočilom Dodajte namestitev na zagonski seznam. Tip Y. (da), ko vidite to sporočilo
- Videli boste potrditveno sporočilo Operacija je bila uspešno zaključena
- Zdaj vnesite izhod in pritisnite Enter
Znova zaženite računalnik in že bi morali iti.
3. način: ukazni poziv (alternativni)
Če vam zgornje metode niso uspele, zlasti metoda 1, potem ta metoda najverjetneje deluje. Zgoraj omenjene metode bolj verjetno delujejo za sisteme BIOS / MBR.
Če ne veste, kaj sta UEFI ali BIOS ali kakšna je razlika, potem ne skrbite. Preprosto sledite spodnjim korakom in to bi moralo delovati za vas.
- Vstavite zagonski disk ali USB in vklopite računalnik.
- Če se računalnik ne zažene z USB-ja, morate USB ali CD / DVD nastaviti na vrhu zaporedja zagona (preverite drugi korak v 1. metodi).
- Ko se računalnik vklopi, izberite različico operacijskega sistema Windows, npr. Windows 10 in nadaljevati.
- Sistem se mora znova zagnati in odpreti namestitveno stran sistema Windows.
- Na tej strani izberite jezik , ki ga želite namestiti v, čas in valuta format in tipkovnico ali vhodno napravo po vaši izbiri in kliknite Naslednji.
- Kliknite na popraviti računalnik
- Ko se odzove, kliknite Odpravljanje težav.
- Izberite Napredne možnosti
- Izberite Ukazni poziv
- Tip diskpart in pritisnite Enter
- Tip seznam diskov in pritisnite Enter
- Tip izberite disk 0 in pritisnite Enter
- Tip obseg seznama in pritisnite Tukaj morate preveriti, ali vidite sistemsko glasnost (glasnost z nameščenim sistemom Windows). Včasih je sistemski nosilec morda skrit. Če je sistemski nosilec skrit, sledite tem korakom:
- Tip seznam particije in pritisnite Enter
- Tip izberite particijo 2 in pritisnite Enter ("2" zamenjajte s številko sistemske particije)
- Tip pomoč in pritisnite Enter
- Tip set id = ebd0a0a2-b9e5-4433-87c0-68b6b72699c7 in pritisnite Enter
- Zdaj vašega nosilca ne bi smeli več skriti
- Tip obseg seznama in pritisnite Enter. Zdaj nadaljujte z običajnimi koraki za rešitev te težave.
- Tip izberite glasnost 2 in pritisnite Enter (»2« zamenjajte s številko nosilca vaše sistemske particije)
- Tip dodeliti črko = b: in pritisnite Enter
- Tip izhod in pritisnite Enter
- Tip cd / d b: \ EFI \ Microsoft \ Boot \ in pritisnite Enter
- Tip najem BCD BCD.bak in pritisnite Enter
- Tip bootrec / fixboot in pritisnite Enter
- Tip bcdboot c: \ Windows in pritisnite Če se pojavi napaka, poskusite to vtipkati bcdboot c: \ Windows / s b: / f VSE in nato pritisnite Enter
- Zdaj vnesite te spodnje ukaze in za vsakim pritisnite Enter
Bootrec / fixmbr
Bootrec / fixboot
Bootrec / scanos
Bootrec / rebuildbcd
Zdaj bi moral biti vaš sistem v redu. Znova zaženite računalnik in preverite, ali je težava odpravljena ali ne.
4. način: Uporaba nastavitve BIOS-a
Včasih uporaba menija BIOS za izklop in vklop upravitelja zagona sistema Windows prisili sistem, da zažene in konfigurira sistem Windows.
- Ko se prikaže modri zaslon (s sporočilom o napaki) Pritisnite ESC tipko na tipkovnici in odprla bi se stran z nastavitvami BIOS-a
- Poiščite možnost z imenom Napredne možnosti zagona in kliknite. Ime se lahko nekoliko razlikuje, odvisno od proizvajalca, vendar bi moralo biti nekaj povezano s tem Možnosti zagona.
- V Napredne možnosti zagona, poiščite možnost Upravitelj zagona. Ko ga najdete, ga kliknite
- Na tej strani bi morali videti dve možnosti za izbiro; Upravitelj zagona sistema Windows in Onemogočeno. Izberite Onemogočeno
- Izberite shranite in zapustite da shranite spremembe in zaprete stran z nastavitvami BIOS-a. To lahko prikaže sporočilo z besedo »datotek ni mogoče najti«, prezre sporočilo in počakajte, da se zbriše in vrne na stran za nastavitev BIOS-a.
- Ponovite korake 1 do 3, kot je opisano zgoraj, in tokrat izberite Upravitelj zagona sistema Windows namesto Onemogočeno.
- Izberite shranite in zapustite. To bi moralo omogočiti, da se Windows znova pravilno zažene.
Windows se lahko zažene z obnovitvijo in ko se to zgodi, sledite navodilom na zaslonu (če obstajajo) in pustite, da računalnik konfigurira Windows. Sistem bi se moral od tu uspešno popraviti. Upoštevajte, da ta postopek zahteva najmanj 30 minut, da dokončate namestitev.