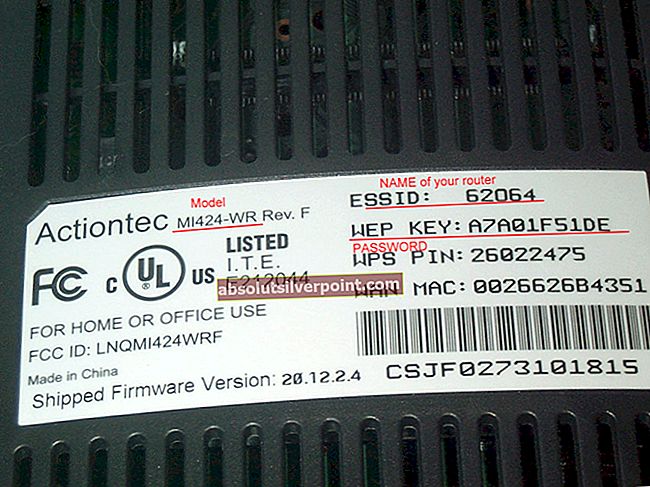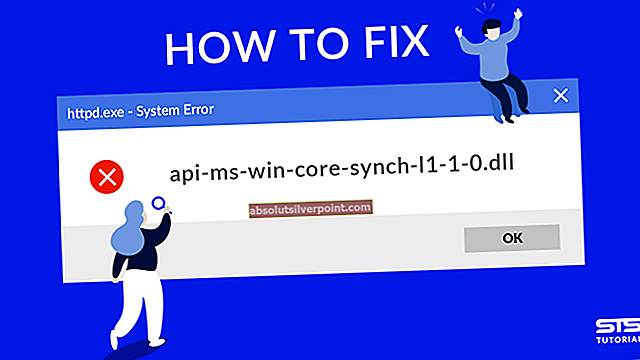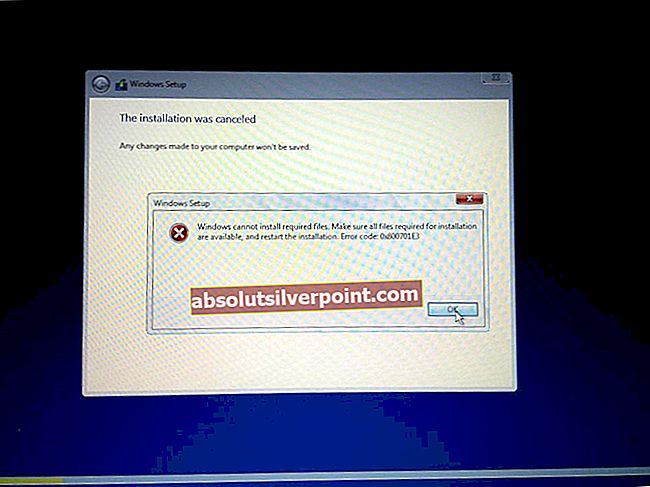To razvpito sporočilo o napaki, ki se pogosto prikaže uporabnikom, ki igrajo Destiny ali Destiny 2, običajno spremlja koda napake Nightingale, sporočilo »Failed to Download Configuration Files« pa uporabnikom ne omogoča nadaljevanja igre, preden se nekaj naredi, da se rešijo napaka.
Uradni odgovor podjetja Bungie na težavo je splošni popravek težave, ki ni nikomur nikoli pomagal, prav tako pa vam bodo povedali, da imate morda nepravilno delujočo strojno opremo, povezano z internetno povezavo. Zato je najbolje, da upoštevate spodaj predstavljene rešitve, dokler vam ena od njih ne bo uspela in boste lahko rešili težave.
1. rešitev: Uporabite dostopno točko Wi-Fi v računalniku ali mobilnem telefonu
Če domačega omrežja ne uporabljate za igranje Destiny ali Destiny 2, je povsem mogoče, da je skrbnik omrežja, s katerim se povezujete, blokiral več vrat, ki jih Destiny uporablja za povezavo s svojimi strežniki. V tem primeru se tej težavi lahko izognete tako, da v računalniku ustvarite dostopno točko, da se nanjo povežete in se izognete omejitvam.
Tudi če ste trenutno lastnik omrežja, je morda s strežniki Bungie nekaj narobe, tako da lahko to rešitev uporabite, dokler težave ne rešijo sami.
Za informacije o tem, kako v računalniku konfigurirati in zagnati dostopno točko, ki bi morala imeti internetno povezavo, preberite članek, ki ga imamo na to temo, tako da kliknete naslednjo povezavo.
2. rešitev: spremenite DNS v ustreznega vašemu usmerjevalniku
Nastavitve internetne povezave po meri delujejo za večino uporabnikov na njihovih konzolah, včasih pa morate vstopiti in stvari vzeti v svoje roke. Na primer, različni uporabniki so poročali, da so morali ročno spremeniti svoje nastavitve DNS in spremeniti DNS, da ustreza naslovu, ki ustreza njihovemu usmerjevalniku.
Najprej boste morali ugotoviti, kateri naslov DNS ustreza vašemu usmerjevalniku, tako da sledite spodnjim korakom:
- Kliknite meni Start ali gumb za iskanje poleg njega in vnesite »cmd«. Z desno miškino tipko kliknite prvi rezultat in izberite možnost Zaženi kot skrbnik.

- V okno ukaznega poziva vnesite naslednji ukaz in se prepričajte, da ste vnesli Enter, da dobite dostop do podrobnih informacij o vašem omrežju:
ipconfig / vse
- Poiščite trenutno uporabljeno internetno povezavo, ki bi morala biti poimenovana popolnoma enako kot vmesnik, in na seznamu poiščite vnos strežnikov DNS.

- Zapišite ta dva naslova, saj ju boste pozneje potrebovali med nastavitvijo konzol.
Zdaj, ko ste uspešno našli naslove DNS, je čas, da pravilno nastavite konzole in jih uporabite, da se za vedno znebite kode napake Nightingale. Postopek je za uporabnike PS4 in Xbox One nekoliko drugačen, zato upoštevajte informacije, povezane z vašo konzolo.
Uporabniki PlayStation 4:
- Vklopite svoj PS4 in se pomaknite do Settings >> Network Set up Internet Connection
- Po tem izberite vrsto povezave, ki jo trenutno uporabljate za povezavo z internetom (kabel LAN ali Wi-Fi). Če je vaš PS3 priključen na usmerjevalnik, izberite LAN Cable in če uporabljate brezžično povezavo, raje izberite Wi-Fi.
- Na naslednjem zaslonu se prikaže vprašanje »Kako želite vzpostaviti internetno povezavo«. Izberite Custom.

- Če ste izbrali brezžično povezavo, nastavite svojo povezavo kot običajno, vendar boste morali izbrati tudi brezžično povezavo, ki jo boste uporabljali v prihodnosti. Če je omrežje zaščiteno z geslom, boste morali vnesti ključ in na desni strani zaslona se bo prikazala ikona ključavnice.
- Prepričajte se, da ste nastavili naslednje nastavitve in v ukazne pozive vnesli iste naslove, kot ste jih našli:
Nastavitev naslova IP: samodejno Ime gostitelja DHCP: Ne nastavi Nastavitve DNS: ročno Primarni DNS: Sekundarni DNS: Nastavitve MTU: samodejno Proxy strežnik: ne uporabljajte
- Preizkusite povezavo in preverite, ali se koda napake še vedno prikazuje.
Uporabniki Xbox One:
- Pojdite na nadzorno ploščo Xbox One in pritisnite gumb Možnosti na krmilniku, ki ga uporabljate.
- Pomaknite se do Network >> Advanced Settings >> DNS Settings >> Manual.

- Vnesite prvi naslov iz ukaznega poziva za primarni DNS in drugega za sekundarni DNS. Za potrditev kliknite Enter obakrat in pritisnite gumb B, da shranite spremembe
- Znova zaženite Xbox One, znova zaženite Destiny in preverite, ali se na vaši konzoli še vedno pojavlja koda napake Zelje.
Opomba: Če vaši lastni naslovi DNS ne bodo delovali pravilno, lahko poskusite z naslednjim:
Primarni DNS: 8.8.8.8 Sekundarni DNS: 8.8.4.4
ali
Primarni DNS: 208.67.220.220 Sekundarni DNS: 208.67.222.222
To sta Googlova naslova DNS (prvi par) in Odprti DNS (drugi par), ki sta brezplačna in ki sta ljudem pomagala tudi pri reševanju kode napake.
3. rešitev: Popolnoma znova zaženite svojo konzolo
Včasih je potreben popoln ponovni zagon konzole, saj počisti predpomnilnik in ponastavi nekatere procese, ki bi lahko bili poškodovani zaradi pretirane uporabe konzole.
- Pritisnite in držite gumb za vklop na sprednji strani konzole Xbox, dokler se popolnoma ne izklopi.
- Odklopite napajalno opeko s hrbtne strani Xboxa. Večkrat pritisnite in pridržite gumb za vklop na Xboxu, da se prepričate, da ni preostale energije in bo to dejansko očistilo predpomnilnik.

- Priključite električno opeko in počakajte, da lučka na električni opeki spremeni barvo iz bele v oranžno.
- Znova vklopite Xbox, kot običajno, in preverite, ali se koda napake stonoge še vedno pojavlja, ko zaženete Destiny ali Destiny 2.
Alternativa za Xbox One:
- Pomaknite se do nastavitev Xbox One in kliknite Network >> Advanced Settings.
- Pomaknite se navzdol do možnosti Nadomestni naslov Mac in izberite možnost Počisti, ki se prikaže.

- Pozvani boste, da to res storite, ko se bo konzola znova zagnala. Odgovorite pritrdilno in predpomnilnik je zdaj treba počistiti. Po ponovnem zagonu konzole odprite Destiny ali Destiny 2 in preverite, ali se še vedno pojavlja koda napake stonoge.
Če za igranje Destiny uporabljate PlayStation 4, sledite spodnjim navodilom za trdo ponastavitev PlayStation 4, saj PS4 ne more počistiti predpomnilnika:
- Popolnoma izklopite PlayStation 4.
- Ko se konzola popolnoma izklopi, iztaknite napajalni kabel s hrbtne strani konzole.

- Konzola naj ostane izključena vsaj nekaj minut.
- Napajalni kabel ponovno priključite na PS4 in ga vklopite na običajni način.
4. rešitev: obnovite licence na PlayStation 4
Ta možnost bo uspešno obnovila licence vseh iger, dodatkov in DLC-jev, ki jih imate v svojem računu PSN, zato poskusite to rešitev, saj je precej preprosta in je kar nekaj uporabnikom dejansko pomagala pri reševanju njihove usode kode napak, še posebej, če ste naleteli na sporočilo »Neuspešno prenašanje konfiguracijskih datotek«.
- Vklopite svoj PS4 in se pomaknite do območja z nastavitvami.
- Kliknite PlayStation Network >> Upravljanje računa >> Obnovi licenco.

- Preverite, ali se med uživanjem v Destiny 2 še vedno pojavlja koda napake Termite.