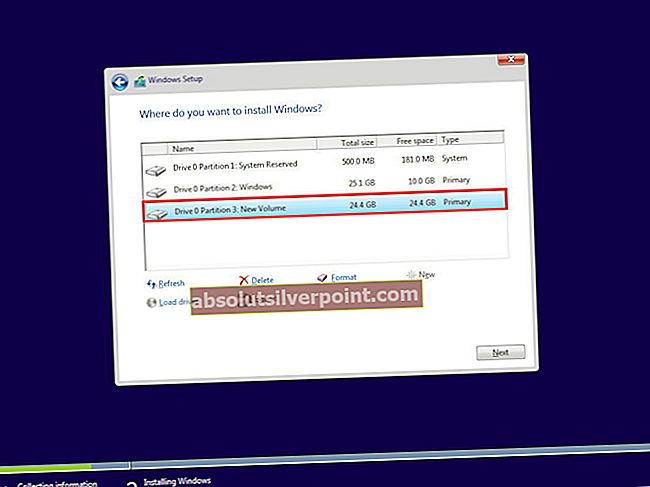Ena izmed številnih funkcij, ki jih ponuja Windows 10, je nadzor uporabniškega računa (UAC), ki vam omogoča, da omejite skrbniške funkcije nekaterih računov in preprečuje, da bi zlonamerna programska oprema okužila vaš računalnik. Omejuje celo pravice dostopa do uporabniškega računa, tudi če ste skrbnik.
Če želite odstraniti ali namestiti nekatere programe, potrebujete povišan dostop. Tudi če imate ta dostop, lahko operacijski sistem vrne sporočilo "Nimate dovolj dostopa za odstranitev". Obstaja veliko rešitev za rešitev te težave. Začnite s prvo rešitvijo in se ustrezno spustite navzdol.
1. rešitev: Popravilo poškodovanih registrskih ključev
Register je hierarhična baza podatkov, ki vsebuje podatke, ki so ključnega pomena za delovanje operacijskega sistema Windows in aplikacij / storitev, ki se na njem izvajajo. Podatki so strukturirani v drevesni obliki in vsako vozlišče v njih se imenuje ključ. Vsaka aplikacija ima v registru vnos, v katerem lahko sistem deluje in deluje s sklicevanjem nanj.
V nekaterih primerih se registrski ključi poškodujejo in onemogočijo postopek odstranitve. Obstaja uradno Microsoftovo orodje, ki želi rešiti te poškodovane registrske ključe in jih ustrezno popraviti.
- Prenesite orodje za odpravljanje težav z uradno Microsoftovo spletno mesto in ga shranite na dostopno mesto.
- Teči z zagonom in sledite navodilom na zaslonu.

- Ponovni zagon računalnik po zaključku postopka za odpravljanje težav in preverite, ali je težava odpravljena.
2. rešitev: Onemogočanje nadzora uporabniškega računa
Veliko je primerov, ko je onemogočanje nadzora uporabniškega računa težavo odpravilo večina uporabnikov. Do te težave pride predvsem zaradi tega, ker nadzor uporabniškega računa poskuša omejiti vašo dejavnost, da vas zaščiti pred škodo. Toda včasih lahko UAC povzroči tudi sporočila o napakah, na primer »Nimate dovolj dostopa za odstranitev«, tudi če ste edini skrbnik.
Poskusimo onemogočiti UAC in preverimo, ali nam to reši težavo. Če se ne, lahko spremembe vedno vrnete nazaj brez težav.
- Pritisnite Windows + S, vnesite »nadzor uporabnika"V pogovornem oknu in odprite nastavitve.

- Premaknite drsnik navzdol na »Nikoli ne obvesti"In pritisnite v redu. Upoštevajte, da boste za izvajanje te naloge morda potrebovali skrbniške pravice.

- Ponovni zagon po izvedbi sprememb preverite, ali je težava odpravljena.
3. rešitev: odstranitev programa z uporabo povišanega ukaznega poziva
Če se vse zgornje metode ne obnesejo, lahko poskusite odstraniti program s povišanim ukaznim pozivom. Upoštevajte, da boste za izvajanje te rešitve potrebovali skrbniške pravice.
Opomba: Urejevalnik registra je zelo zmogljivo orodje in spreminjanje tipk, o katerih se vam sploh ne sanja, lahko še bolj ovira vaš računalnik in lahko povzroči njegovo neuporabo.
- Pritisnite Windows + R, vnesite »regedit"V pogovornem oknu in pritisnite Enter, da odprete urejevalnik registra.
- Zdaj se pomaknite na naslednjo pot:
HKEY_LOCAL_MACHINE \ SOFTWARE \ Microsoft \ Windows \ CurrentVersion \ Uninstall
- Vsak ključ na tem mestu ustreza določeni aplikaciji, nameščeni v vašem računalniku. Poiščite aplikacijo, ki jo želite odstraniti, in dvokliknite tipko “UninstallString”.

Opomba: Če uporabljate operacijski sistem Windows x 64, lahko poskusite pogledati spodnjo pot za seznam aplikacij. Nekatere aplikacije so navedene na zgornji poti, nekatere pa tukaj.
HKEY_LOCAL_MACHINE \ PROGRAMSKA OPREMA \Wow6432Node\ Microsoft \ Windows \ CurrentVersion \ Odstrani
- Ko je pogovorno okno odprto, pritisnite Ctrl + C, da kopirate niz.
- Pritisnite Windows + S, vnesite »ukazni poziv"V pogovornem oknu z desno miškino tipko kliknite aplikacijo in izberite"Zaženi kot skrbnik”.
- Ko ste v povišanem ukaznem pozivu, prilepite ukaz, ki smo ga prej kopirali, in pritisnite Enter. To bi moralo brez težav učinkovito odstraniti aplikacijo iz računalnika.

4. rešitev: Odstranitev v varnem načinu
Aplikacijo lahko poskusite odstraniti v varnem načinu, če vam vse zgornje rešitve ne ustrezajo. V varnem načinu ni UAC-a, zato ga lahko brez kakršnih koli omejitev odstranite. Vendar Namestitveni program Windows / MSI je privzeto onemogočen v varnem načinu. Vse aplikacije tega ne uporabljajo, da bi se same odstranile, toda tisti, ki to storijo, ga ne bodo mogli uspešno odstraniti. Za to bomo uredili register in v varnem načinu omogočili namestitveni program Windows.
- Pritisnite Windows + R, vnesite »regedit"V pogovornem oknu in pritisnite Enter.
- Pomaknite se do naslednje poti datoteke:
HKEY_LOCAL_MACHINE \ SYSTEM \ ControlSet001 \ Control \ SafeBoot \ Minimal
- Ko ste na ciljni lokaciji, z desno miškino tipko klikniteMinimalno in izberite »Novo> Ključ". Poimenujte novi ključ kot »MSIServer”.

- Dvokliknite vrednost ‘(Privzeto)'In nastavite podatke o vrednosti kot »Storitev". Pritisnite OK, da shranite spremembe in zaprete.

- Zaženite računalnik v varnem načinu in poskusite odstraniti program.
5. rešitev: Dovoljenja za urejanje datoteke za odstranjevanje
Vsaka datoteka ima določen nabor dovoljenj, ki določajo, kako naj bo aplikacija uporabljena, in katere uporabniške skupine imajo dovoljenja za njeno spreminjanje. Spremenimo lahko dovoljenja za izvedbo odstranitve in preverimo, ali je to v redu. Upoštevajte, da boste za izvajanje te rešitve potrebovali skrbniške pravice.
- Poiščite imenik, v katerem je program shranjen. Z desno miškino tipko kliknite izvršljiv program za odstranitev in izberite »Lastnosti”.
- Izberite Varnost Od tu morate dobiti vsa dovoljenja in prevzeti lastništvo datoteke, da boste lahko izvedli odstranitveno datoteko.

- Ko ste v celoti prevzeli lastništvo, poskusite izvršiti program za odstranjevanje in preverite, ali to kaj vpliva.
6. rešitev: Brisanje datotek in odstranitev (v skrajnem primeru)
Če se vse zgornje rešitve ne izkažejo za koristne, nam ne preostane drugega, kot da na silo odstranimo vse datoteke. Upoštevajte, da ni nobenega zagotovila, da bo aplikacija popolnoma odstranjena; s to rešitvijo je morda še vedno nekaj ostankov datotek.
- Pomaknite se do imenika nameščenih datotek. Izberite celoten imenik in pritisnite Shift-Delete. S tem bodo trajno izbrisani celotni podatki datoteke. Na tej stopnji bodo podatki odstranjeni, vendar bo vnos aplikacije še vedno prisoten v računalniku.
- Pritisnite Windows + R, vnesite »appwiz.cpl"V pogovornem oknu in pritisnite Enter. Tu bodo navedene vse prijave. Z desno miškino tipko kliknite aplikacijo in izberite »Odstrani«.
- Po odstranitvi znova zaženite računalnik in preverite, ali je težava odpravljena.