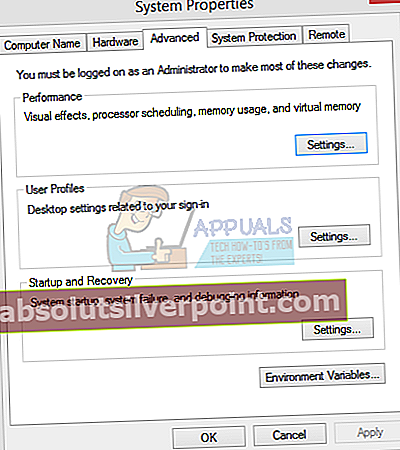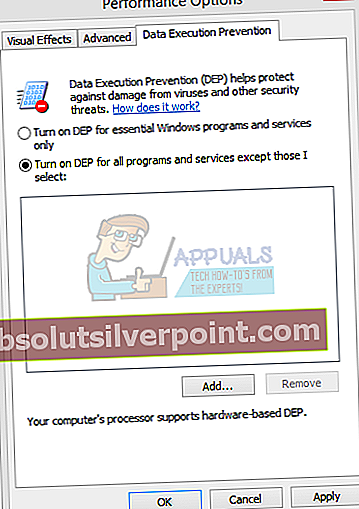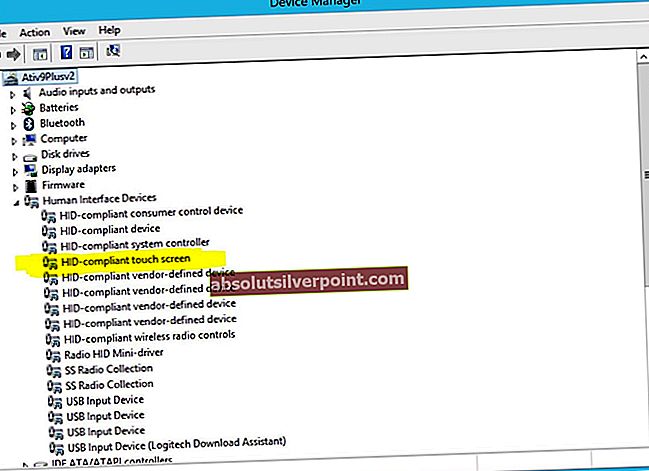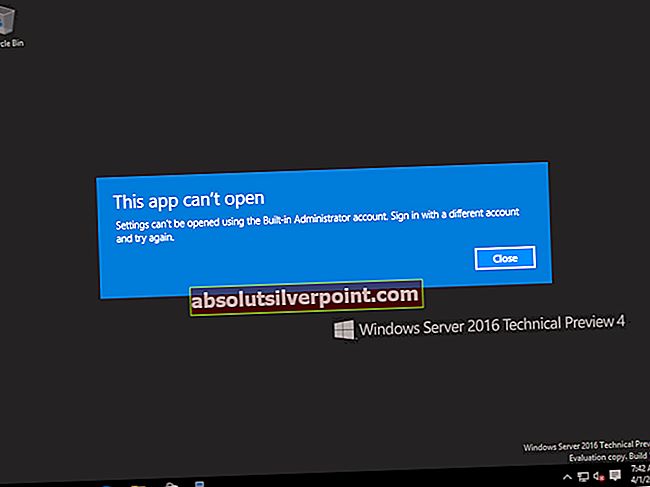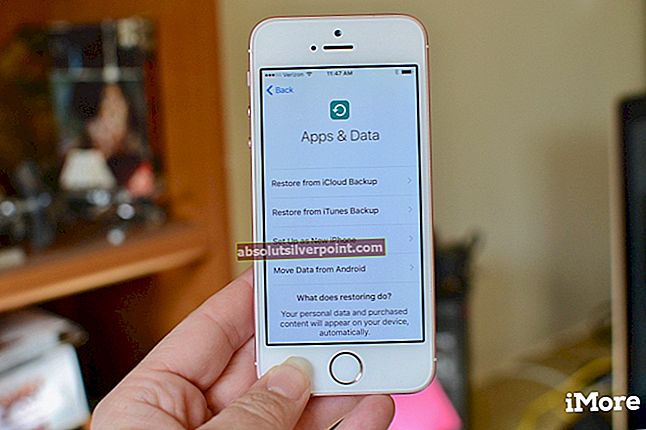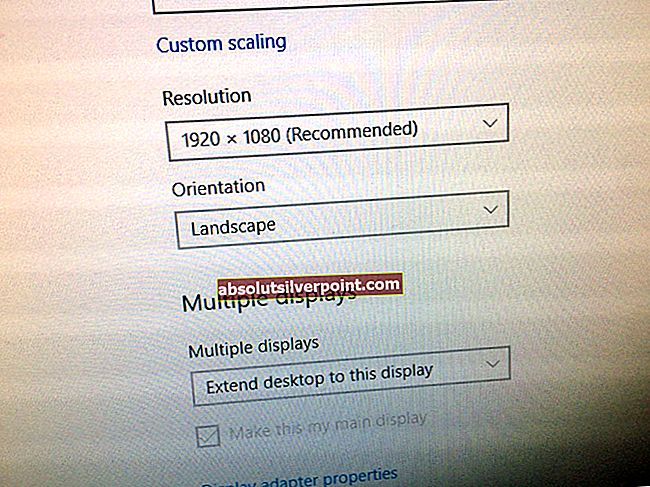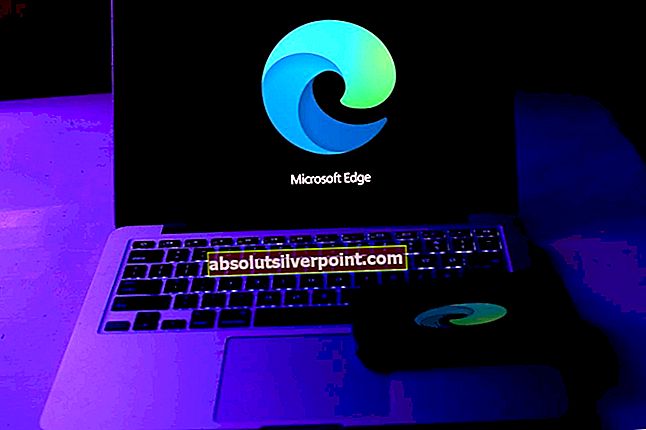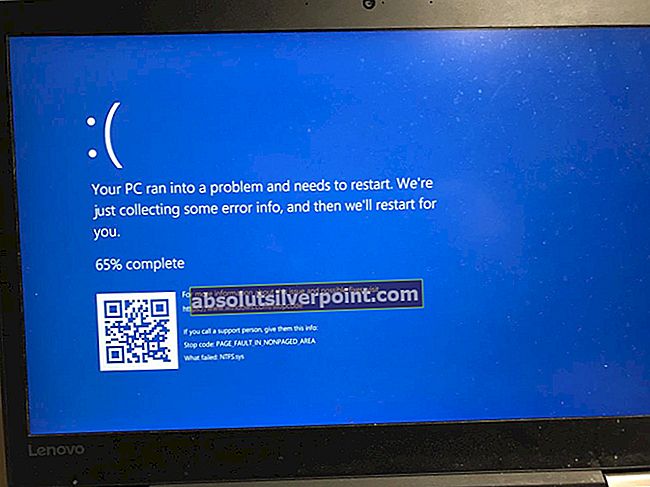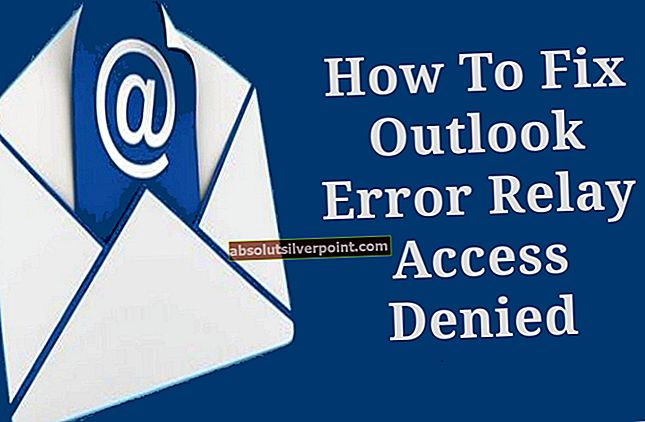Številni uporabniki naletijo na napako z imenom Error Code 80, ko poskušajo zagnati svoje igre Steam. Zelo napačno je trditi, da se to zgodi samo iz enega razloga. Ne moremo z gotovostjo trditi, zakaj se sproži zaradi edinstvenih specifikacij strojne in programske opreme predvajalnikov / uporabnikov. Vsak od vas ima to težavo bodisi zaradi istega razloga bodisi povsem drugačnih. Poskušali smo našteti vse rešitve, ki so delovale. Svetujemo vam, da začnete z najboljšimi rešitvami in se ustrezno pomaknete navzdol. Čeprav je ponovna namestitev Steama trik, se bomo na koncu zatekli k tej rešitvi, če vse druge ne bodo uspele.
1. rešitev: Preverjanje celovitosti predpomnilnika Steam
Številni primeri se pojavijo, ko se datoteke predpomnilnika Steam poškodujejo. V tem primeru lahko datoteke rešimo in jih zamenjamo. Ta rešitev bo primerjala datoteke, ki so v računalniku, z najnovejšimi, ki so na voljo na strežnikih Steam. Če datoteke manjkajo ali so nepopolne, jih bo zamenjala po prenosu z uradnih strežnikov. Ko končate, vas ne bodo pozvale k prijavi, zato vam ni treba skrbeti.
- Odprite odjemalca Steam s skrbniškimi pravicami. Samo z desno miškino tipko kliknite zaganjalnik in izberite »Zaženi kot skrbnik”.
- Pojdite na Knjižnica na vrhu, ko vstopite v odjemalca Steam.

- Ko ste v knjižnici, z desno miškino tipko kliknite igro, ki vam daje napako, in kliknite na Lastnosti.
- Pojdite na zavihek Lokalne datoteke in našli boste možnost z besedo »Preverite celovitost datotek iger". Kliknite ga, da začnete postopek.

- Zdaj bo Steam preverjal vaše datoteke eno za drugo. To lahko traja nekaj trenutkov, zato se izogibajte preklicu postopka vmes.

- Zaženite svoj Upravitelj opravil s pritiskom na gumb ⊞ Win + R. To bi moralo pojaviti aplikacijo Zaženi.
V pogovorno okno napišite »taskmgr". To bi moralo odpreti upravitelja opravil.

- Končajte vse postopke, povezane s Steam, začenši s postopkomSteam Client BootStrapper’.

- Znova zaženite Steam z uporabo »Zaženi kot skrbnik". Začnite igro, ki vam je povzročala težavo in upamo, da bo težava odpravljena.
2. rešitev: Preverjanje varnostnih dovoljenj map
Steam morda nima zadostnih pravic za pisanje, zaradi katerih lahko ustvari napako 80. Kot vsi vemo, mora imeti program za učinkovito delovanje oba privilegija (branje in pisanje). Če katerega od teh manjka, se lahko Steam ustavi med postopki in povzroči napako. Sledite spodnjim korakom.
- Končajte vse postopke, povezane s Steam, po zgoraj navedeni metodi.
- Privzeto mesto za mapo s paro mora biti »C: \ Programske datoteke (x86) \ Steam". Pritisnite tipko ⊞ Win + R. To bi moralo pojaviti aplikacijo Zaženi. V pogovorno okno napišite »C: \ Programske datoteke (x86) \ Steam”.

Ali če ste Steam namestili v drug imenik, lahko prebrskate do njega in boste pripravljeni.

- Zdaj se vrnite korak nazaj v mapo »Programske datoteke (x86) ". Z desno miškino tipko kliknite mapo Steam in izberite Lastnosti.
- Kliknite na Zavihek Splošno in počistite »Le za branje”, Če je potrjeno.
- Znova zaženite Steam «Zaženi kot skrbnik". Upajmo, da bo težava rešena; v nasprotnem primeru si oglejte druge spodaj naštete rešitve.

3. rešitev: Spreminjanje regionalnih nastavitev
Zaradi neujemanja časovnega pasu in časa lahko težava prikaže tudi Steam. Popravek tega je precej preprost. Sledite spodnjim korakom:
- Kliknite gumb Windows in vnesite »Nadzorna plošča". Med rezultati iskanja odprite nadzorno ploščo.
- Na seznamu kategorij izberite »Datum in čas”.

- Na treh zavihkih izberite »Internetni čas"In kliknite na"Spremenite nastavitve”.

- Označite pogovorno okno z napisom »Sinhronizirajte z internetnim časovnim strežnikom". Kliknite na Posodobi zdaj. Kliknite na v redu po uspešno posodobljenem času in znova zaženite Steam.

4. rešitev: Konflikt s preprečevanjem izvajanja podatkov
Obstaja lahko tudi težava pri preprečevanju izvajanja podatkov, ki ima konflikt s Steamom. Data Execution Prevention je varnostna funkcija v sistemu Windows. V bistvu blokira in izklopi program, za katerega meni, da lahko škoduje vašemu računalniku. Očitno Steam nikoli ne škoduje vašemu računalniku, vendar je povsem normalno, da je naveden kot eden izmed programov. Sledite spodnjim korakom, da preverite, ali obstaja spor med Steamom in DEP.
- Odprite aplikacijo Run in v pogovorno okno vnesite »Nadzor". To bi moralo odpreti nadzorno ploščo.

- Na nadzorni plošči bodo na voljo številne nastavitve. Brskajte po njih, dokler ne najdete »Sistem". Kliknite.

- Odprlo se bo novo okno s podrobnostmi o vašem sistemu. Poglejte na levo stran in našli boste možnost, ki pravi: "Napredne sistemske nastavitve". Izberite ga.

- Izberite Napredno in v zavihku Izvedba kliknite »Nastavitve«. To bi moralo odpreti okno z nastavitvami zmogljivosti.
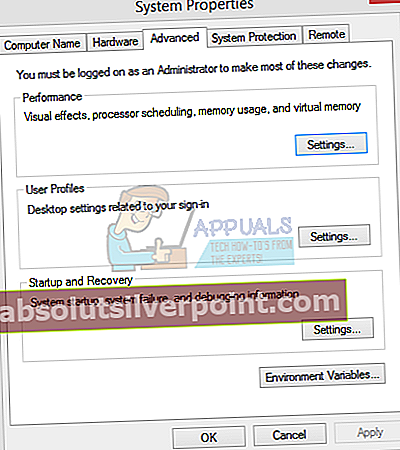
- Ko odprete nastavitve, kliknite Preprečevanje izvajanja podatkov zavihek. Prva možnost bo izbrana kot privzeta. Izberite drugo možnost, ki pravi »Vklopi DEP za vse programe in storitve, razen tistih, ki jih izberem”.
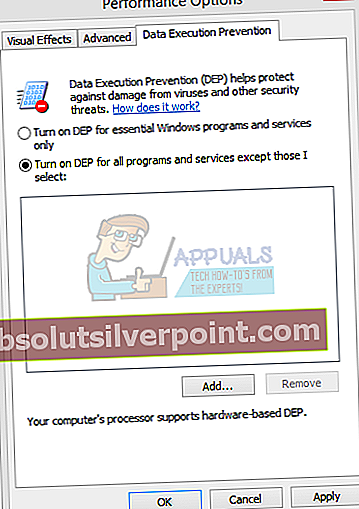
- Kliknite na "Dodaj«Na dnu zaslona. Zdaj bi morali odpreti svoj imenik Steam in izbrati mapo Steam. Lahko enostavno krmarite kot prej v tem priročniku. Privzeto mesto za Steam je C: \ Programske datoteke (x86) \ Steam. Izberite mapo in pritisnite OK, da shranite spremembe. Znova zaženite Steam in odprite igro, ki je povzročila napako.

5. rešitev: Donemogoča Windows Defender
Številni uporabniki so poročali, da je nepričakovano težavo povzročil Windows Defender. Po onemogočitvi je bilo nihanje nekako odpravljeno. Svetujemo ga, da ga izklopite in poskusite znova zagnati Steam. Če pa ta metoda ne deluje, je zelo priporočljivo, da jo znova vklopite.
- Pritisnite gumb ⊞ Win + R in v pogovorno okno vnesite “msc”.
- A Urejevalnik pravilnikov lokalnih skupin bo prišel naprej. Kliknite Konfiguracija računalnika zavihek in izberite Upravne predloge.
- Tu boste videli mapo Komponente sistema Windows. Kliknite in izberite Windows Defender.

- Tu boste našli številne različne možnosti. Pobrskajte po njih in izberite »Izklopite Windows Defender”.

- Izberite “Omogočeno«, Da izklopite Windows Defender. Uporabite nastavitve in pritisnite OK.

Po dokončanju zgornjih korakov morate Windows Defender izklopiti. Znova zaženite računalnik in znova zaženite Steam s pomočjo Steam.exe. Zaželeno je, da ga zaženete s skrbniškimi pravicami. To naredite tako, da z desno miškino tipko kliknete stranko in izberete »Zaženi kot skrbnik”.
6. rešitev: Posodabljanje gonilnikov
Vedno se prepričajte, da so vozniki posodobljeni. Sem spadajo avdio, video, grafični gonilniki itd. Posodobite tudi druge gonilnike, kot je DirectX.
- Pritisnite tipko ⊞ Win (okna) + R, da se odpre okno za zagon (ne pozabite ga zagnati kot skrbnik).
- V pogovorno okno vnesite »dxdiag". To bo odprlo orodje za diagnostiko DirectX. Na njej bo navedena vsa razpoložljiva strojna oprema, ki je nameščena v vašem računalniku, skupaj z različicami programske opreme.

- Z uradnim imenom strojne opreme poiščite najnovejše gonilnike, ki so na voljo, in jih prenesite prek interneta.
7. rešitev: Brisanje poškodovanih datotek Steam
Včasih se datoteke Steama lahko poškodujejo. Naključnih razlogov je lahko veliko in ni razloga za skrb. Lahko poskusimo izbrisati mapo Steamapps in pustimo, da Steam znova prenese manjkajoče datoteke. Upoštevajte, da lahko mapo premaknete na drugo mesto za ta postopek, da jo bomo lahko po potrebi poiskali.
- Končajte vse postopke, povezane s Steam, po zgoraj navedeni metodi.
- Privzeto mesto za mapo s paro mora biti »C: \ Programske datoteke (x86) \ Steam". Pritisnite ⊞ Win + R . To bi moralo pojaviti aplikacijo Zaženi. V pogovorno okno napišite »C: \ Programske datoteke (x86) \ Steam”.

Če pa ste Steam namestili v drug imenik, lahko prebrskate do njega in boste pripravljeni.

- Tu boste našli mapo z imenom “SteamApps". Premaknite ga na drugo mesto ali ga izbrišite.
- Zaženite Steam z uporabo »Zaženi kot skrbnik«In pustite, da prenese manjkajoče datoteke.
8. rešitev: Onemogočanje protivirusnega programa
V mnogih primerih težavo povzroča vaš protivirusni program. Nenavadno je, da datoteke Steam označi kot potencialne viruse in jih postavi v karanteno. Spodaj so navedeni različni načini za onemogočanje protivirusnega programa, dokler ne posodobite igre.
McAfee Antivirus:
McAfee nikakor ne more izključiti nekaterih datotek iz sprotnega skeniranja. Edini način je, da v celoti onemogočite protivirusni program, dokler se igra ne posodobi. Če želite to narediti, odprite McAfee in izberite »Zaščita pred virusi in vohunsko programsko opremo". Tu najdete možnost »Skeniranje v realnem času". Kliknite to možnost in jo izklopite.

Nato sledite naslednjim navodilom za preverite celovitost datotek iger.
- Znova zaženite računalnik in znova zaženite Steam.
- Pojdite v oddelek knjižnice in z desno miškino tipko kliknite na igro, ki vam povzroča težave.
- Kliknite njegove lastnosti in izberite zavihek lokalnih datotek.
- Kliknite gumb za preverjanje celovitosti datotek iger in Steam bo to igro preveril v nekaj minutah.
Upajmo, da po izvedbi zgornjih korakov vaš Steam ne bo izdal nobene težave.

ESET NOD32
NOD32 nekatere datoteke programov označuje kot zlonamerne in jih bo najverjetneje postavil v karanteno. To pogosto povzroči napako med posodabljanjem igre. Poiščite trenutni imenik Steam in kopirajte naslov
- Privzeto mesto za mapo s paro mora biti »C: \ Programske datoteke (x86) \ Steam”.
Pritisnite tipko ⊞ Win + R. To bi moralo pojaviti aplikacijo Zaženi.
V pogovorno okno napišite »C: \ Program Files (x86) \ Steam«.
Če ste Steam namestili v drug imenik, lahko poiščete ta imenik in nadaljujete s spodnjimi koraki.
Po kopiranju naslova odprite ESET NOD32 in prilepite lokacijo izključi iz skeniranja v realnem času.
Sledite zgoraj navedeni metodi "preverjanje celovitosti datotek iger" in vse bo v redu.

Kaspersky AV
Kaspersky lahko Steam včasih označi kot vsiljivca in mu onemogoči kakršne koli spremembe na trdem disku. Če želite to popraviti, pojdite nagrožnje in izključitve “. Pomaknite se dozaupanja vredna cona«In dodajte Steam.exe kot zaupanja vredno aplikacijo. Ne pozabite spremeniti nastavitev na Ne omejujte dejavnosti aplikacije in Ne skeniraj odprtih datotek.
Sledite zgoraj navedeni metodi "preverjanje celovitosti datotek iger" in znova zaženite računalnik.

Končna rešitev: Ponovna namestitev Steam
Ker se zdi, da nobena običajna metoda ne deluje, lahko poskusimo znova namestiti Steam, hkrati pa ohranimo podatke o igrah. Upoštevajte, da ta metoda lahko traja nekaj časa, zato je priporočljivo, da nadaljujete s to rešitvijo le, če imate dovolj časa.
- Pomaknite se do vašega Steam imenik. Privzeto mesto vašega imenika je
C: / Programske datoteke (x86) / Steam
- Poiščite naslednje datoteke in mape:
SteamApps (mapa)
Uporabniški podatki (mapa)
Steam.exe (Prijava)
Ssfn (Zaporedje številk)

- Izbriši vse ostale datoteke / mapo in znova zaženite računalnik.
- Ponovno zaženite Steam in upajmo, da se bo začel posodabljati. Po končani posodobitvi se bo zagnala po pričakovanjih.
Upajmo, da bo po pregledu tega vodnika vaš problem rešen. Ne pozabite zagnati Steama kot skrbnika v vseh primerih, tudi če to ni omenjeno v zadevni metodi. Želimo vam srečno igranje!