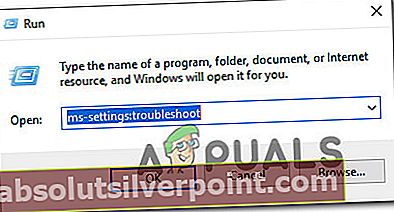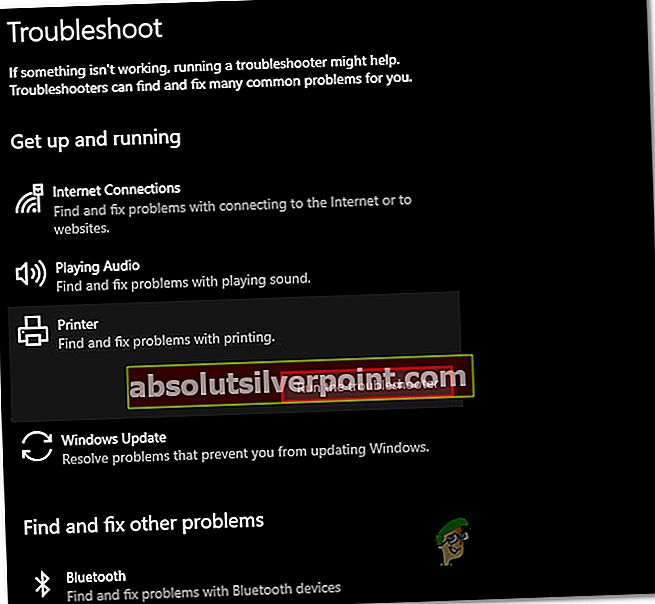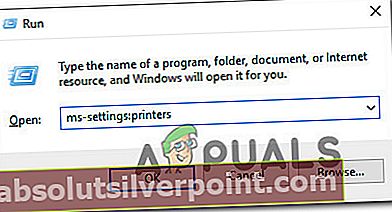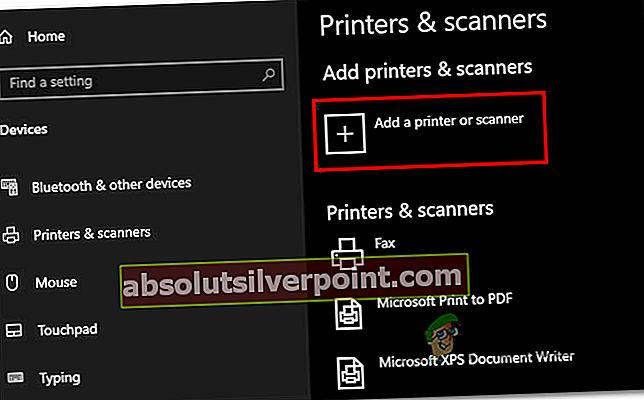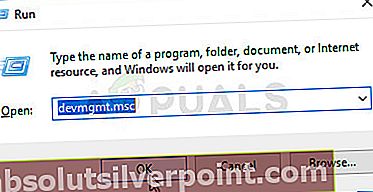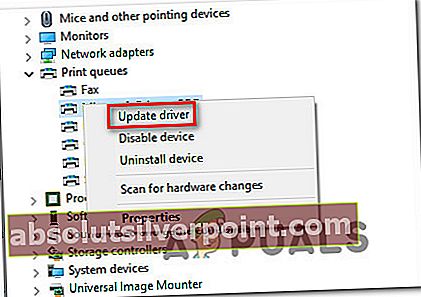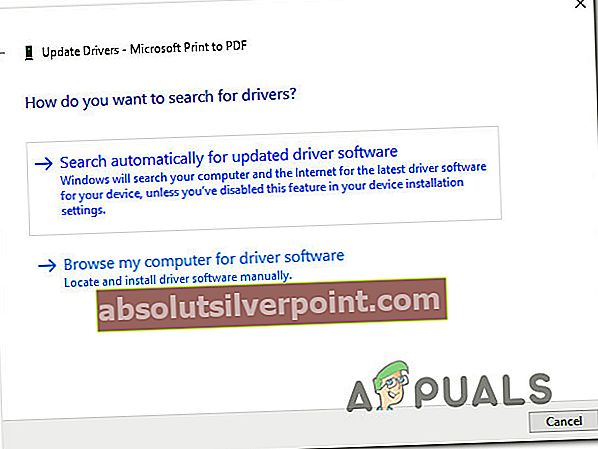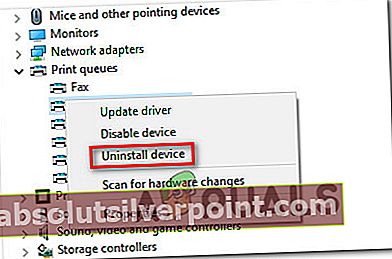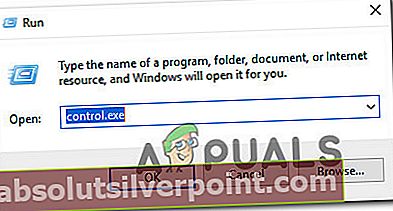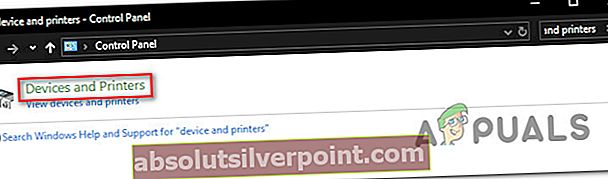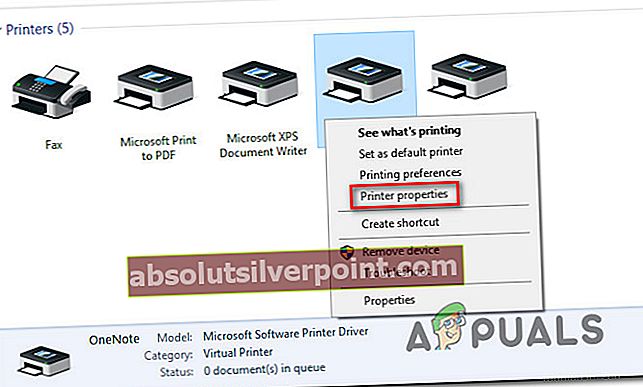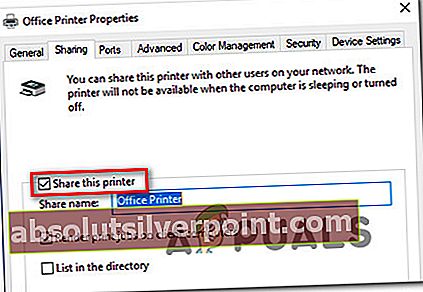Več uporabnikov sistema Windows poroča, da prejemajoPri tiskalniku je prišlo do nepričakovane težave s konfiguracijo”Vsakič, ko poskušajo nekaj natisniti na svoj lokalno povezan tiskalnik. V nekaterih primerih se lahko poleg sporočila prikažejo te kode napak:0x80070002, 0x80040154.Težava ni izključna za določeno različico sistema Windows, saj naj bi se pojavila v sistemih Windows 7, Windows 8 in Windows 10.

Kaj povzroča napako 'Nepričakovana konfiguracija' pri nekaterih tiskalnikih?
To posebno težavo smo raziskali tako, da smo si ogledali različna poročila uporabnikov in strategije popravil, ki so jih uporabniki pogosto uporabljali za odpravljanje in odpravljanje težav, ki so se znašli v podobni situaciji. Na podlagi naših preiskav je znanih več različnih scenarijev, ki sprožijo to posebno sporočilo o napaki:
- Vnos tiskalnika je napačen - V operacijskih sistemih Windows 10 in Windows 8.1 obstaja verjetnost, da je težavo povzročil primer napačnega tiskalnika. Kadar koli se to zgodi, ne boste mogli ničesar natisniti, čeprav se tiskalnik v tiskalniku in optičnih bralnikih prikaže kot delujoč. V tem primeru lahko težavo odpravite z orodjem za odpravljanje težav s tiskalnikom Windows ali znova dodate tiskalnik v meniju Tiskalniki in optični bralniki.
- Gonilnik tiskalnika je zastarel - Še en možen primer, ko pride do te napake, je, če uporabljate močno zastarel gonilnik. Več uporabnikov, ki so se znašli v podobni situaciji, je poročalo, da jim je težavo uspelo rešiti po posodobitvi sistema Windows Update na najnovejšo različico ali po ročni posodobitvi gonilnika.
- Tiskalnik ni v skupni rabi v omrežju - Kot kaže, se ta težava lahko pojavi tudi, če naprava, iz katere poskušate tiskati, ni v skupni rabi v omrežju. Če je ta scenarij uporaben, lahko težavo odpravite tako, da v meniju lastnosti tiskalnika omogočite, da je tiskalnik primeren za uporabo.
- Aplikacija tretje osebe ali posodobitev sistema Windows moti zaporedje tiskanja - V nekaterih primerih je za to določeno napako lahko kriva sistemska datoteka. Ker lahko slabe posodobitve sistema Windows in nekatera programska oprema drugih proizvajalcev vplivajo na zaporedje tiskanja, je ena od rešitev, ki jo je treba popraviti, s pomočjo točke za obnovitev sistema za obnovitev naprave v zdravem stanju.
Če aktivno iščete načine za rešitev tega natančnega sporočila o napaki, ki preprečuje uporabo tiskalnika, boste v tem članku našli seznam kakovostnih korakov za odpravljanje težav. Spodaj boste našli zbirko metod, ki so jih drugi prizadeti uporabniki uspešno uporabili za odpravo te težave.
Spodnje morebitne popravke so razvrščene glede na učinkovitost in resnost, zato jih upoštevajte v vrstnem redu, kot so predstavljeni. Eden od spodnjih načinov bo zagotovo odpravil težavo, ne glede na krivca, ki jo sproži.
1. način: Zagon orodja za odpravljanje težav s tiskalnikom
Kot so poročali nekateri uporabniki, ima ta vgrajeni pripomoček možnost samodejne rešitve težave, če je težava zajeta v eni izmed številnih strategij samodejnega popravila, ki jo zajema orodje za odpravljanje težav s tiskalnikom.
Takoj ko zaženete orodje za odpravljanje težav s tiskalnikom, bo pripomoček analiziral vaše trenutno stanje in ugotovil, ali je v tem primeru uporabljena katera od vnaprej določenih strategij popravila. Če se ena ujema, boste pozvani, da uporabite popravek. Če bo šlo vse v redu, bo to na koncu težavo rešilo z minimalnimi težavami.
Tu je hiter vodnik za zagon Orodje za odpravljanje težav s tiskalnikom:
- Pritisnite Tipka Windows + R. odpreti pogovorno okno Zaženi. Nato vnesite "ms-settings: odpravljanje težav ” in pritisnite Enter odpreti Odpravljanje težav zavihka Nastavitve app.
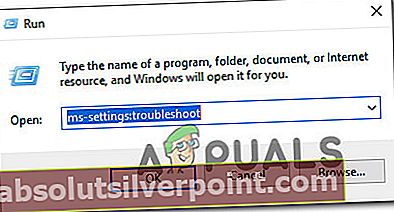
- Znotraj Odpravljanje težav zavihek, pojdite na Vstani in teci in kliknite Tiskalnik. Nato kliknite Zaženite orodje za odpravljanje težav .
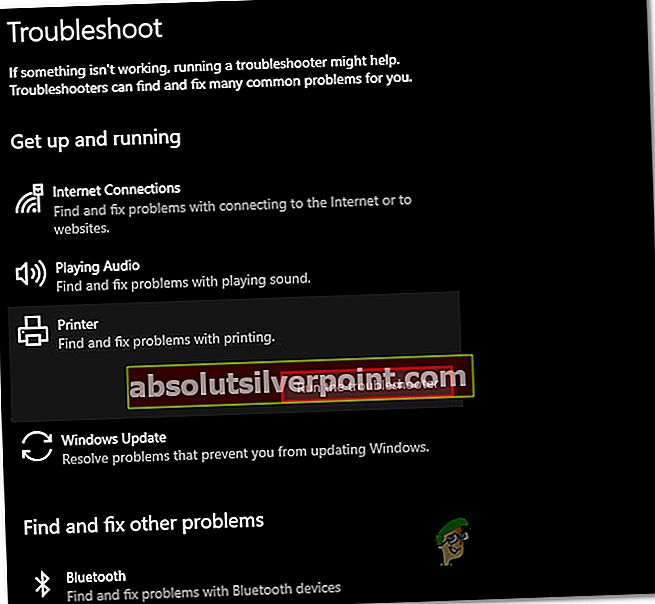
- Počakajte, da se začetno obdobje skeniranja konča, nato kliknite Uporabi ta popravek če je priporočljiva strategija popravila.

- Ko je postopek končan, zaprite okno za odpravljanje težav in preverite, ali še vedno naletite na isto sporočilo o napaki, ko poskušate nekaj natisniti iz privzetega tiskalnika.
Če ista težava še vedno obstaja, se pomaknite na naslednjo metodo spodaj.
2. način: V tiskalnik in optični bralnik znova dodajte isti tiskalnik
Nekaterim prizadetim uporabnikom je težavo uspelo odpraviti tako, da so v meniju Tiskalniki in optični bralniki znova dodali isti tiskalnik. Vsi uporabniki, ki so prišli do tega popravka, so poročali, da to ne povzroča nobenega konflikta - edina manjša nevšečnost je, da boste imeli tiskalnik dvakrat naveden pod Tiskalniki in optični bralniki.
Tu je kratek vodnik, kako to storiti:
- Pritisnite Tipka Windows + R. odpreti pogovorno okno Zaženi. Nato vnesite “Ms-settings: tiskalniki” in pritisnite Enter odpreti Tiskalniki in optični bralniki zavihka Nastavitve app.
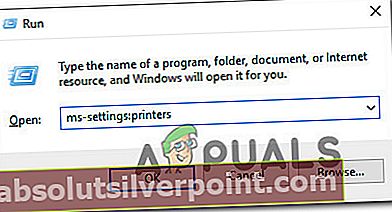
- Ko enkrat dobite Tiskalniki in optični bralniki da kliknete na+‘Ikona pod Dodajte tiskalnike in optične bralnike.Počakajte, da vaš tiskalnik znova prepozna, nato kliknite nanj, da ga znova nastavite.
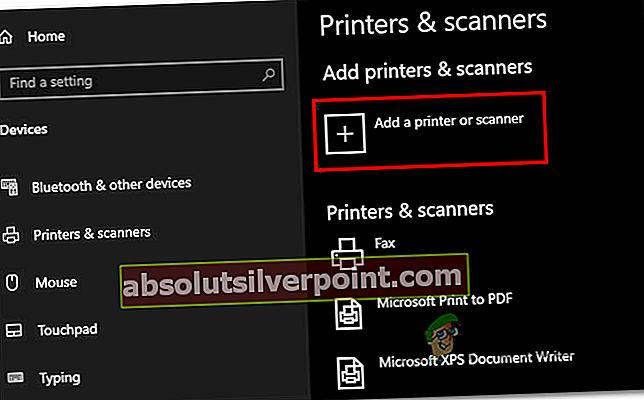
- Ko uspete še enkrat dodati tiskalnik, znova zaženite računalnik in preverite, ali je bila težava odpravljena ob naslednjem zagonu.
Če še vedno naletite naPri tiskalniku je prišlo do nepričakovane težave s konfiguracijo«, Se pomaknite na naslednjo metodo spodaj.
3. način: Posodobitev gonilnika tiskalnika s sistemom Windows Update
Kot se je izkazalo, je eden od razlogov, ki bi lahko sprožil "Pri tiskalniku je prišlo do nepričakovane težave s konfiguracijo«Napaka je močno zastarel gonilnik tiskalnika. Več prizadetih uporabnikov je poročalo, da se težava po uporabljenem programu Windows Update za iskanje in namestitev posodobljene različice gonilnika tiskalnika ni več pojavljala.
Tu je hiter vodič za posodabljanje gonilnikov s sistemom Windows Update:
- Pritisnite Tipka Windows + R. odpreti a Teči pogovorno okno. Nato vnesite “Devmgmt.msc” in pritisnite Enter odpreti upravitelja naprav. Če vas pozove UAC (nadzor uporabniškega računa), kliknite Da podeliti upravne privilegije.
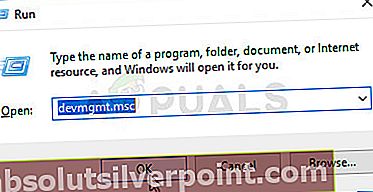
- Notri Upravitelj naprav, se pomaknite po seznamu naprav in razširite Tiskalniki (čakalne vrste za tiskanje) spustni meni.
- Z desno miškino tipko kliknite tiskalnik, s katerim imate težave, in izberite Posodobi gonilnik.
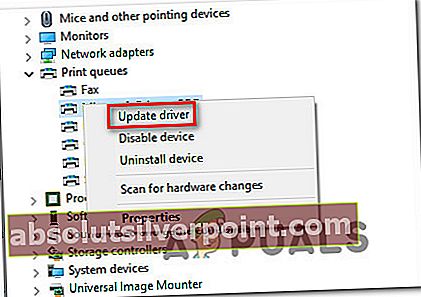
- Na naslednjem zaslonu kliknite Samodejno poiščite posodobljeno programsko opremo gonilnikov dovoliti storitvi Windows Update, da optično prebere in prenese novejšo različico gonilnika za tiskalnik.
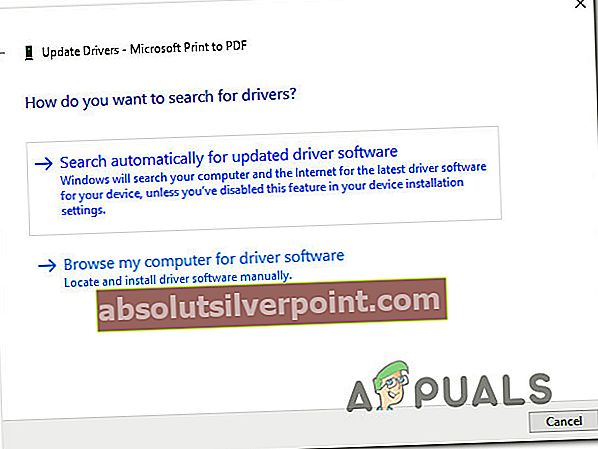
- Ko je nameščen novejši gonilnik tiskalnika, znova zaženite računalnik in preverite, ali je težava odpravljena ob naslednjem zagonu.
Če se isti „Pri tiskalniku je prišlo do nepričakovane težave s konfiguracijo"Napaka se pojavi tudi potem, ko ste posodobili gonilnik ali če Windows Update ni mogel najti novejše različice, se pomaknite navzdol do naslednje metode spodaj.
4. način: Ročno posodabljanje gonilnika tiskalnika
Če Windows Update ni mogel samodejno posodobiti gonilnika, ga lahko tudi sami naložite in namestite. Verjetno je, da je vaš tiskalnik že dobil programsko opremo, ki lahko posodobi gonilnik.
Ker pa vsi proizvajalci ne bodo vključevali programske opreme za samodejno posodabljanje, je najbolj splošen način samodejnega posodabljanja gonilnika tiskalnika odstraniti trenutnega in nato prenesti najnovejšo različico s spletnega mesta proizvajalca.
Tu je kratek vodnik, kako to storiti:
- Pritisnite Tipka Windows + R. odpreti a Teči pogovorno okno. Nato vnesite “Devmgmt.msc” in pritisnite Enter, da se odpre Upravitelj naprav.
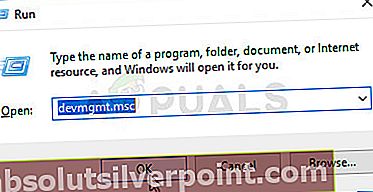
- Razširite spustni meni, povezan z Tiskalniki (ali čakalne vrste za tiskanje).Nato z desno miškino tipko kliknite tiskalnik, s katerim imate težave, in izberite Odstranite napravo. Preden odstranite gonilnik, ga morate še enkrat potrditi.
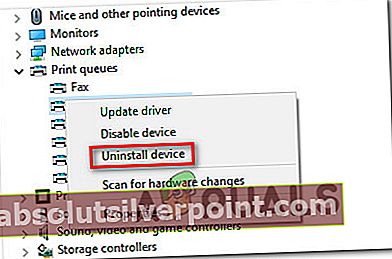
Opomba: Zelo pomembno je, da se v tem času izognete ponovnemu zagonu računalnika. S tem bo Windows Update sprožil iskanje in namestitev splošne različice gonilnika ob naslednjem zagonu, kar bo verjetno povzročilo isto napako.
- Ko vam uspe odstraniti gonilnik tiskalnika, odprite brskalnik in v spletu poiščite spletno mesto proizvajalca. Najnovejše različice gonilnikov tiskalnika so pogosto na voljo v razdelku za podporo.
- Ko poiščete in prenesete najnovejšo različico gonilnika, jo odprite in sledite navodilom na zaslonu, da jo namestite v sistem. Skoraj vsi gonilniki tiskalnika se samoinstalirajo, kar pomeni, da od njih zahtevajo le dvakrat klik in sprejmejo poziv UAC, da jih namestite.
- Ko je nameščen novejši gonilnik tiskalnika, znova zaženite računalnik in preverite, ali je težava odpravljena, ko je naslednji zagon končan.
Če še vedno naletite na istoPri tiskalniku je prišlo do nepričakovane težave s konfiguracijo«, Se pomaknite na naslednjo metodo spodaj.
5. način: Kako narediti tiskalnik za skupno rabo
Nekaterim prizadetim uporabnikom je težavo uspelo odpraviti tako, da je tiskalnik omogočil, da ga je mogoče uporabljati v sistemu Windows 10. Kot kaže, boste morda dobili "Pri tiskalniku je prišlo do nepričakovane težave s konfiguracijo", Če želite sprožiti zaporedje tiskanja iz drugega računalnika in zadevni tiskalnik ni v skupni rabi v omrežju.
Če velja ta posebni scenarij, lahko težavo zelo enostavno rešite tako, da tiskalnik naredite za uporabo. Tu je kratek vodnik, kako to storiti:
- Pritisnite Tipka Windows + R. odpreti a Teči pogovorno okno. Nato vnesite “Control.exe” in pritisnite Enter odpreti Nadzorna plošča.
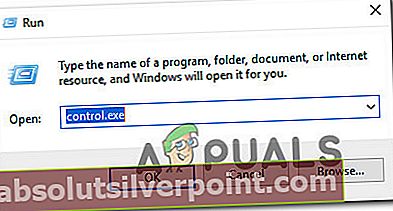
- Notri Nadzorna plošča, uporabite funkcijo iskanja (zgoraj-desno) za iskanje »naprave in tiskalniki“. Nato kliknite Naprava in tiskalniki iz rezultatov iskanja.
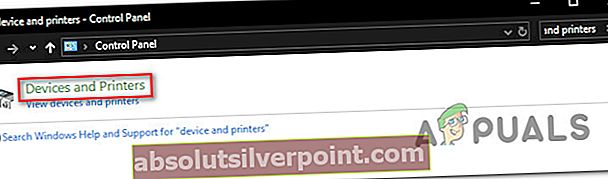
- Znotraj Naprava in tiskalniki zaslon, z desno miškino tipko kliknite tiskalnik, s katerim imate težave, in izberite Lastnosti tiskalnika.
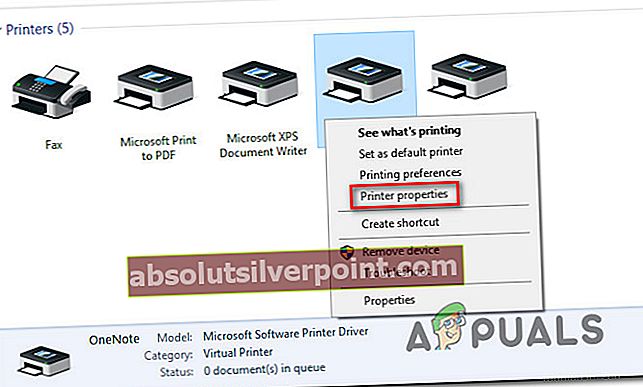
- V tiskalniku Lastnosti zaslon, pojdite na Skupna raba zavihek.
- Znotraj Skupna raba , začnite s potrditvijo polja, povezanega z Skupna raba tega tiskalnikain nato nastavite ime.
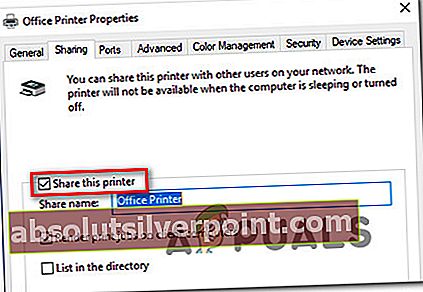
- Kliknite Prijavite se da shranite spremembe, poskusite nekaj natisniti in preverite, aliPri tiskalniku je prišlo do nepričakovane težave s konfiguracijo”Napaka je bila odpravljena.
Če se težava še vedno pojavlja, se pomaknite na naslednjo metodo spodaj.
6. način: Obnovitev sistema
Če je vaš tiskalnik do zdaj deloval normalno, je verjetno, da ga je zmotila posodobitev ali kakšna nameščena aplikacija drugega ponudnika. Če je uporabljen ta poseben scenarij, boste težavo najverjetneje lahko rešili tako, da svojo napravo vrnete v popolnoma delujoče stanje.
Najhitrejši in najbolj nedestruktivni način za to je uporaba obnovitve sistema. Ta pripomoček bo stanje vaše naprave vrnil na prejšnjo točko časa. Če imate srečo, da imate obnovitveno točko z datumom pred objavo te težave, boste lahko razrešili »Pri tiskalniku je prišlo do nepričakovane težave s konfiguracijo”Napaka zelo enostavno.
Tukaj morate storiti naslednje:
- Pritisnite Tipka Windows + R. odpreti a Teči pogovorno okno. Nato vnesite “Rstrui” in pritisnite Enter odpreti Pripomoček za obnovitev sistema.

- Znotraj prvega Obnovitev sistema zaslon, kliknite na Naslednji.
- Na naslednjem zaslonu se prepričajte, da je polje, povezano z Pokaži več obnovitvenih točk je preverjeno. Nato izberite obnovitveno točko, starejšo od prikaza te težave, in pritisnite Naslednji še enkrat.

- Zadel Končaj za zagon postopka obnavljanja. Kmalu po kliku gumba se bo računalnik znova zagnal in starejše stanje bo nameščeno.
- Ko je naslednji zagon končan, poskusite znova nekaj natisniti in preverite, aliPri tiskalniku je prišlo do nepričakovane težave s konfiguracijo”Napaka je bila odpravljena.