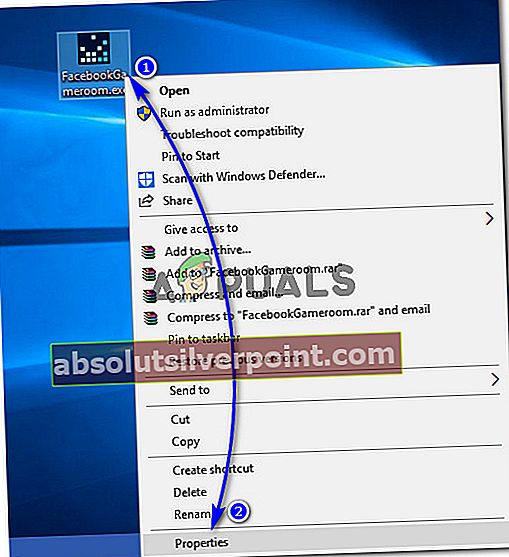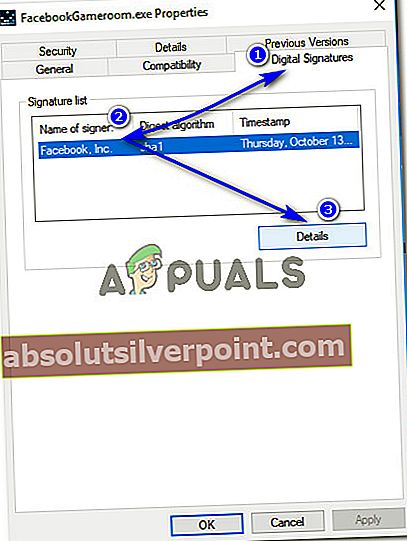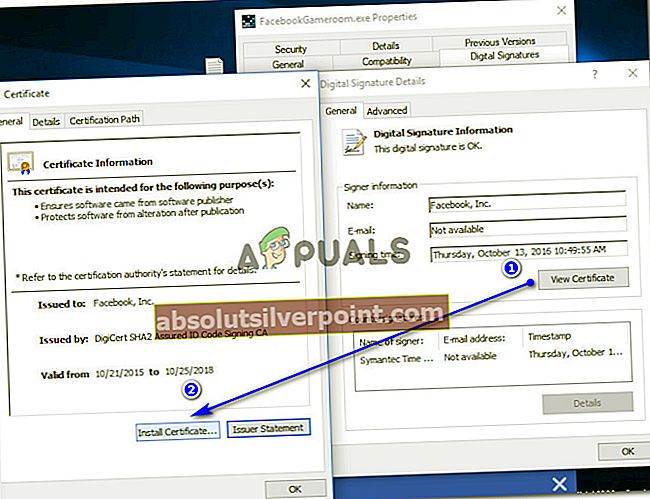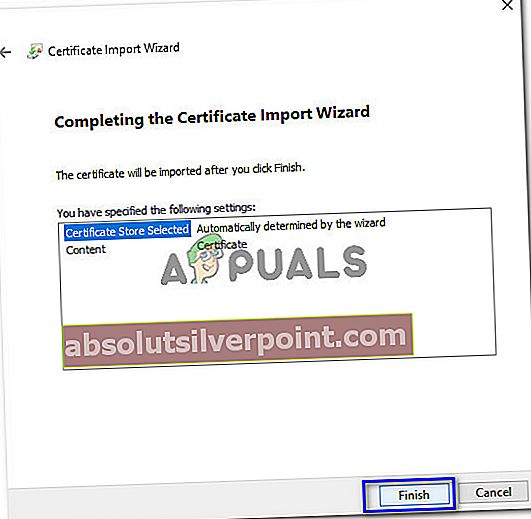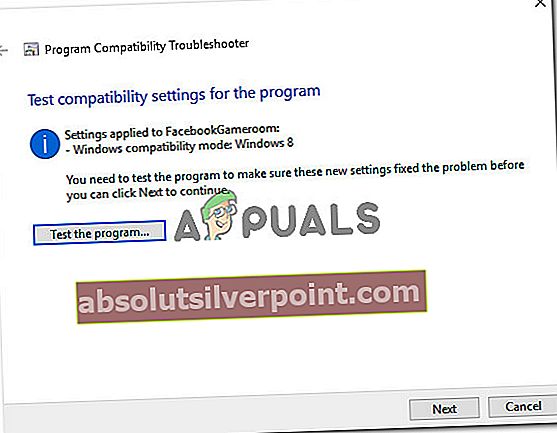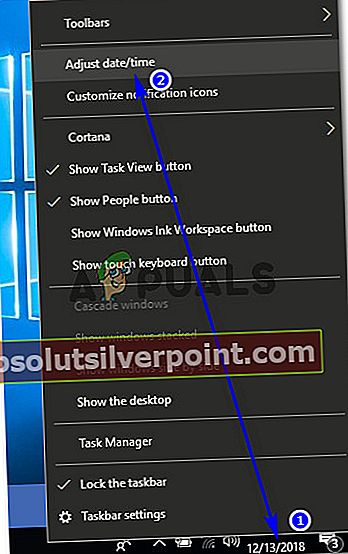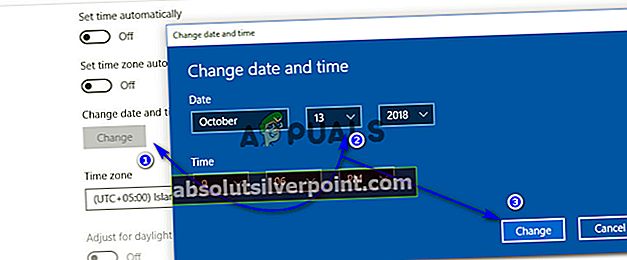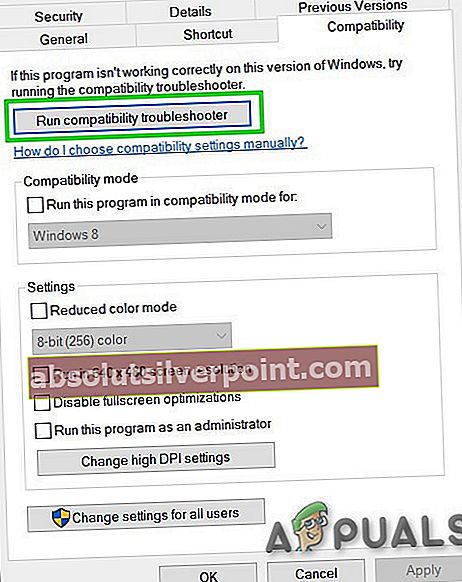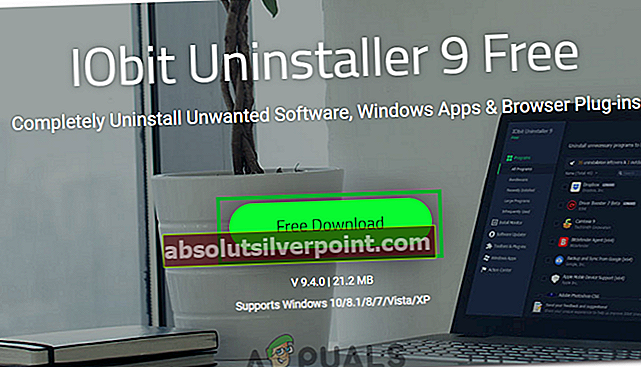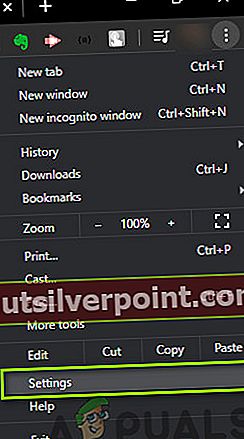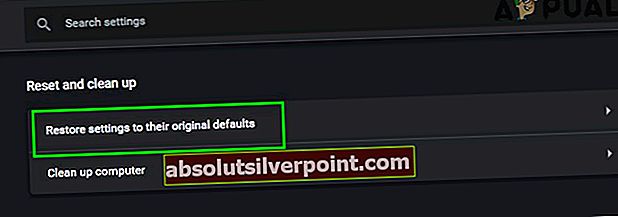Facebook ni le družabna platforma, temveč tudi spletno središče za igre na srečo, kjer lahko ljudje igrajo igre za en sam / več igralcev, ne da bi za to potrebovali dodatne vire v svojih brskalnikih. Igranje Facebook iger v namiznih brskalnikih ni tako navdušujoče kot igranje namenske programske opreme, ki lahko učinkovito izkoristi računalniške vire za najboljšo izkušnjo. Facebook je to upošteval in razvil samostojno aplikacijo za Windows, imenovano Facebook Gameroom ki vam omogoča, da v računalniku igrate Facebook igre z visoko hitrostjo sličic.
Na žalost se veliko uporabnikov srečuje s težavami pri namestitvi Gamerooma na osebni računalnik. Večina uporabnikov se je soočila z napako, tj. ‘Ne moremo preveriti veljavnosti prenesene datoteke “ ki pomeni iztek certifikatov namestitvenega programa. Po drugi strani pa so nekateri uporabniki poročali tudi o napaki, ki označuje manjkajoče knjižnice, ki so potrebne za namestitev Gamerooma.

Zakaj se Facebook Gameroom ne bo namestil v sistemu Windows?
Facebook Gameroom se zaradi nekaterih spodaj naštetih težav ne namesti v sistem Windows.
- Potek potrdila o namestitvi:OS Windows zahteva potrdilo za namestitev programa. Ko poteče, sistem Windows ne dovoli nadaljevanja namestitvenega postopka. Facebook Gameroom se ne bo namestil, če je potrdilo poteklo.
- Knjižnica .NET Framework manjka / ni posodobljena:Za namestitev Gameroom je treba posodobiti .NET Framework. Če tega manjka ali ni posodobljen, Windows ne bo omogočil namestitvenega programa.
1. rešitev: Namestitev certifikata Facebook Gameroom
Če želite namestiti Gameroom, morate namestiti najnovejše potrdilo, da Windows ne bo namestil namestitvenega programa na črni seznam.
- Z desno miškino tipko kliknite namestitveno datoteko, ki ste jo prenesli s Facebooka, in kliknite ‘Lastnosti’.
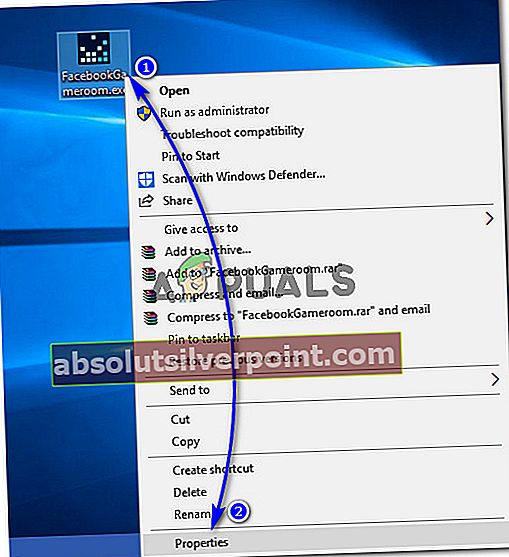
- V možnosti Lastnosti kliknite na ‘Digitalni podpisi’ na vrhu in izberite ime podpisnika tj. Facebook Inc. in kliknite na „Podrobnosti“ .
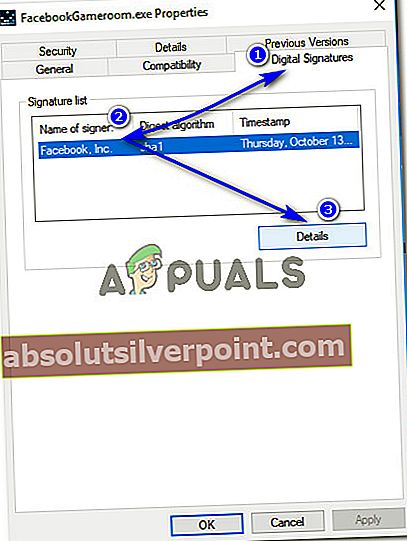
- V razdelku Informacije o podpisniku kliknite ‘Ogled potrdila’. Tam bi videli podrobnosti o veljavnosti potrdila. V razdelku Informacije o potrdilu kliknite ‘Namesti potrdilo’.
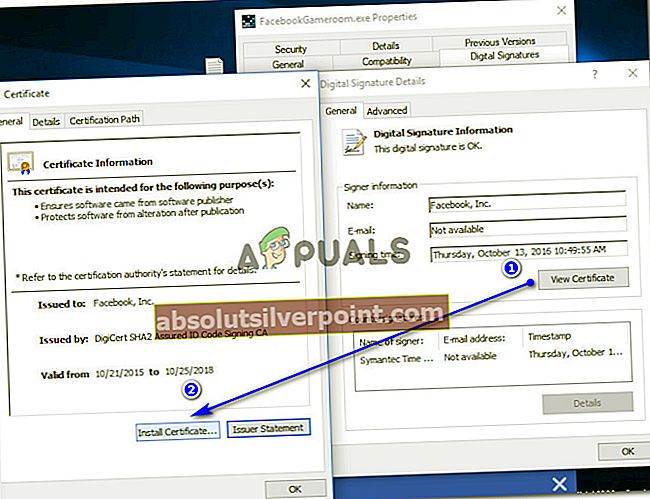
- Spodaj Čarovnik za uvoz potrdil, kliknite Naslednji, izberite Samodejno izberite shrambo potrdil možnost in na koncu zadeti 'Naslednji' in "Končaj" gumbi. Ta postopek bi uvozil potrebno potrdilo za dokončanje namestitve.
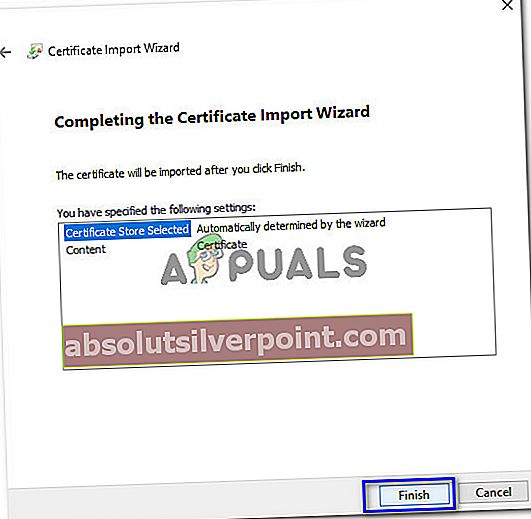
- Po končanem postopku, če uporabljate Windows 10, znova kliknite namestitveni program Gameroom znova in kliknite ‘Odpravljanje težav z združljivostjo’. Zagnala bi preverjanje združljivosti. Kliknite na ‘Preizkusite priporočene nastavitve’ ob pozivu. Uporabil bi način združljivosti s sistemom Windows 8. Kliknite ‘Preizkusite program ..’ da preverite, ali je težava odpravljena.
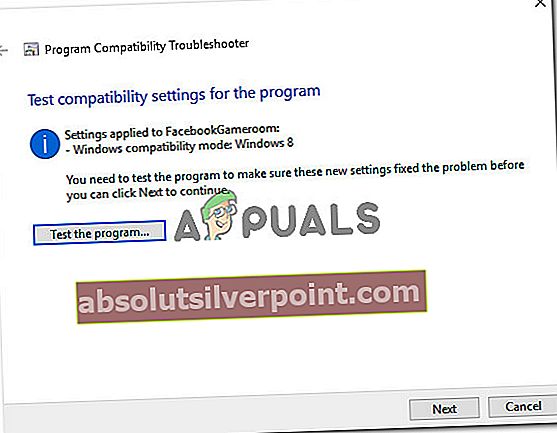
- Po preizkusu namestitvenega programa ga zaženite z desnim klikom in izbiro Zaženi kot skrbnik.
Rešitev 2: Spreminjanje sistemskega datuma pred datumom izteka veljavnosti potrdila

Če namestitev certifikata pri vas ne deluje, morate samo spremeniti datum sistema na vsaj en dan pred datumom izteka veljavnosti certifikata Gameroom. Če želite to narediti, sledite 1. do 3. korak zgornje rešitve, da si ogledate podrobnosti trenutnega certifikata Gameroom. V oknu certifikata ni datuma veljavnosti certifikata.
- Nato z desno miškino tipko kliknite datum in čas v desnem kotu opravilne vrstice sistema Windows in izberite ‘Prilagodi datum / čas’.
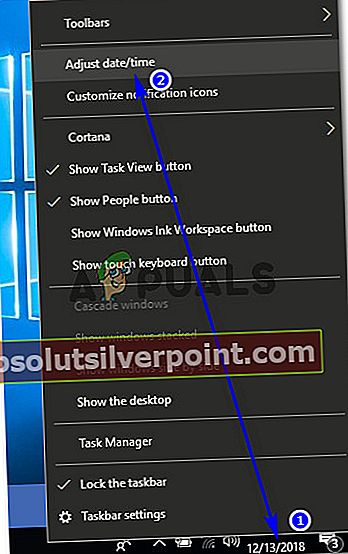
V operacijskem sistemu Windows 7 kliknite datum / uro spodaj desno in izberite Spremeni datum / časnastavitve.
- Nastavite samodejni čas na izklop in kliknite "Spremeni" Zdaj izberite datum vsaj en dan pred datumom izteka veljavnosti certifikata Gameroom, ki ste ga že zabeležili, in kliknite "Spremeni".
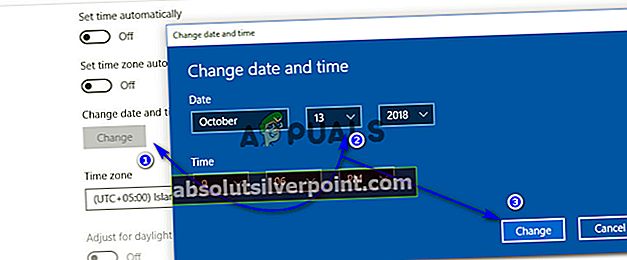
- Zaženite namestitveni program in sledite navodilom. Po namestitvi Facebook Gameroom se lahko vrnete na trenutne nastavitve datuma / časa.
3. rešitev: Namestite .NET Framework za Windows 7
Za uporabnike sistema Windows 7 je treba pred namestitvijo Gamerooma posodobiti na .6 Framework .NET Framework. V ta namen lahko namestitveni program brez povezave prenesete iz (tukaj) in ga namestite s skrbniškimi pravicami. Nato namestite Gameroom.
4. rešitev: Odpravite težave z združljivostjo
V nekaterih primerih aplikacija morda ni združljiva z vašim računalnikom, zaradi česar se ta napaka sproži. Zato bomo v tem koraku odpravili težave z združljivostjo Gameroom in upajmo, da bo tako delovalo. Za to:
- Z desno miškino tipko kliknite zaganjalnik in izberite »Lastnosti«.
- Kliknite na "Kompatibilnost" in izberite »Zaženite orodje za odpravljanje težav z združljivostjo".
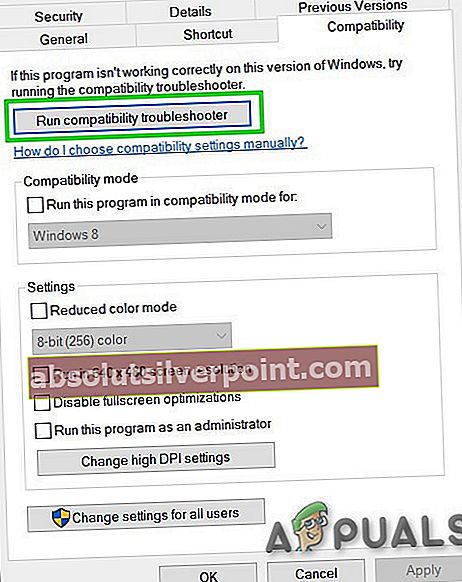
- Sledite navodilom na zaslonu za odpravljanje težav z združljivostjo.
- Preverite tudi možnost »Zaženi ta program kot skrbnik«.
- Ko končate, kliknite "Uporabi" shranite nastavitve in preverite, ali težava še vedno obstaja.
5. rešitev: Ponovna namestitev v celoti
V nekaterih primerih se težava sproži, če uporabnik znova namesti svojo igralnico in v računalniku že obstajajo datoteke iz prejšnje namestitve. Zato bomo v tem koraku te datoteke odstranili iz našega registra računalnika. Za to:
- Prenesi IObit Uninstaller od tod.
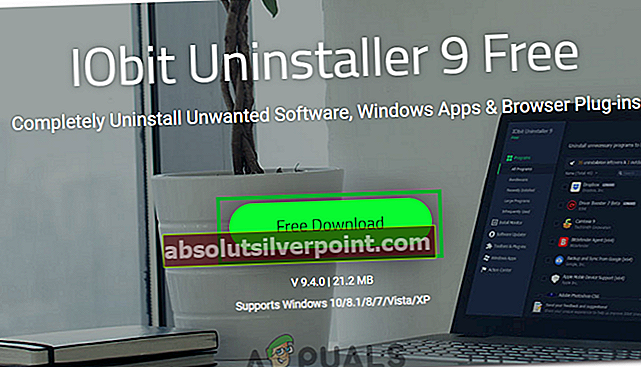
- Namestite aplikacijo in sledite navodilom na zaslonu odstranite Igralnica.
- Prenesite in znova namestite Igralnica.
- Preveri če želite preveriti, ali težava še vedno obstaja.
6. rešitev: Ponastavite nastavitve brskalnika
Včasih je bila težava odpravljena s preprostim ponastavitvijo nastavitev brskalnika. Če želite to narediti, lahko sledite spodnjim navodilom.
- Odprite brskalnik in kliknite na "Tri pike" zgoraj desno.
- Izberite »Nastavitve« s seznama in se pomaknite na dno.
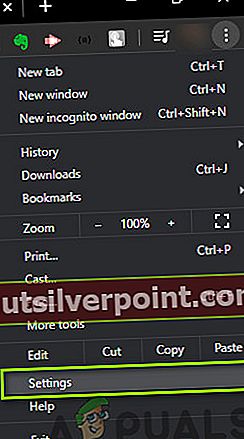
- Kliknite na "Napredno" in se pomaknite do »Ponastavitev in čiščenje« naslov.
- IzberitePonastavite nastavitve na prvotne privzete vrednosti"In preverite, ali težava še vedno obstaja.
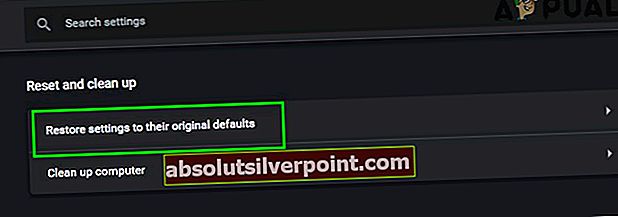
7. rešitev: Kopiranje datoteke (rešitev)
Obstaja skrivnosten primer z uporabnikom, ki težavo odpravi s kopiranjem datoteke v začasno mapo. To morda ne bo uspelo vsem, nekaterim uporabnikom pa. Težava je odpravljena z naslednjo metodo.
- Krmarite na naslednji naslov v računalniku.
C: \ Uporabniki \ (ime računa) \ AppData \ Local \ T emp

- Poiščite datoteko, ki je v bližini »52 Mb«.
Opomba:Datoteka ima lahko različna imena v različnih primerih, vendar mora biti okrog 52 Mb oznaka.
- Z desno miškino tipko kliknite to datoteko in izberite »Preimenuj«.
- Zdaj datoteko shranite kot “Gameroom.zip”.
- Morala bi biti datoteka z imenom “FacebookGamesArcade.msi” v tej zip datoteki.
- Kopirajte to datoteko v začasno mapo in jo namestite.
- Preverite, ali težava še vedno obstaja.