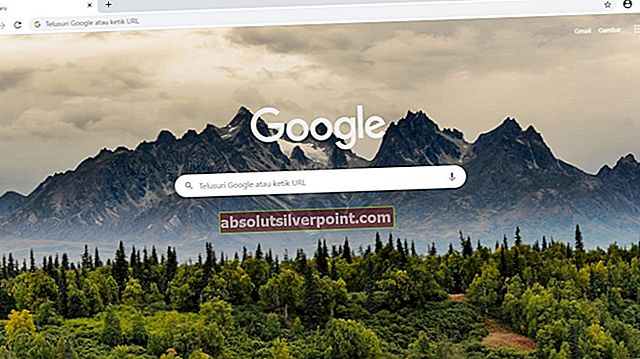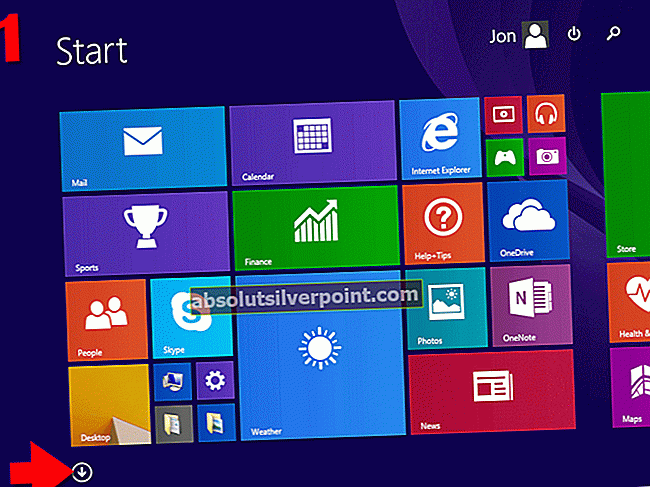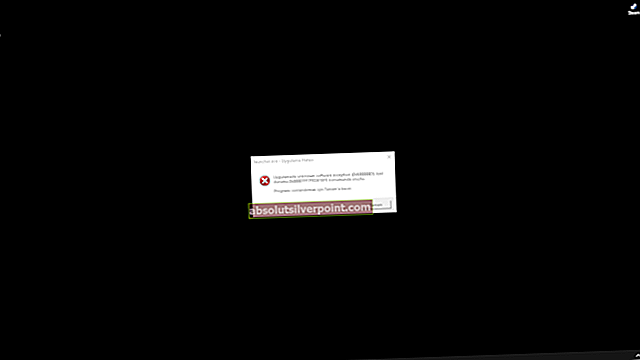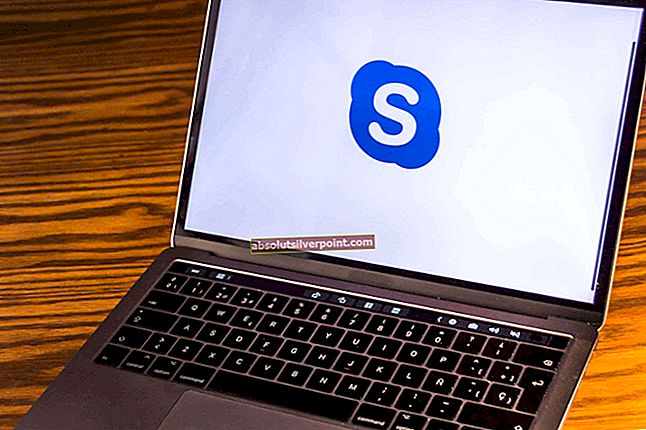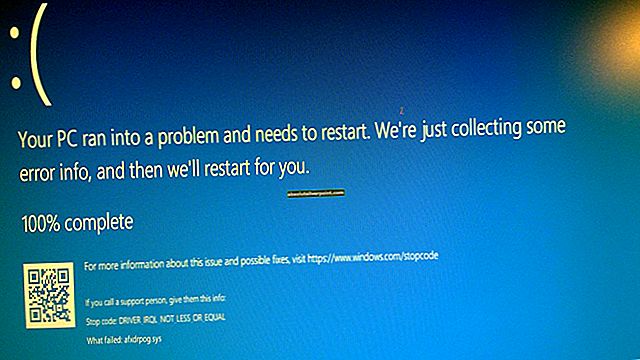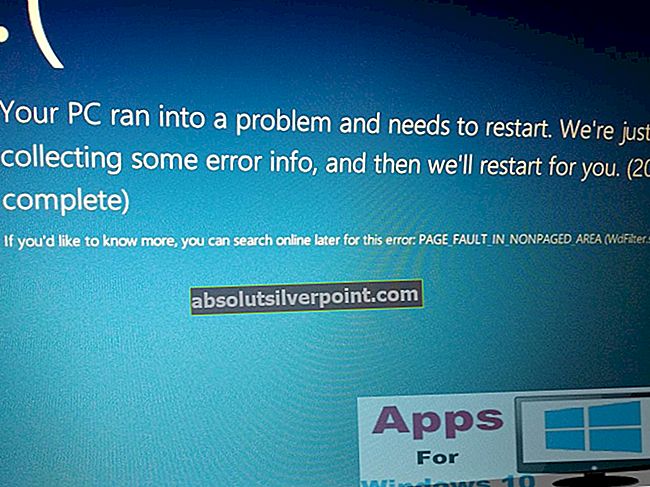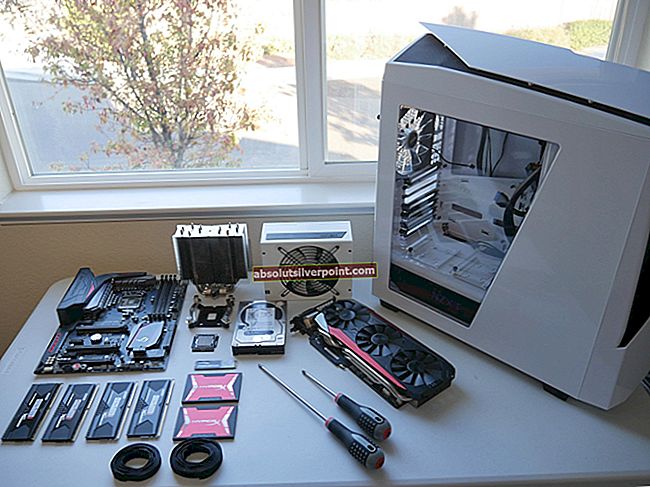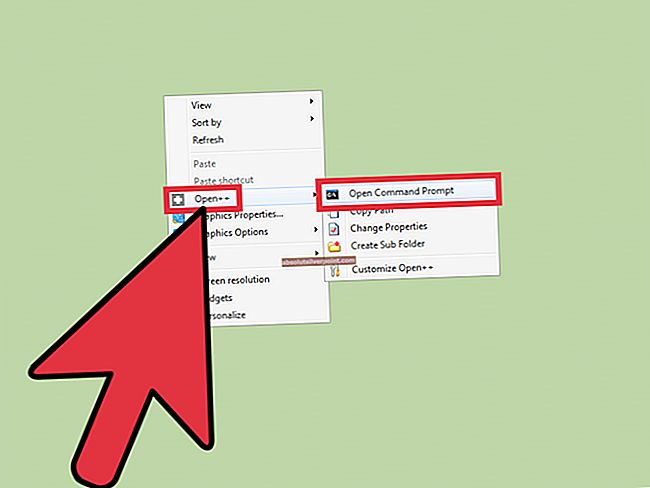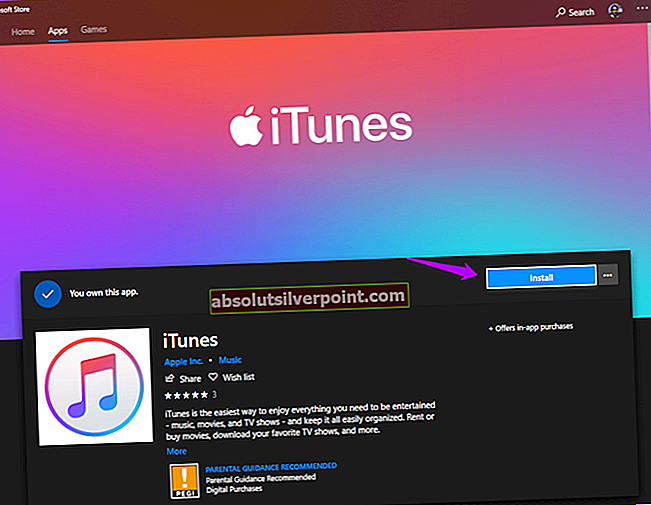Kadar je ikona zvočnika v opravilni vrstici na njej rdeča, prečno označena, to pomeni, da vaš zvočni adapter (kartica) ne deluje več. Ko premaknete kazalec miške nad ikono, se prikaže sporočilo »Zvočna izhodna naprava ni nameščena". Zvok zvoka boste slišali za opozorila, ki jih iz zvočnika, vgrajenega v ploščo, slišite samo za pisanje težav.
Ta težava se pojavlja iz več razlogov. Vendar se ta težava v 90% primerov sproži zaradi nadgradnje sistema in posledične okvare strojne ali programske opreme. Ko uporabniki nadgradijo svoje sisteme, gonilniki prenehajo delovati, ker niso združljivi.

V tem priročniku bomo preučili nekaj metod, ki jih lahko uporabite za rešitev te posebne težave. Predlagam vam, da najprej preizkusite metodi 1 in 2, saj sta se izkazali kot izredno koristni za veliko uporabnikov.
1. način: Uporabite orodje za odpravljanje težav z zvokom
Za začetek sledite tem korakomOrodje za odpravljanje težav z zvokom.
Z desno miškino tipko kliknite ikono zvočnika, pojavilo se bo pojavno okno. Kliknite Odpravljanje težav z zvokom.
Orodje za odpravljanje težav z zvokom bo poiskalo težave in prikazalo rezultate, ko bo iskanje končano.
Predvajajte katero koli zvočno datoteko in preverite, ali ni zvoka. Če se sliši zvok, je vaša težava odpravljena. V nasprotnem primeru kliknite Razišči dodatne možnosti in nadaljujte v skladu s tem.

2. način: Onemogočite in znova omogočite zvočni adapter
To je ena najlažjih rešitev in je uspela večini uporabnikov.
Drži Tipka Windows in Pritisnite R. Tip hdwwiz.cpl in kliknite v redu. Razširi,Krmilniki zvoka, videa in iger nato z desno miškino tipko kliknite Zvočni adapter in izberite Onemogoči. Znova kliknite nanjo in nato izberiteOmogoči.

Preizkusite, ali se zvok zdaj vrne, če se ne premaknete na 3. način.
3. način: Odstranite in posodobite zvočne gonilnike
Če metodi 1 in 2 ne odpravita težave, poskusite to. Odstranitev zvočnega gonilnika in ponovni zagon računalnika bo samodejno znova namestil zvočni gonilnik. Sledite tem korakom za odstranitev zvočnega gonilnika.
Drži Tipka Windows in Pritisnite R. Tiphdwwiz.cplin kliknite V redu. Razširi,Krmilniki zvoka, videa in iger nato z desno miškino tipko kliknite Zvočni adapter in izberite Odstrani. Znova zaženite računalnik in preizkusite, ali se zvok zdaj vrne.

Če zgornjih metod ne morete izvesti zaradi manjkajoče kategorije »Upravitelj zvoka, videa in iger« v upravitelju naprav, sledite spodnjim korakom
Če ne najdeteKrmilnik zvoka, videa in iger"V upravitelju naprav sledite tem korakom, da jo dobite nazaj
Drži Tipka Windows in Pritisnite R. Tip hdwwiz.cpl in kliknite v redu.
Kliknite Ukrepanje zavihek iz zgornje vrstice.
OPOMBA: Če le Pomoč možnost je vidna, nato kliknite na prazen prostor v podoknu s seznamom in znova izberite Ukrepanje v menijski vrstici
Izberite Dodajte zapuščeno strojno opremo.

Dodaj čarovnika za strojno opremo na zaslonu.

Kliknite Naslednji. Izberite Poiščite in namestite strojno opremo samodejno (priporočeno).

Kliknite Naslednji, če sporočilo čarovnik ni našel nove strojne opreme se prikaže.

Na vašem zaslonu se bo zdaj prikazal seznam strojne opreme. Pomaknite se navzdol, dokler ne najdete Zvočni video in igra Krmilniki.

Izberite to možnost in kliknite Naslednjiin v levem podoknu izberite proizvajalca zvočne kartice, v desnem pa model in izberite Next / Finish.

Zdaj se mora kategorija prikazati v upravitelju naprav s seznamom zvočnih kartic.