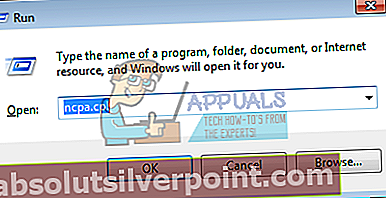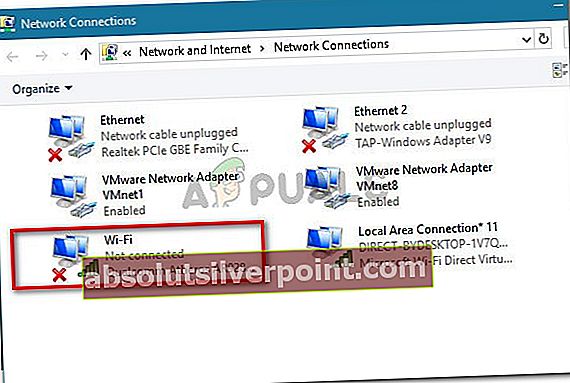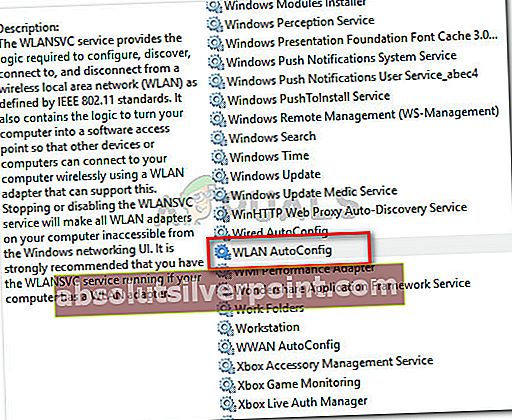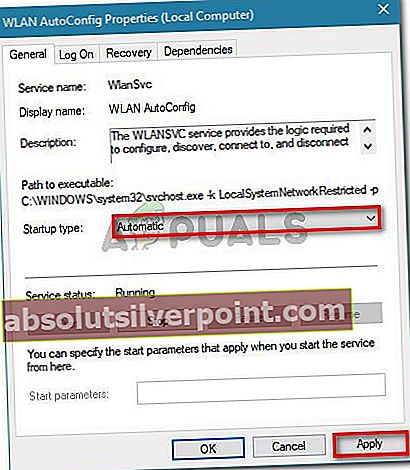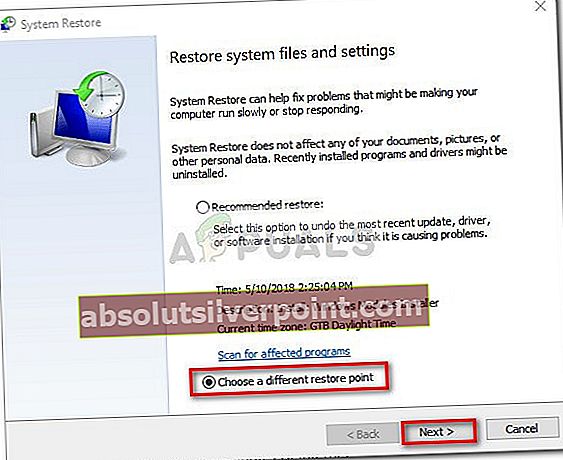Več uporabnikov poroča, da so dobiliWindows ni mogel samodejno povezati sklada protokola IP z omrežnim vmesnikom«, Ko poskušajo popraviti svojo brezžično povezavo z zagonom orodja za odpravljanje težav s sistemom Windows. Večina prizadetih uporabnikov poroča, da se je težava začela pojavljati po neustrezni posodobitvi sistema Windows ali po odstranitvi programske opreme VPN.
Kaj povzroča, da Windows ni mogel samodejno povezati napake nabora protokola IP
Če ste pozorni na podrobnosti, vas sporočilo o napaki nekoliko usmerja k viru težave. To posebno težavo smo raziskali tako, da smo si ogledali različna poročila uporabnikov in popravke, s katerimi so odpravili težavo. Glede na to, kar smo zbrali, obstaja več krivcev, za katere se pogosto trdi, da so odgovorni za pojav te težave:
- Windows ne more pridobiti naslova IP s pomočjo DHCP - Ko so izpolnjeni določeni scenariji, ima lahko Windows težave pri pridobivanju naslova IP z uporabo protokola za dinamično konfiguracijo gostitelja (zaradi slabega gonilnika ali nekaterih omrežnih orodij, ki so v sporu).
- Odjemalec navideznega zasebnega omrežja (VPN) ovira povezavo - To je eden najpogostejših razlogov, zakaj pride do te posebne napake. Ta scenarij se pogosto pojavi, ko uporabnik poskuša izbrisati odjemalca VPN, ne da bi sledil uradnim kanalom.
- Med nadgradnjo je nameščena nepodprta programska oprema VPN - Če ste pred kratkim izvedli nadgradnjo na Windows 10, je morda programska oprema navideznega zasebnega omrežja, kot je Cisco VPN, za seboj pustila nekaj preostalih datotek, ki ovirajo vašo brezžično povezavo.
- Storitev WLan AutoConfig je onemogočena - Nekatere aplikacije ali slaba posodobitev sistema Windows lahko ustavijo zagon te storitve ob vsakem zagonu sistema.
Če se trudite rešiti to težavo, vam bo ta članek pomagal odpraviti težavo. Spodaj je zbirka popravkov, ki so jih drugi uporabniki v podobni situaciji uporabili za rešitev težave.
Za najboljše rezultate sledite spodnjim metodam v vrstnem redu, kot so predstavljene, dokler ne najdete popravka, ki bo učinkovito rešil težavo v vašem določenem scenariju.
1. način: vrnitev na privzete nastavitve lastnosti omrežnega adapterja
Začnimo preprosto - tako, da zagotovimo, da v povezavi ne motijo nobeni drugi omrežni elementi (razen standardnih). Verjetno vidite, da se ta težava pojavlja, ker neodvisni omrežni odjemalec (VPN, gonilnik za navidezno računalniško omrežje ali kaj drugega) povzroča okvaro vaše brezžične povezave.
Običajno lahko tovrstne motnje odpravite tako, da zagotovite, da povezava Wi-Fi uporablja samo zahtevane elemente, ki jih potrebuje. Tu je kratek vodnik, kako to storiti:
- Pritisnite Tipka Windows + R. odpreti a Teči pogovorno okno. Nato vnesite »ncpa.cpl"In pritisnite Enter odpreti Omrežne povezave zavihek.
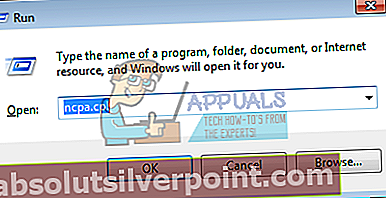
- Znotraj Omrežne povezave z desno miškino tipko kliknite omrežni vmesnik Wi-Fi, ki noče delovati, in izberite Lastnosti.
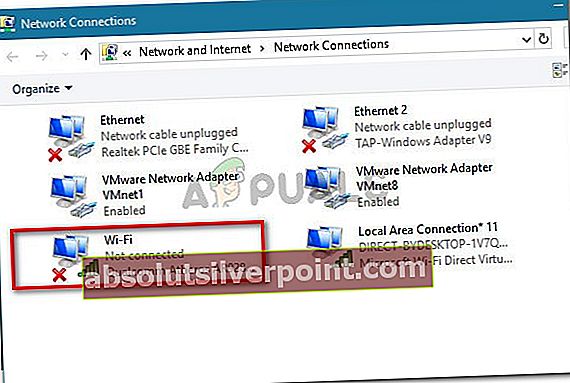
- Na zaslonu z lastnostmi Wi-Fi se prepričajte, da ste v Mreženje zavihek. Nato nadaljujte z onemogočanjem potrditvenega polja, povezanega z vsakim vnosom, ki ni omenjen spodaj, in kliknite V redu.Opomba: Toda preden to storite, si vzemite čas za posnetek zaslona s trenutno konfiguracijo, tako da boste vedeli, na katere nastavitve se vrnite, če ta metoda ne bo uspešna.
Skupna raba datotek in tiskalnikov za Microsoftova omrežja
Načrtovalnik paketov QoS
Odzivnik odkrivanja topologije povezav
Različica internetnega protokola 4 (TCP / IPv4)
Gonilnik za vhodno-izhodno povezavo topologije povezave sloja Discovery Mapper
Različica internetnega protokola 6 (TCP / IPv6)Gonilnik protokola Microsoft LLDPNaročnik za Microsoft Networks

- Znova povežite računalnik z domačim (ali službenim) omrežjem in preverite, ali je napaka zdaj odpravljena.
Če še vedno naletite naWindows ni mogel samodejno povezati sklada protokola IP z omrežnim vmesnikom«, Se pomaknite na naslednjo metodo spodaj.
2. način: Uporaba urejevalnika registra za dodajanje vrednosti DhcpConnEnableBcastFlagToggle
Obstaja še en priljubljen popravek, ki je veliko uporabnikom pomagal razrešiti "Windows ni mogel samodejno povezati sklada protokola IP z omrežnim vmesnikom”Napaka.
Ta metoda vključuje uporabo urejevalnika registra za navigacijo do NetworkCards in pridobivanje podatkov o vrednosti vmesnika, ki prikazuje napako. Nato bomo podatke o vrednosti adapterja uporabili za navigacijo do njegovih ServiceName niz in ustvarite novo DWORD z imenomDhcpConnEnableBcastFlagToggle.
To se morda zdi težko ponoviti, saj je vse opravljeno znotraj urejevalnika registra, vendar je to v resnici precej enostavno. Ta postopek ne bo izbrisal ničesar iz vašega registra, zato ne boste tvegali, da boste poškodovali katero koli komponento, če sledite spodnjim navodilom.
Tukaj morate storiti naslednje:
- Pritisnite Tipka Windows + R. odpreti pogovorno okno Zaženi. Nato vnesite »regedit«In zadeti Enter odpreti urejevalnik registra. Na poziv UAC (nadzor uporabniškega računa) kliknite Da podeliti upravne privilegije.
- Znotraj urejevalnika registra z desnim podoknom poiščite spodnji registrski ključ. To pot lahko prilepite neposredno v svoje okno urejevalnika registra ali se tam premikate ročno.
HKEY_LOCAL_MACHINE \ SOFTWARE \ Microsoft \ Windows NT \ CurrentVersion \ NetworkCards
- Znotraj NetworkCards registrski ključ, morali bi imeti 2 (ali več) podključev. Upoštevajte, da vsaka od teh podključev ustreza adapterju. Zdaj, da ugotovimo, kateri podključ ustreza adapterju, ki nam povzroča težavo, izberite vsako mapo (2, 3 in tako naprej) in preverite Vrednost podatkov od Opis da natančno določimo našega krivca.
- Ko uspete prepoznati, kateri podključ ustreza vašemu brezžičnemu omrežnemu vmesniku, ga izberite in nato z desnim podoknom dvokliknite ServiceName.
- Z ServiceName vrednost odprta, kopirajte celoto Podatki o vrednosti v odložišče.
- Pojdite do naslednjega registrskega ključa ročno ali tako, da prilepite lokacijo v navigacijsko vrstico in pritisnete Enter:
HKEY_LOCAL_MACHINE \ SYSTEM \ CurrentControlSet \ Services \ Tcpip \ Parameters \ Interfaces \ [Value Data]
Opomba: Upoštevajte to [Podatki o vrednosti]je zgolj ograda za vrednost, ki ste jo kopirali v koraku 5. Ne pozabite jo zamenjati s svojimi podatki.
- Ko prispete na to lokacijo, se pomaknite v desno podokno, z desno miškino tipko kliknite prazen prostor in izberite Novo> Vrednost DWORD (32-bit). Nato novo nastali register DWORD poimenujte naDhcpConnEnableBcastFlagToggle.
- DvoklikniteDhcpConnEnableBcastFlagTogglein vrednost vrednosti nastavite na 1 in pritisnite V redu.
- Znova zaženite računalnik in preverite, ali je bila napaka odpravljena ob naslednjem zagonu.

Če še vedno naletite naWindows ni mogel samodejno povezati sklada protokola IP z omrežnim vmesnikom«, Se pomaknite na naslednjo metodo spodaj.
3. način: Odstranjevanje motečih registrskih ključev CISCO VPN
Glede na različna poročila uporabnikov se zdi, da so starejše različice omrežja Cisco VPN pogosto odgovorne za povzročitev te posebne napake. Uporabniki ugibajo, da se to zgodi, ker starejše različice Cisco VPN niso zasnovane tako, da bi lahko igrale lepo z najnovejšimi posodobitvami sistema Windows 10 (posodobitev obletnice in posodobitev ustvarjalcev).
Očitno lahko aplikacija Cisco VPN za seboj pusti nekaj registrskega ključa (ta povzroča napako), tudi če je program odstranjen. Na srečo lahko to povsem enostavno rešite tako, da zaženete skrbniški ukaz CMD. Tu je kratek vodnik, kako to storiti:
- Pritisnite Tipka Windows + R. odpreti pogovorno okno Zaženi. Nato vnesite »cmd"In pritisnite Ctrl + Shift + Enter odpreti povišano okno ukaznega poziva. Na poziv UAC (nadzor uporabniškega računa), kliknite Da podeliti skrbniške pravice.

- Znotraj povišanega okna CMD vnesite ali prilepite naslednji ukaz in pritisnite Enter da izbrišete težaven ključ.
reg izbriši HKCR \ CLSID \ {988248f3-a1ad-49bf-9170-676cbbc36ba3} / fOpomba: Upoštevajte, da če je ključ že odstranjen iz vašega sistema, boste dobiliSistem ni mogel najti navedenega registrskega ključa ali vrednosti”Napaka.
- Vstavite naslednji ukaz in pritisnite Enter za dokončanje brisanja ključa:
netcfg -v -u dni_dne
- Znova zaženite računalnik in preverite, ali je bila napaka odpravljena ob naslednjem zagonu.
Če še vedno viditeWindows ni mogel samodejno povezati sklada protokola IP z omrežnim vmesnikom«, Se pomaknite na naslednjo metodo spodaj.
4. način: Spreminjanje vrste zagona AutoConfig na Automatic
Več uporabnikov je poročalo, da „Windows ni mogel samodejno povezati sklada protokola IP z omrežnim vmesnikom«Je bila napaka odpravljena, potem ko so spremenili vrsto zagona storitve AutoConfig na Automatic.
Čeprav bi morala biti ta storitev privzeto omogočena ob vsakem zagonu, lahko aplikacija tretje osebe ali postopek nadgradnje spremeni standardno vedenje. Tu je hiter vodnik za zagotovitev, da Vrsta zagona od AutoConfig je vklopljen:
- Pritisnite Tipka Windows + R. odpreti pogovorno okno Zaženi. Nato vnesite »storitve.msc"In pritisnite Enter odpreti zaslon Storitve.

- Na zaslonu Storitve se pomaknite navzdol po seznamu lokalnih storitev in poiščite WLAN AutoConfig. Ko ga vidite, dvokliknite.
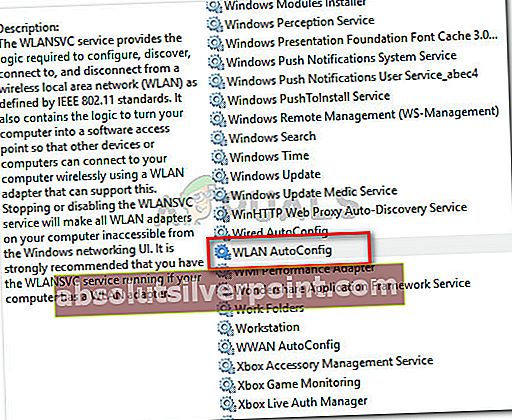
- Znotraj Lastnosti zaslon, pojdite na Splošno in nastavite Vrsta zagona do Samodejno s spustnim menijem. Nato pritisnite Prijavite se da shranite spremembe.
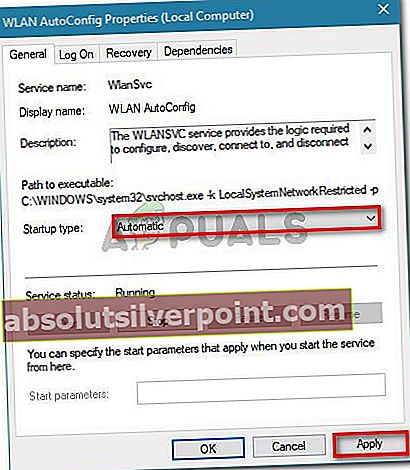
- Znova zaženite računalnik. Ob naslednjem zagonu mora Windows samodejno zagnati WLAN AutoConfig storitev in rešite težavo.
Če še vedno ne morete dostopati do interneta prek Wi-Fi-ja, se pomaknite navzdol do naslednje metode spodaj.
5. način: Uporaba obnovitvene točke sistema
Če ste tako daleč prišli brez rezultata, boste težavo verjetno lahko rešili, če imate shranjeno obnovitveno točko sistema z datumom, preden ste začeli težave.
Nekateri uporabniki v podobni situaciji so poročali, da je obnovitev sistema to storila zanje po slabi posodobitvi sistema Windows ali slabi odstranitvi programske opreme VPN.
Starejša točka za obnovitev sistema bo vašo napravo vrnila v stanje, ko je adapter Wi-Fi pravilno deloval. Tu je kratek vodnik, kako to storiti:
- Pritisnite Tipka Windows + R. odpreti pogovorno okno Zaženi. Nato vnesite »rstrui"In pritisnite Enter odpreti Obnovitev sistema čarovnik.

- Počakajte, da se pripomoček zažene, nato izberite Izberite drugo obnovitveno točko in kliknite Naslednji ob prvem pozivu.
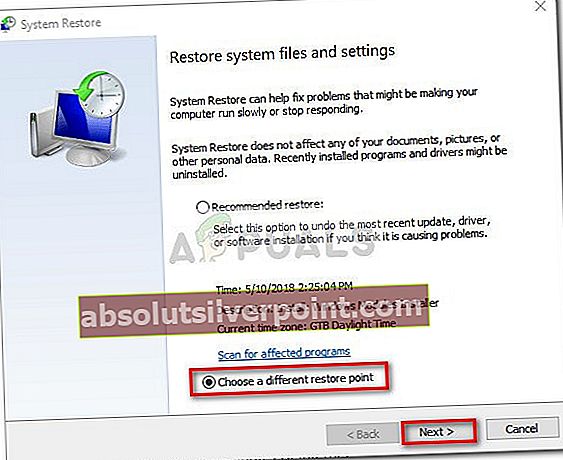
- Na naslednjem zaslonu potrdite polje, povezano z Pokaži več obnovitvenih točk da dobite celoten seznam obnovitvenih točk. Nato izberite obnovitveno točko, ki je zastarela, preden ste začeli pojavljati to težavo, in pritisnite Naslednji znova.
- Ob kliku Končaj, se bo računalnik znova zagnal in obnovilo se bo starejše stanje računalnika.
Ob naslednjem zagonu morate opaziti, da vaša brezžična povezava deluje in ne naletite več na "Windows ni mogel samodejno povezati sklada protokola IP z omrežnim vmesnikom”Napaka.