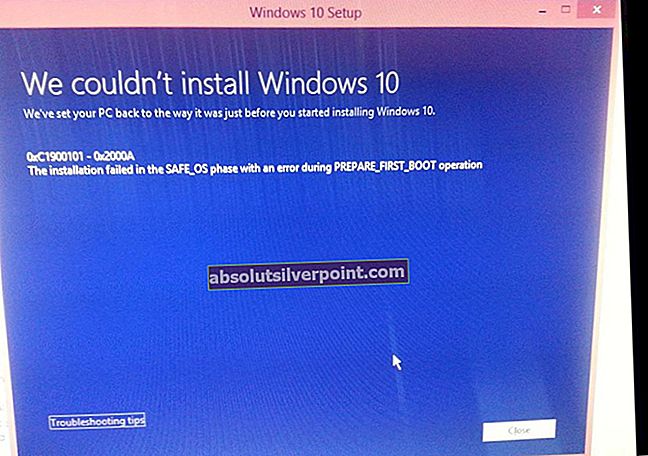Microsoft je izdal tehnični predogled sistema Windows 10 leta 2014. Takrat še ni bil uradno objavljen. Microsoft je trajal eno leto za izdelavo končne različice sistema Windows 10 in je bila izdana 29. julija 2015.
Med nadgradnjo operacijskega sistema na Windows 10 večina ljudi dobiva neprijetno težavo, kjer visi postopek nadgradnje 32%. Po navedbah Microsofta se najprej 30% namestitve namestitve sistema Windows prenaša v računalnik, nato pa računalnik začne te posodobitve nameščati. Ta težava se ne pojavi med namestitvijo čiste kopije sistema Windows 10 z uporabo izmenljivega medija, kot je USB. Pojavi se le med nadgradnjo prejšnje različice sistema Windows na Windows 10.

Ta težava uporabnikom ne dovoljuje nadgradnje sistema Windows in ko poskušajo znova zagnati osebni računalnik, se povrnejo v prejšnjo različico sistema Windows. To je res moteč in izgublja čas.
1. način: Odpravljanje težav s sistemom Windows Update
1) Najprej zaženite aplikacijo Windows, imenovano Windows Update Troubleshooter. To lahko najdete na naslednjem URL-ju. Po prenosu datoteke jo zaženite kot skrbnik s privzetim programom in na seznamu izberite Windows Update. Kliknite Naprej in začelo se bo odpravljanje težav.

2) Po postopku za odpravljanje težav onemogočite omrežje, če je Wifi ali LAN. Pred nadaljevanjem naslednjega koraka je treba vsako povezavo izklopiti. To lahko storite tako, da držite tipko win in pritisnete r; nato vtipkajte ncpa.cpl in z desno miškino tipko kliknite svoje omrežne povezave in izberite Onemogoči. Za njihovo ponovno omogočenje bo uporabljen enak postopek; če se vam zdi zapleteno; izklopite WiFi ali usmerjevalnik, kar vas samodejno odklopi od interneta.
3) Znova ustvarite zagonski USB s sistemom Windows 10 z brezplačnimi programi, kot sta RUFUS ali Windows 7 USB / DVD Tool. Prepričajte se, da so vse datoteke pravilno napisane, sicer bi imeli isto težavo.
4) Zdaj odprite Ukazni poziv (skrbnik) z desnim klikom na meni Start in izberite ukazni poziv. Vnesite spodnjo kodo v ukazni poziv in pritisnite Enter
rundll32.exe pnpclean.dll, RunDLL_PnpClean / DRIVERS / MAXCLEAN

Ta koda bo očistila pakete gonilnikov v sistemu Windows, da boste lažje napredovali k namestitvi sistema Windows 10.
Zdaj je vse v redu. Znova zaženite računalnik in zaženite računalnik prek zagonskega pogona USB, ki ste ga prej ustvarili. Namestitev zaženite tako, da sledite navodilom in bili bi osupli, ko bi ugotovili, da deluje.
2. način: Preverite zunanje pogone
Prva in najbolj pričakovana metoda reševanja tega vprašanja je izključite katero koli zunanjo napravo povezan z računalnikom prek USB-ja. Te zunanje naprave USB večkrat ustvarijo konflikt znotraj sistema Windows. Med nadgradnjo sistema Windows na Windows 10 ta konflikt omejuje postopek naprej in se drži 32%.
Po odstranitvi naprav USB znova zaženite računalnik in znova nadgradite Windows. Če je do te težave prišlo zaradi konflikta med napravami Windows in USB, tokrat postopek ne bo omejil. Posledično v računalnik dobite svoj novi Windows 10.
3. način: Ponovno zaženite storitve
Druga metoda bi bila videti precej zanimiva, vendar deluje tudi večino časa, če jo poskušate posodobiti s pomočjo Windows Update. V tem primeru je vse, kar morate storiti, onemogočiti internetno povezavo, ne glede na to, ali gre za WiFi ali LAN, ko prenese prenos 100%. Če onemogočite internet, bi omejili namestitev za prenos nadaljnjih datotek, vključno z jezikovni paketi. Windows bi nadgradil na najnovejšo različico, ne da bi se zataknil pri 32%.
Če nadgrajujete sistem Windows s posodobitvijo sistema Windows, uporabite naslednjo metodo.
1. Odprite Ukazni poziv (skrbnik) okno z desnim klikom na meni Start ali pa lahko pritisnete Win + X kot bližnjico, da jo odprete.

2. Zdaj morate ustaviti nekatere storitve, tako da v ukazno vrstico vnesete naslednjo kodo. Zadel Enter po vnosu vsake vrstice kode.
net stop wuauserv net stop cryptSvc neto stop bitov neto stop msiserver

3. Po vnosu in pritisku na Enter po vsaki vrstici kode morate preimenovati dve poklicani mapi Distribucija programske opreme in Cartroot2. V ta namen preprosto vnesite spodnjo kodo. Ne pozabite tudi na Hit Enter za vsako vrstico kode.
ren C: WindowsSoftwareDistribution SoftwareDistribution.old ren C: WindowsSystem32catroot2 Catroot2.old
4. Po preimenovanju map znova zaženite storitve spet, kar ste ustavili s pisanjem nekaj vrstic kode v drugem koraku. Vnesite naslednjo kodo.
neto začetek wuauserv neto začetek cryptSvc mreža začetni bit mreža zaženi msiserver

Zdaj so vse težke stvari izginile. Samo vtipkajte Izhod v ukazni poziv in pritisnite Enter. Znova zaženite računalnik in poskusite znova posodobiti.
Hvaležen bi bil, če nam sporočite, katera metoda je delovala, če sploh; in če vam nič ni uspelo, lahko izboljšamo naš vodnik.