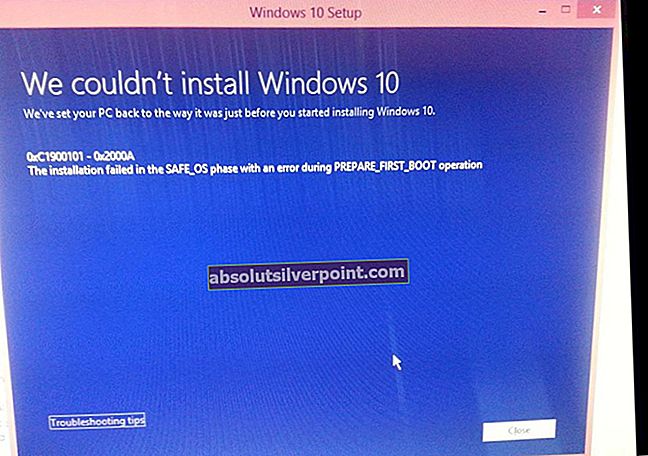Ta napaka se pogosto pojavi pri zagonu posodobitve za operacijski sistem računalnika. Najpogosteje je prišlo do te napake, ko poskušate namestitev posodobitve zagnati ročno. V drugih primerih se to zgodi, ko poskušate po samodejnem iskanju posodobitev preveriti in namestiti v računalnik.

Napako je mogoče odpraviti na več načinov. Nekatere je lažje narediti, druge pa dajejo boljše rezultate. Toplo priporočamo, da sledite navodilom, ki smo jih pripravili v spodnjem članku, in preizkusite vsako metodo!
Kaj povzroča napako »Windows Update ni mogel biti nameščen zaradi napake 2149842967«?
Ta napaka pomeni, da je posodobitev, ki jo poskušate namestiti, morda že nameščena ali morda ni primerna za vaš računalnik. To je precej dvoumno, saj ni treba, da so stvari vedno takšne.
Če ste prepričani, da veste, kaj počnete, lahko poskusite posodobitev namestiti ročno, tako da jo prenesete iz kataloga Windows Update. Težavo lahko poskusite odpraviti tudi s prenosom orodja za odpravljanje težav s posodobitvijo ali ponastavitvijo komponent posodobitve sistema Windows na privzete vrednosti.
1. rešitev: zaženite orodje za odpravljanje težav s sistemom Windows Update
Na Microsoftovem uradnem spletnem mestu je na voljo datoteka, ki vsebuje orodje za odpravljanje težav s posodobitvijo sistema Windows, ki bi se moralo samodejno znebiti tega nadležnega sporočila o napaki. Obstajata dve različici datoteke, zato se prepričajte, da ste izbrali tisto, ki je priporočena za vaš operacijski sistem.
- Odprite svoj najljubši brskalnik in kliknite to povezavo, da ga odprete neposredno. Ko se odpre, preverite dva gumba za prenos datoteke, povezane z operacijskim sistemom, ki ste ga namestili v računalnik.

- Kliknite tistega, ki je priporočen za vas, in prenos bi se moral začeti takoj. Kliknite datoteko na traku za prenos brskalnika, da jo odprete in potrdite morebitne varnostne pozive, ki se lahko pojavijo po zagonu.
- Ko se odpre okno orodja za odpravljanje težav s posodobitvijo sistema Windows, kliknite Naprej, da zaženete optično branje. Če želite skeniranje zagnati z skrbniškimi dovoljenji, kliknite Advanced in kliknite gumb »Zaženi kot skrbnik«.

- Počakajte, da se optično branje konča in težave morate odpraviti samodejno, če sledite navodilom na zaslonu.
- Po končanem postopku znova zaženite računalnik in znova zaženite posodobitev, da preverite, ali se bo težava »Windows posodobitve ni bilo mogoče namestiti zaradi napake 2149842967« znova prikazala.
2. rešitev: Ročno namestite posodobitev
Če se napaka pojavi, ko Windows samodejno preveri in prenaša posodobitve, jo lahko vedno poskusite namestiti ročno, tako da jo prenesete iz kataloga Windows Update. To je spletno mesto, s katerega lahko prenesete skoraj vsako posodobitev, ki je bila kdaj izdana za Windows. Preizkusite in preverite, ali rešuje vaš problem.
- Obiščite Microsoftovo spletno mesto za podporo in ugotovite, katera je najnovejša posodobitev za vašo različico sistema Windows. Nahajati se mora na vrhu seznama na levem delu spletnega mesta, trenutna različica sistema Windows 10 pa mora biti na vrhu.

- Kopirajte tudi številko KB (baza znanja) skupaj s črkami »KB« (npr. KB4040724) poleg najnovejše posodobitve za vaš operacijski sistem.
- Odprite katalog Microsoft Update in izvedite iskanje tako, da prilepite kopirano številko baze znanja in s klikom na gumb za iskanje v zgornjem desnem kotu.

- Kliknite gumb Prenos na levi in izberite pravilno arhitekturo računalnika (32-bitni ali 64-bitni). Preden izberete to možnost, se prepričajte, da poznate arhitekturo procesorja računalnika.
- Zaženite datoteko, ki ste jo prenesli, in natančno sledite navodilom na zaslonu, da dokončate postopek posodabljanja.
- Po končani posodobitvi znova zaženite računalnik in posodobitev bo nameščena v računalniku, težava pa se ne sme pojaviti pri naslednji izdaji posodobitve.
3. rešitev: ponastavite komponente sistema Windows Update
Ponastavitev komponent sistema Windows Update na nič je dolgotrajen postopek, vendar je splošno znan kot verjetno najboljši način za reševanje večine težav, povezanih s posodobitvami. Sestavljen je iz številnih nekoliko zapletenih delov, zato smo se trudili, da bi bil čim bolj razložen.
Ker boste urejali register, vam priporočamo, da si ogledate ta članek, da varno varnostno kopirate svoj register, da preprečite nadaljnje težave.
- Začnimo z metodo z zaustavitvijo naslednjih storitev, ki so temeljne storitve, povezane s sistemom Windows Update: Inteligentni prenos v ozadju, Windows Update in kriptografske storitve. Zaustavitev pred začetkom je zelo pomembna, če želite, da se preostali koraki izvedejo brez napak.
- Poiščite »Command Prompt« v meniju Start ali tako, da tapnete gumb za iskanje tik ob njem. Z desno miškino tipko kliknite prvi rezultat, ki se prikaže na vrhu, in izberite možnost »Zaženi kot skrbnik«.

- Uporabniki, ki uporabljajo starejšo različico sistema Windows, lahko s kombinacijo tipk z logotipom Windows + R prikažejo pogovorno okno Zaženi. V polje vnesite »cmd« in uporabite kombinacijo tipk Ctrl + Shift + Enter, da zaženete ukazni poziv kot skrbnik.
- Kopirajte in prilepite spodnji ukaz in na tipkovnici kliknite tipko Enter.
net stop bitov net stop wuauserv net stop appidsvc net stop cryptsvc

- Po tem koraku boste morali izbrisati nekatere datoteke, če želite nadaljevati s ponastavitvijo komponent posodobitve. To je treba storiti tudi prek ukaznega poziva z skrbniškimi pravicami. Zaženite ta ukaz:
Del “% ALLUSERSPROFILE% \ Application Data \ Microsoft \ Network \ Downloader \ qmgr * .dat”
- Spremenite ime map SoftwareDistribution in catroot2. Če želite to narediti, v ukazni poziv s skrbniškimi pravicami kopirajte in prilepite naslednja dva ukaza in po kopiranju vsakega kliknite Enter.
Ren% systemroot% \ SoftwareDistribution SoftwareDistribution.bak Ren% systemroot% \ system32 \ catroot2 catroot2.bak

- Vrnimo se do mape System32, da nadaljujemo z zadnjim delom te metode. Tako naredite v ukaznem pozivu.
cd / d% windir% \ system32
- Ker smo storitev BITS v celoti ponastavili, bomo morali znova registrirati vse datoteke, potrebne za pravilno delovanje in delovanje te storitve. Za vsako datoteko pa je potreben nov ukaz, da se lahko ponovno registrira, tako da bo postopek na koncu lahko precej dolg. Kopirajte ukaze enega za drugim in poskrbite, da nobenega ne boste izpustili. Celoten seznam najdete, če sledite tej povezavi v datoteki Google Drive.
- Naslednja stvar, ki jo bomo storili, je ponastavitev Winsocka s kopiranjem in lepljenjem naslednjega ukaza v upravni ukazni poziv:
ponastavitev strežnika netsh winhttp
- Če so vsi zgornji koraki šli skozi neboleče, lahko zdaj z uporabo spodnjih ukazov zaženete storitve, ki ste jih zaprli v prvem koraku.
neto zagon bitov neto zagon wuauserv neto zagon appidsvc neto zagon cryptsvc
- Po nadaljevanju z navedenimi koraki znova zaženite računalnik in poskusite znova zagnati Windows Update. Upajmo, da boste zdaj lahko zagnali Windows Update, ne da bi prejeli napako 0xc1900204.