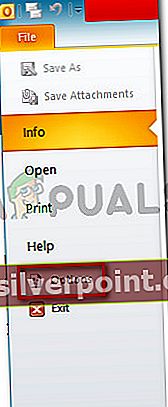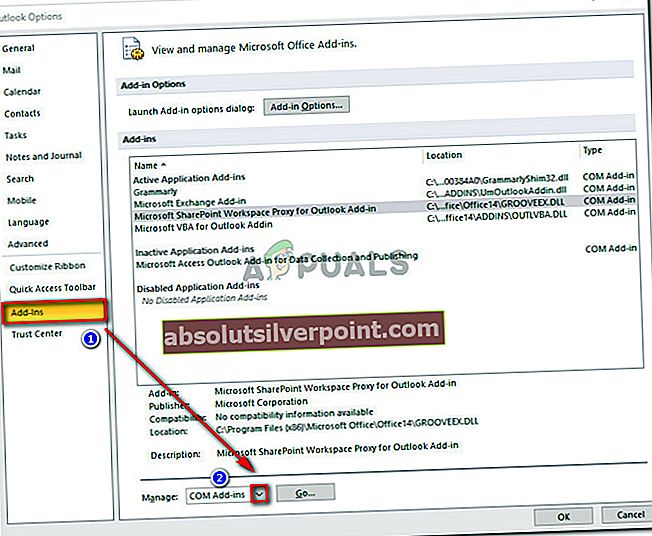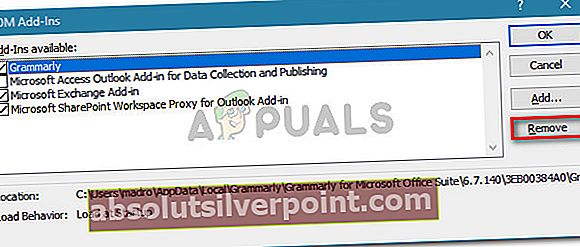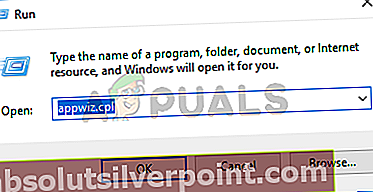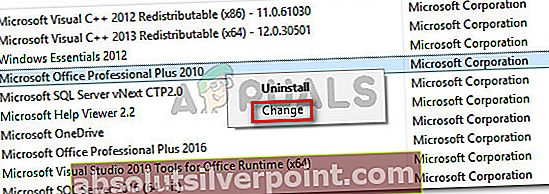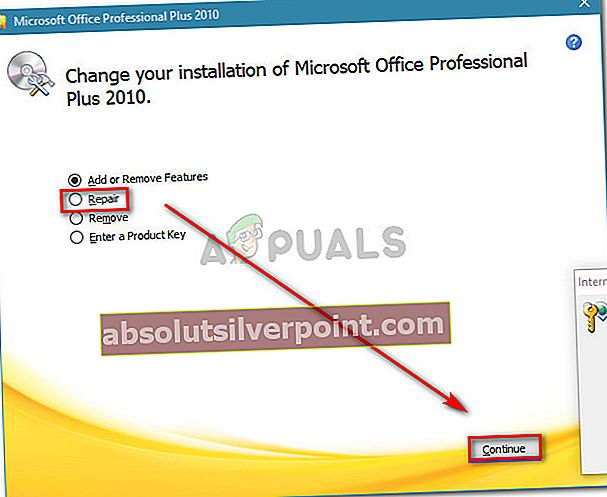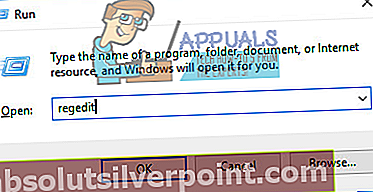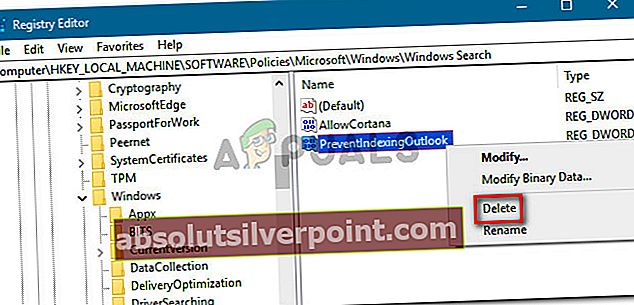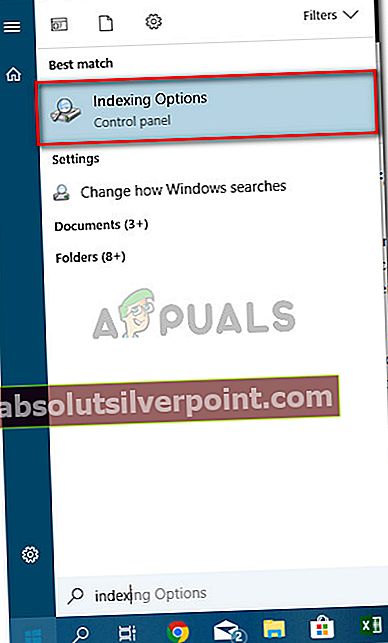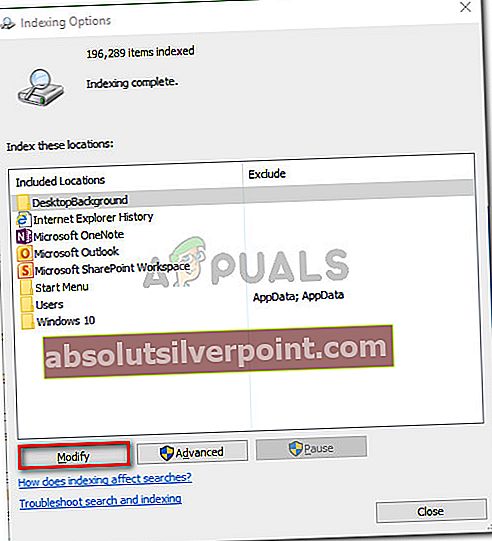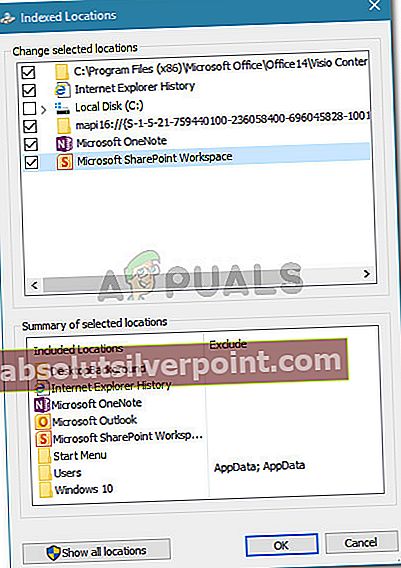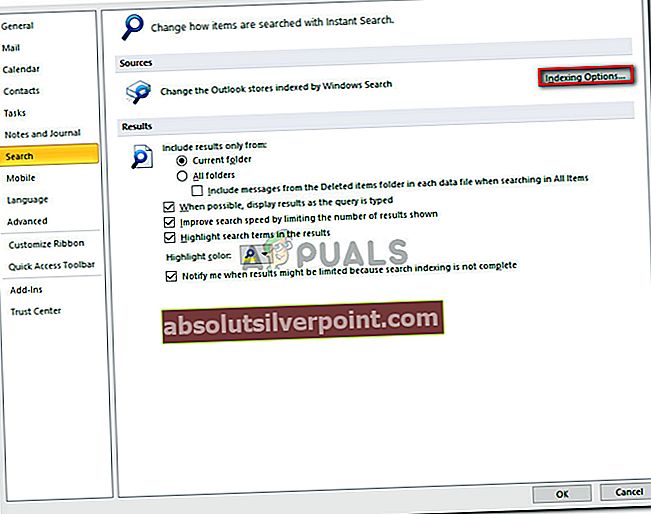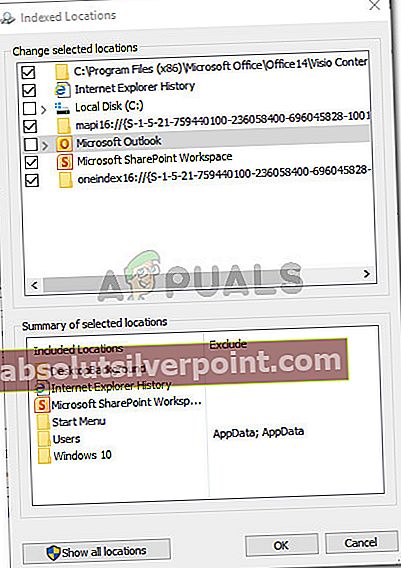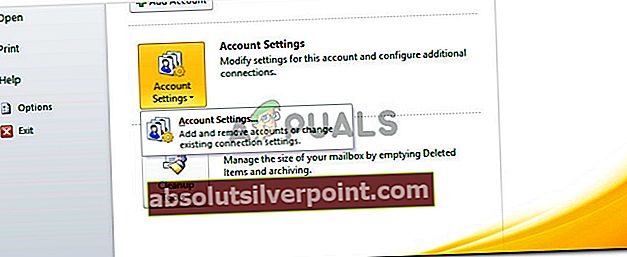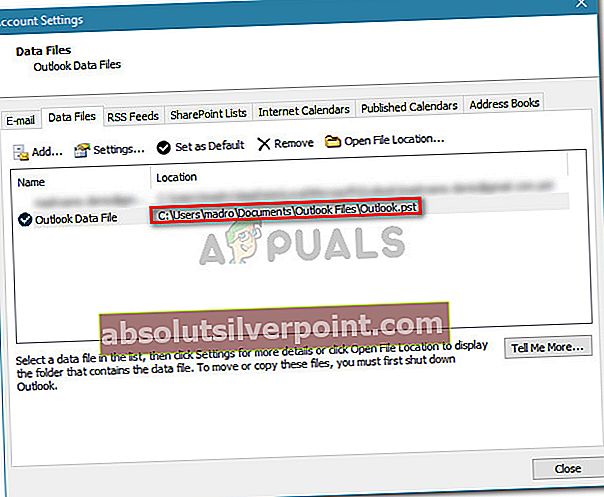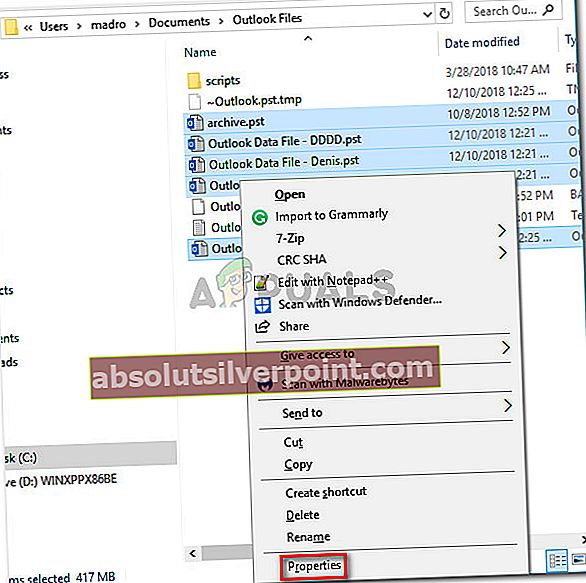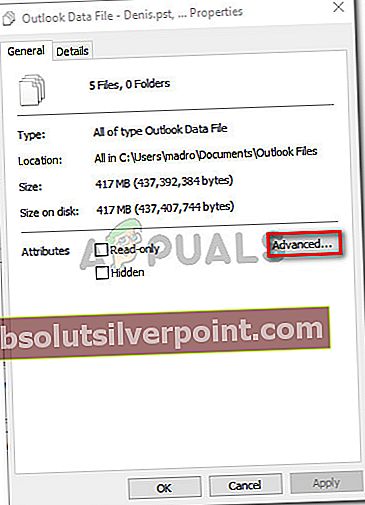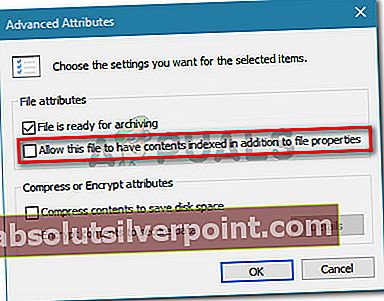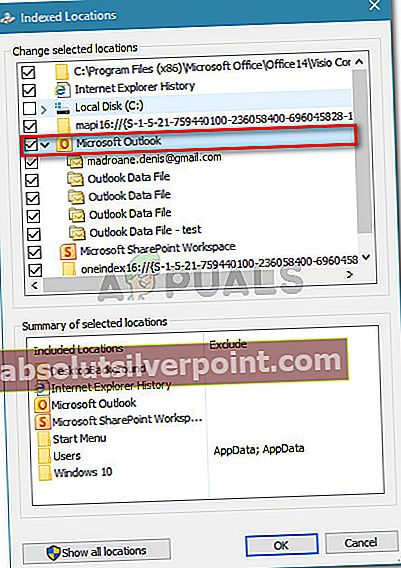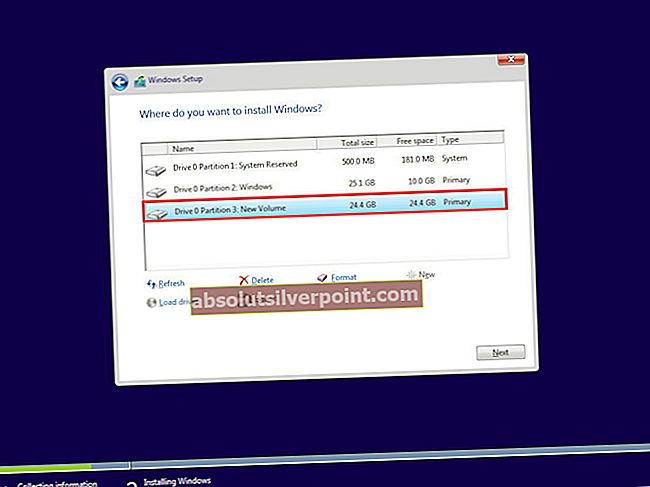Nekateri uporabniki Outlooka vidijo »Nekaj je šlo narobe in iskanja ni bilo mogoče dokončati« napaka pri poskusu iskanja nečesa. Poroča se, da se je težava pojavila samo v računalnikih z operacijskim sistemom Windows in je znana, da se pojavlja v več različicah Outlooka, vključno z Outlook 2016, Outlook 2010.

Kaj povzroča napako »kaj je šlo narobe in vašega iskanja ni bilo mogoče dokončati?
To posebno sporočilo o napaki smo raziskali tako, da smo si ogledali različna poročila uporabnikov in strategije popravil, s katerimi so težavo rešili. Glede na to, kar smo zbrali, obstaja več pogostih scenarijev, za katere je znano, da sprožijo to posebno sporočilo o napaki:
- Napako povzroča posodobitev sistema Windows - KB4022722 (Windows 7), KB4021558 in KB4022722 (Windows 10) so posodobitve, izdane približno junija 2017, za katere Microsoft priznava, da lahko ustvarijo to posebno sporočilo o napaki. Od takrat je Microsoft to morebitno težavo odpravil z več hitrimi popravki.
- Dodatek Outlook moti funkcijo iskanja - Številni prizadeti uporabniki so težavo rešili po odstranitvi vsakega dodatka tretje osebe, ki je bil aktiven v Outlooku. Očitno lahko nekateri dodatki vplivajo na funkcijo iskanja.
- Poškodovana namestitev Officea - Na podlagi več poročil uporabnikov se lahko težava pojavi tudi zaradi nepopolne / poškodovane namestitve. V tem primeru je težavo najverjetneje mogoče odpraviti s popravilom namestitve Officea.
- Ključ registra PreventIndexingOutlook ustavi funkcijo iskanja - Nekaj slabih posodobitev sistema Windows in nekaj drugih programov je morda dodalo vrednost registra, ki učinkovito ustavi iskalno funkcijo Outlooka.
- Outlook indeksiranje je pokvarjeno - Več uporabnikov, ki so naleteli na isto sporočilo o napaki, je poročalo, da je bila težava odpravljena po ponastavitvi Outlook indeksiranje.
Če se trenutno trudite razrešiti to težavo, vam bo na pomoč prispel ta članek. Spodaj imate zbirko metod, ki so jih uporabili drugi uporabniki, ki so bili v podobni situaciji, da so težavo rešili.
Če želite zagotoviti največjo učinkovitost, upoštevajte spodnje metode, dokler ne odkrijete popravka, ki je učinkovit v vašem določenem scenariju.
1. način: Namestitev Microsoftovega popravka za Windows 7
Če sumite, da se ta težava pojavlja zaradi posodobitve sistema Windows, najprej začnite z namestitvijo Microsoftovega popravka - ta obravnava to težavo (skupaj z nekaj drugimi težavami).
Najlažji način namestitve te posebne posodobitve je prenos samostojnega paketa s te povezave (tukaj) - glede na vašo različico sistema Windows. Ko je prenos končan, odprite namestitveno datoteko in sledite navodilom na zaslonu, da jo namestite v sistem.

Drug način namestitve sprotnega popravka je, da odprete Windows Update in namestiteKB4022168 Iz Neobvezno odsek. Če želite odpreti posodobitev sistema Windows, pritisnite Tipka Windows + R. odpreti pogovorno okno Zaženi. Nato vnesite »wuap"In pritisnite Enter odpreti pripomoček Windows Update.
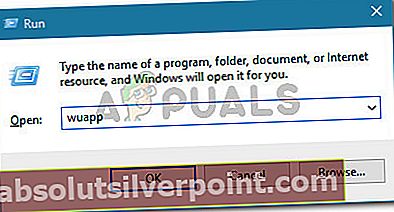
Ne glede na to, kateri način izberete, znova zaženite računalnik, da omogočite popolno namestitev posodobitve. Ob naslednjem zagonu odprite Outlook in preverite, ali je»Nekaj je šlo narobe in iskanja ni bilo mogoče dokončati« napaka se še vedno pojavlja.
Če še vedno vidite sporočilo o napaki ali ta način ni veljal za vašo različico sistema Windows, se pomaknite navzdol do naslednje metode spodaj.
2. način: Namestitev Microsoftovega popravka za Windows 10
Če imate to težavo v sistemu Windows 10 in se je začela pojavljati šele po namestitvi ene (ali več) posodobitev sistema Windows, boste morda morali namestiti nekaj posodobitev hitrih popravkov.
Microsoft je zelo počasi sprostil popravek za Windows 10, ko gre za to napako - Windows 7 je dobil skoraj dva meseca prej. Če uporabljate Windows 10, je ustrezen hitri popravek za to določeno napako odvisen od zgradbe sistema Windows 10.
Izkazalo se je, da težava zadeva le nekaj zgradb sistema Windows 10, popravek pa je odvisen od različice, ki jo uporabljate.
Če uporabljate različico gradnje 1511, prenesite naslednji hitri popravek (tukaj). Za različico 1607 uporabite naslednji hitri popravek (tukaj).

Opomba: Priporočamo tudi, da namestite vsako čakajočo posodobitev sistema Windows, tako da odprete polje Zaženi (Tipka Windows + R.), vtipkate »ms-settings: windowsupdate"In pritisnete Enter. Nato kliknite Preveri za posodobitve in sledite navodilom na zaslonu, da namestite vsako čakajočo posodobitev.
Ko je prenos končan, odprite namestitveno datoteko in sledite navodilom na zaslonu, da popravek uporabite v sistemu. Nato znova zaženite računalnik in preverite, ali je bila ta metoda uspešna.
Če še vedno vidite»Nekaj je šlo narobe in iskanja ni bilo mogoče dokončati« pri iskanju nečesa v Outlooku, premaknite se na naslednjo metodo spodaj.
3. način: Odstranjevanje katerega koli dodatka tretje osebe iz Outlooka
Nekateri uporabniki, ki naletijo na isto sporočilo o napaki, so poročali, da je bila težava odpravljena, potem ko so odstranili vsak dodatek tretje osebe, ki je delal v programu Outlook. Izkazalo se je, da lahko več neodvisnih dodatkov prekine funkcijo iskanja v Outlooku.
Tu je kratek vodnik za pregled in odstranjevanje katerega koli dodatka tretje osebe iz Outlooka:
Opomba: Spodnji koraki se lahko nekoliko razlikujejo glede na različico Outlooka.
- Odprite Outlook in pojdite na Datoteka> Možnosti.
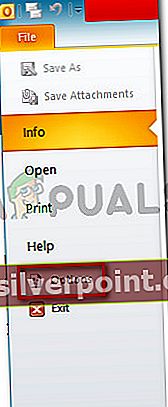
- Znotraj Možnosti Outlook kliknite zaslon Dodatki v levem meniju. Nato se pomaknite v desni meni, nastavite spustni meni, povezan z Upravljanje dodatkov Com in kliknite Pojdi.
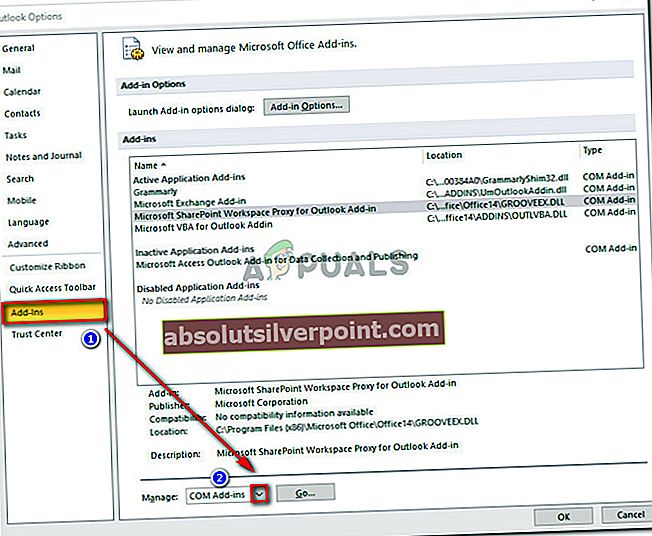
- V meniju COM-dodatki izberite vsak dodatek in kliknite Odstrani da ga odstranite iz programa Outlook.
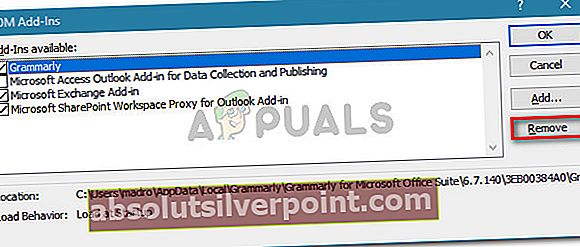
- Ko odstranite vsako posodobitev tretje osebe, znova zaženite Outlook in preverite, ali je težava odpravljena.
Če funkcija iskanja v Outlooku še vedno prikazuje»Nekaj je šlo narobe in iskanja ni bilo mogoče dokončati« napake, se pomaknite na naslednjo metodo spodaj.
4. način: Popravilo namestitve Officea
Več uporabnikov, ki so naleteli na isto sporočilo o napaki, je poročalo, da je bila težava v celoti odpravljena po popravilu celotne namestitve sistema Office. Zdi se, da to kaže, da bi se težava lahko pojavila tudi zaradi neke vrste korupcije med datotekami Officea.
Če sumite, da se težava lahko pojavlja zaradi poškodovane namestitve Officea, je tukaj hiter vodič za popravilo iz Programi in lastnosti okno:
- Pritisnite Tipka Windows + R. odpreti pogovorno okno Zaženi. Nato vnesite »appwiz.cpl"In pritisnite Enter odpreti Programi in lastnosti.
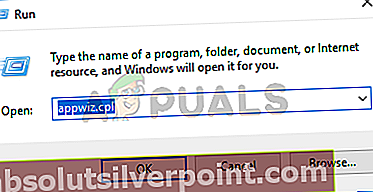
- Notri Programi in lastnosti, pomaknite se po seznamu aplikacij in z desno miškino tipko kliknite Pisarna namestitev in izberite Sprememba. Če vas pozove UAC (nadzor uporabniškega računa),kliknite Da podeliti upravne privilegije.
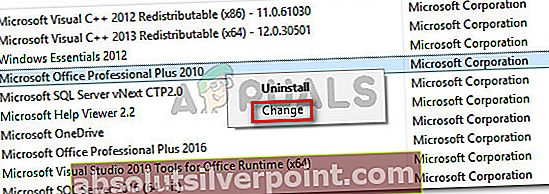
- V meniju za popravilo izberite Popravilo in kliknite Nadaljujte.
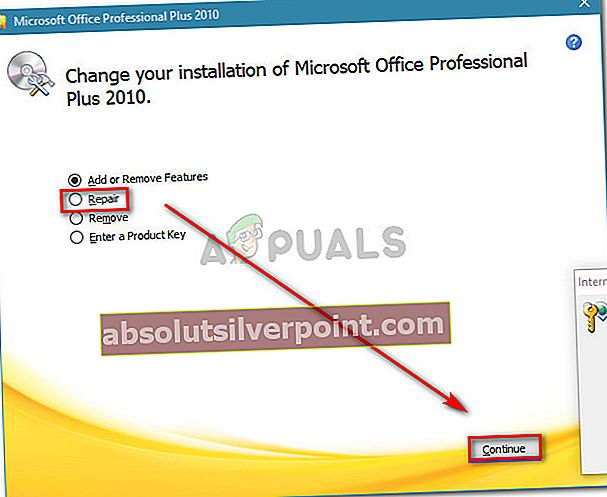
Opomba: Ta meni bo videti drugače, odvisno od različice Officea.
- Počakajte, da se postopek konča, nato znova zaženite računalnik in preverite, ali je sporočilo o napaki odpravljeno.
Če še vedno naletite na»Nekaj je šlo narobe in iskanja ni bilo mogoče dokončati« napake pri uporabi funkcije iskanja v Outlooku, se pomaknite do naslednje metode spodaj.
5. način: Brisanje ključa PreventIndexingOutlook
Izkazalo se je, da se ta težava lahko pojavi tudi po uporabi hitrih popravkov, ki jih je priskrbel Microsoft. Očitno težava morda še vedno ostaja, ker se nekateri registrski ključi morda ne bodo izbrisali iz registra. Tudi več drugih aplikacij bi lahko ta registrski ključ dodalo v register, kar na koncu v celoti prekine funkcijo iskanja v Outlooku.
Več prizadetih uporabnikov je poročalo, da je bila težava zanje rešena za nedoločen čas, potem ko so upoštevali spodnja navodila:
- Pritisnite Tipka Windows + R. odpreti pogovorno okno Zaženi. Nato vnesite »regedit"In pritisnite Enter odpreti pogovorno okno Zaženi. Na poziv UAC (nadzor uporabniškega računa), kliknite Da podeliti upravne privilegije.
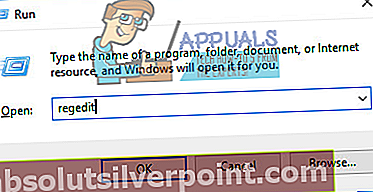
- Znotraj urejevalnika registra se s pomočjo levega menija pomaknite na naslednje mesto:
HKEY_LOCAL_MACHINE \ SOFTWARE \ Policies \ Microsoft \ Windows \ Windows Search
Opomba: Za hitrejši dostop lahko celotno pot prilepite v navigacijsko vrstico na vrhu.
- Ko pridete na to določeno lokacijo, se pomaknite do desnega menija in preverite, ali imate poimenovano vrednostPreventIndexingOutlook.Če jo imate, jo preprosto kliknite z desno miškino tipko in izberite Izbriši da se ga znebite.
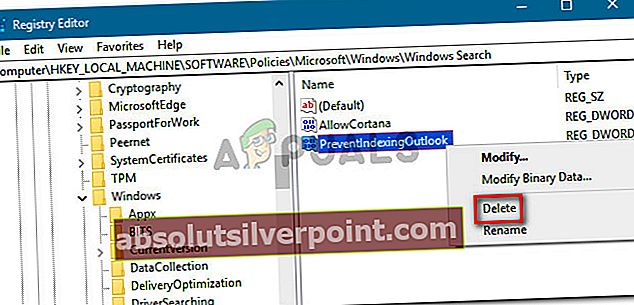
- Ponovite 3. korak z naslednjimi lokacijami in glejte, da je enaka vrednost prisotna tukaj. Če je, jo izbriše tako, kot smo to storili zgoraj:
HKEY_CURRENT_USER \ Software \ Policies \ Microsoft \ Office \ 16.0 \ Outlook \ Search HKEY_CURRENT_USER \ Software \ Microsoft \ Office \ 16.0 \ Outlook \ Search
- Ko so vse vrednosti PreventIndexingOutlook očiščene, zaprite urejevalnik registra, znova zaženite računalnik in preverite, ali je bila težava odpravljena ob naslednjem zagonu.
Če še vedno vidite isto sporočilo o napaki, se pomaknite na naslednji način spodaj.
6. način: Omogočanje indeksiranja iskanja za Microsoft Outlook
Nekaterim uporabnikom je težavo uspelo rešiti, potem ko so opazili, da je bil indeks iskanja onemogočen za Outlook. Izkazalo se je, da se to lahko zgodi zaradi vmešavanja tretjih oseb ali zaradi ročnega posredovanja uporabnika.
Če je to tisto, kar povzroča»Nekaj je šlo narobe in iskanja ni bilo mogoče dokončati« napako, boste težavo lahko rešili tako, da odprete Možnosti indeksiranja in omogočanje Indeksiranje iskanja za Microsoft Outlook. Tu je kratek vodnik, kako to storiti:
- Prepričajte se, da je Outlook popolnoma zaprt.
- Pritisnite tipko Tipka Windows za prikaz menija Start. Nato vnesite »indeks"In kliknite na Možnosti indeksiranja.
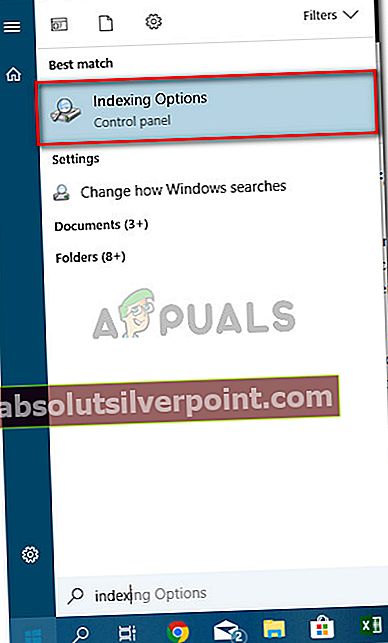
- Znotraj Možnosti indeksiranja v meniju kliknite Spremeni.
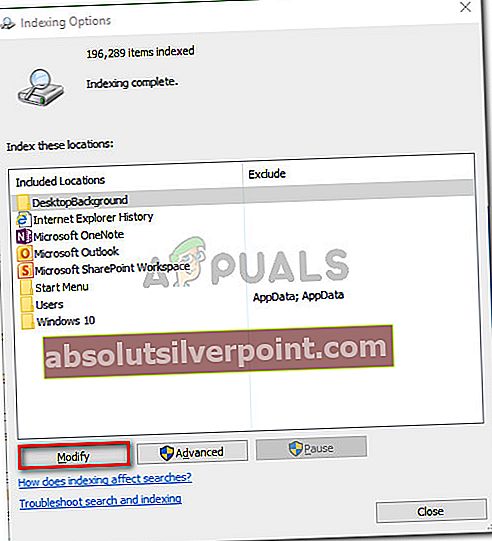
- V Indeksirana lokacija , potrdite polje poleg Microsoft Outlooka, da ga vključite med izbrane lokacije. Če ta korak preskočite Microsoft Outlook je že prikazano pod Povzetek izbranih lokacij.Potem zadej V redu da shranite spremembe.
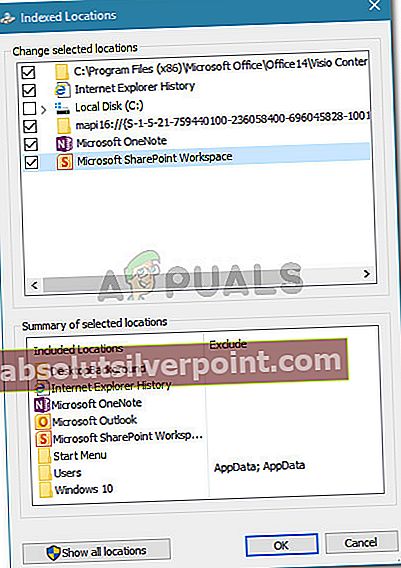
- Znova zaženite računalnik in preverite, ali je sporočilo o napaki odpravljeno ob naslednjem zagonu.
Če še vedno vidite»Nekaj je šlo narobe in iskanja ni bilo mogoče dokončati« napake tudi po naslednjih korakih, se pomaknite na naslednjo spodnjo metodo.
7. način: ponastavitev indeksiranja programa Outlook
Več uporabnikov, ki so se dneve trudili rešiti težavo, je poročalo, da so končno dosegli preboj, potem ko so sledili nizu navodil za ponastavitev indeksiranja Outlooka.
Tu je kratek vodnik, kako to storiti:
- Odprite Outlook in pojdite na Datoteka> Možnosti.
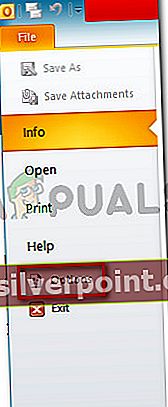
- Notri Outlookove možnosti , pojdite na Iskanje podmeni in kliknite Možnosti indeksiranja Spodaj Viri.
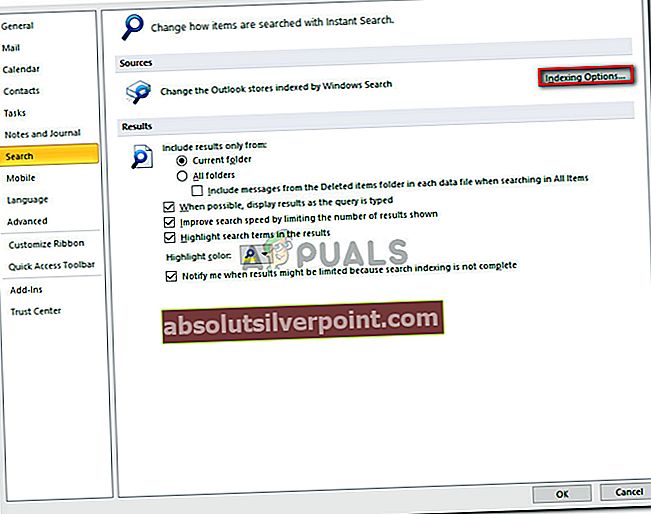
- Znotraj Možnosti indeksiranja v meniju kliknite Spremeni, nato počistite polje Microsoft Outlook. Ko je vnos preklican, kliknite V redu in potemZapri da shranite spremembe.
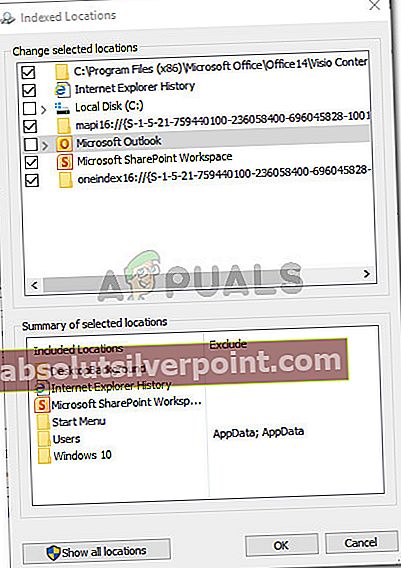
- Vrnite se v Outlook in pojdite na Datoteka> Nastavitve računa in kliknite Račun Nastavitveiz novo prikazanega spustnega menija.
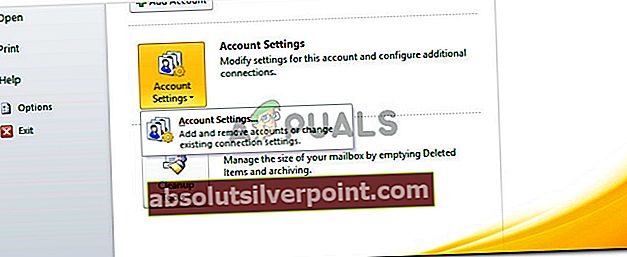
- V Nastavitve računa okno, pojdite na Podatkovne datoteke zavihek. Nato si zapišite lokacijo datoteke OST ali PST, ki je nastavljena kot privzeta.
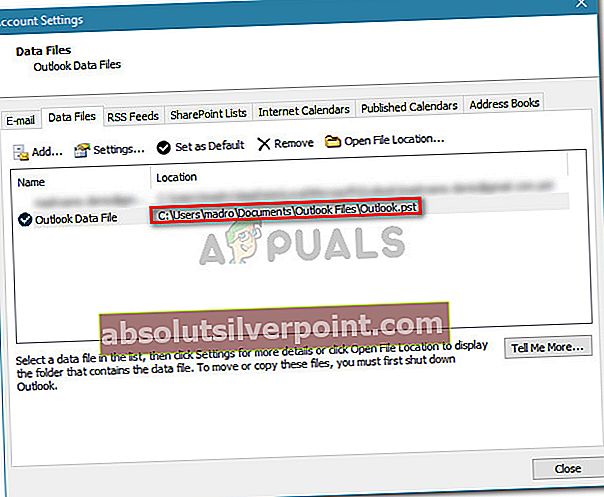
- Zaprite Outlook, odprite Windows Explorer (File Explorer) in pojdite na mesto, ki ste ga predhodno zapisali. Ko prispete na to lokacijo, pridržite Ctrl in kliknite vsako datoteko .pst (ali .ost), da jih izberete, nato z desno miškino tipko kliknite eno in izberite Lastnosti.
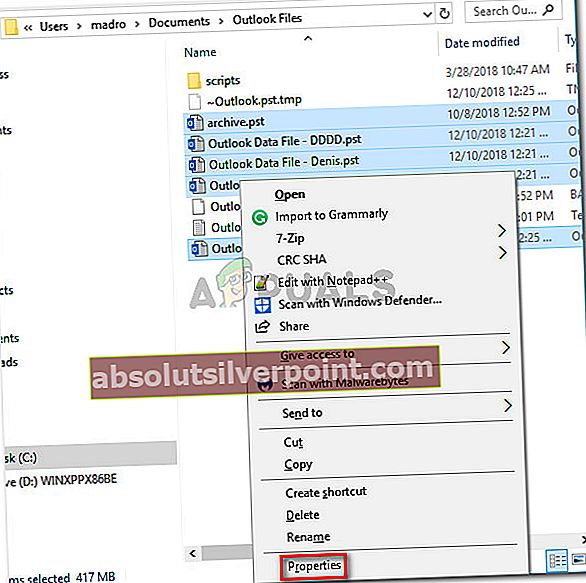
- V Lastnosti okno izbranih datotek, pojdite na Splošno in kliknite Napredno.
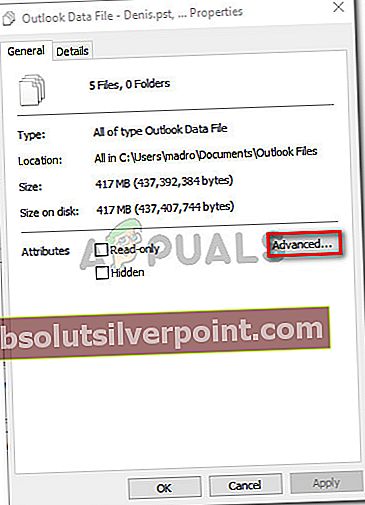
- V Napredni atributi meni, se prepričajte, da je polje, povezano z Dovoli tej datoteki, da se poleg lastnosti datoteke indeksira tudi vsebina je preverjeno. Nato kliknite V redu in Prijavite se da shranite spremembe.
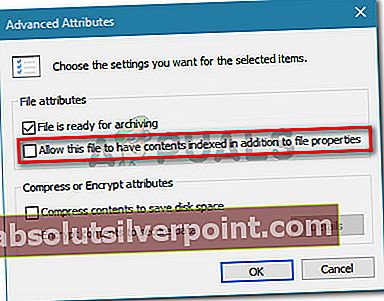
- Končno se vrnite na Datoteka> Možnosti> Iskanje> Možnosti indeksiranja> Spremeni in ponovno označite polje, povezano z Microsoft Outlookom.
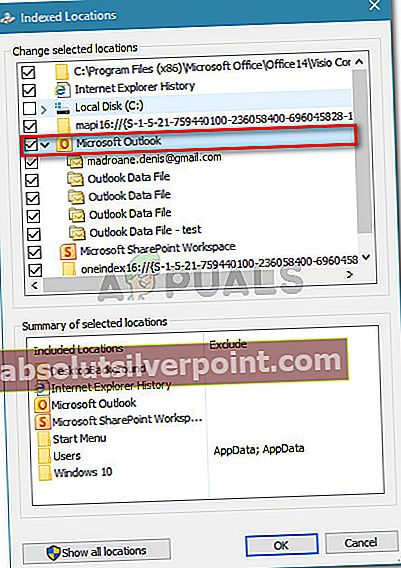
- Kliknite Zapri, nato znova zaženite računalnik. Ob naslednjem zagonu,»Nekaj je šlo narobe in iskanja ni bilo mogoče dokončati«treba rešiti.