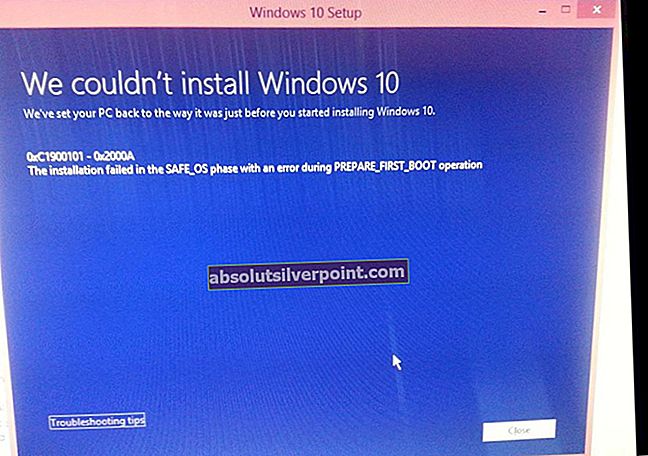Napaka »Diskpart ni uspel počistiti atributov diska"Se zgodi, ko uporabnik s pomočjo aplikacije Diskpart poskuša spremeniti stanje samo za branje pomnilniške naprave in je zahteva zavrnjena. Diskpart je prava izbira za razrešitev samo za branje pomnilniških naprav s spreminjanjem njihovega atributa prek ukazne vrstice.

Če Diskpart ne more spremeniti atributa naprave za shranjevanje, bo prikazal sporočilo o napaki. To sporočilo je zelo pogosto in če ni poškodovanih nobenih fizičnih atributov, se napaka hitro odpravi. Upoštevajte, da če v programu Diskpart dobite to napako, obstaja velika verjetnost, da bo tudi druga programska oprema zahtevala podobno stanje.
Kaj povzroča napako »Diskpart ni uspel počistiti atributov diska«?
Nezmožnost Diskpart-a, da spremeni stanje atributov vaše pomnilniške naprave iz samo za branje v zapisljivo, lahko povzroči več različnih razlogov. Nekateri med njimi so navedeni spodaj:
- Obstaja fizično zaščiten pred pisanjem vklopite napravo USB ali kartico SD.
- Disk, ki poskuša delovati, ima slabi sektorji ali je nastavljeno na skrito.
- Aplikacija Diskpart se ne izvaja kot skrbnik.
- Nova naprava USB je s RAW format. Oblika RAW se ustvari, če je datotečni sistem poškodovan ali če pride do težav s strojno opremo. Diskpart ne deluje za takšne oblike.
Preden nadaljujete z rešitvami, se prepričajte, da aplikacijo Diskpart zaženete kot skrbnik. Če nimate povišanega dostopa, vam operacijski sistem morda zavrne dostop.
1. rešitev: Izklop fizičnega izklopa
Nekatere naprave USB in bralniki kartic SD imajo fizično stikalo, zaščiteno pred zapisovanjem, ki onemogoči vse možnosti zapisovanja na pomnilniško napravo. To se izvaja za preprečevanje nenamernega brisanja ali prepisovanja podatkov. Če je fizično stikalo vklopljeno, aplikacija Diskpart na noben način ne bo mogla spremeniti atributa diska v zapisljiv.

Poiščite fizično stikalo ob straneh naprave. Prepričajte se, da je izklopljen, in ponovno vklopite pomnilniško napravo. Najprej poskusite normalno prenesti podatke in če to ne uspe, lahko aplikacijo Diskpart znova zaženete kot skrbnik in poskusite spremeniti atribute.
2. rešitev: Spreminjanje ključa ‘WriteProtected’ v urejevalniku registra
Zaščita pred pisanjem je vnos v registru v urejevalniku registra Windows in deluje kot zaščita z omejevanjem nekaterih programov in aplikacij s pisanjem na pomnilniške naprave. Če je vklopljena zastavica ‘WriteProtected’, podatkov v pomnilniško napravo ne boste mogli uspešno zapisovati. Da bi temu preprečili, bomo odprli urejevalnik registra in spremenili ključ.
Opomba: Urejevalnik registra je močno orodje. Zamenjajte samo tipke, ki jih poznate, sicer lahko sistem preide v stanje napake.
- Pritisnite Windows + R, vnesite »regedit"V pogovornem oknu in pritisnite Enter.
- V urejevalniku registra pojdite na naslednjo pot do datoteke:
HKEY_LOCAL_MACHINE \ SYSTEM \ CurrentControlSet \ Control \ StorageDevicePolicies
- Poiščite vnos “WriteProtect”Na levi strani okna dvokliknite in spremenite njegovo vrednost na

- Pritisnite OK, da shranite spremembe in zaprete. Znova zaženite računalnik in poskusite znova prenesti podatke v pomnilniško napravo.
3. rešitev: Preverjanje pogona za napake
Če se na vašem trdem disku pojavlja to sporočilo o napaki, preverite, ali so v njem slabi sektorji ali logične napake. Če je prisotna katera od teh napak, Windows ne bo mogel spremeniti vrste atributa naprave za shranjevanje. Ta metoda ni omejena na trde diske; Odstranljive naprave lahko chkdsk tudi pod pogojem, da jih sistem prepozna. 1.
- Pritisnite Windows + S, vnesite »ukazni poziv"V pogovornem oknu z desno miškino tipko kliknite aplikacijo in izberite"Zaženi kot skrbnik”.
- Ko ste v povišanem ukaznem pozivu, izvedite naslednji ukaz:
chkdsk F: / f

V tem primeru črka „F“ ustreza prostornini diska. Spremenite ga lahko glede na črko, dodeljeno pomnilniški napravi v vašem sistemu.
Rešitev 4: Brisanje atributov na RAW
Če imate napravo USB v formatu RAW, verjetno ne boste mogli spremeniti atributa diska shranjevalne naprave. Kot smo že omenili, Diskpart ne deluje dobro v oblikah RAW. Da bi težavo odpravili, bomo poskušali pretvoriti vrsto pomnilnika in nato poskusiti dostopati.
- Pritisnite Windows + S, vnesite »diskpart"V pogovornem oknu z desno miškino tipko kliknite aplikacijo in izberite"z”.
- Ko ste v povišanem ukaznem pozivu, sledite navedenim ukazom:
seznam glasnosti izberite zvezek 'n' ('n' zamenjajte s številko nosilca pogona) format fs = fat32 quick (tudi prilagodljivost lahko spremenite v 'ntfs' ali 'exfat') izhod.
- Izvlecite odstranljivo pomnilniško napravo in počakajte nekaj sekund, preden jo ponovno priključite. Zdaj poskusite s katero koli normalno operacijo pisanja in če ne uspe, lahko znova zaženete Diskpart in poskusite spremeniti atribut.
5. rešitev: Preverite komponente strojne opreme
Če vse zgoraj navedene metode niso uspele in sporočilo o napaki ni razrešeno v razpravi, preverite shranjevalno napravo. V mnogih primerih ta napaka pomeni, da obstaja težava s strojno opremo, ki je ni mogoče rešiti z običajnimi metodami v sistemu Windows.
Če imate garancijo, pojdite v bližnjo trgovino in jih prosite, naj pregledajo shranjevalno napravo. Prav tako lahko poskusite napravo priključiti na druga vrata ali spremenite podatkovni kabel, če gre za trdi disk.