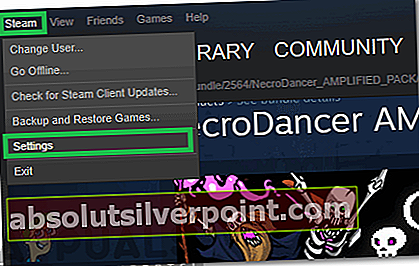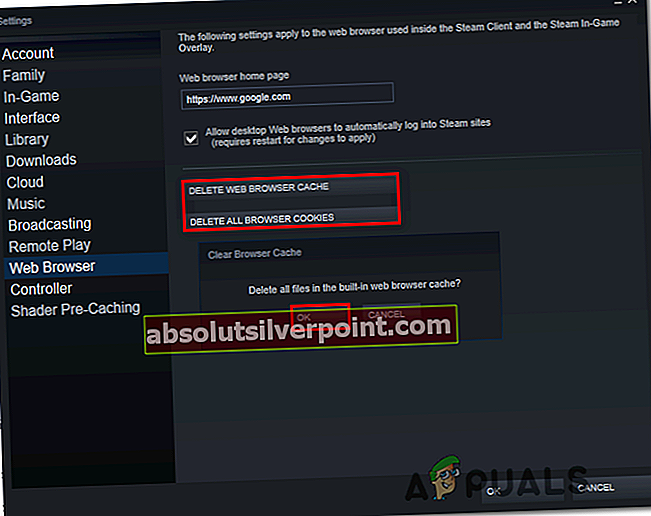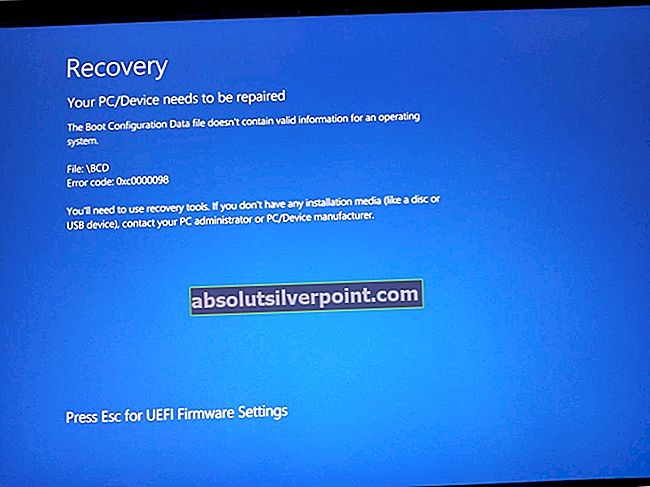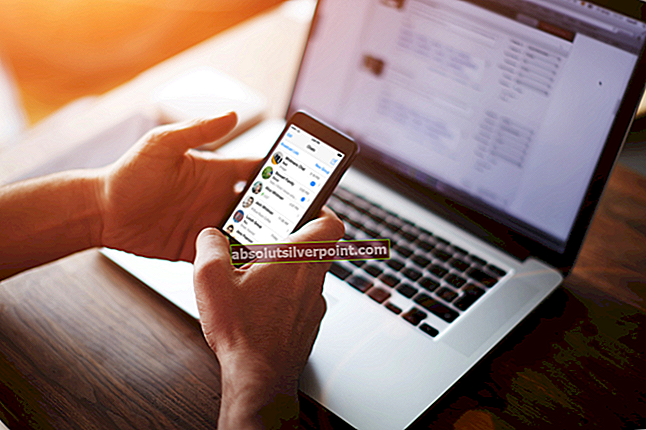Nekateri uporabniki sistema Windows poročajo, da dobijo Koda napake: -137 ali Koda napake: -138 vsakič, ko poskušajo naložiti stran prek brskalnika Steam overlay. Sporočilo o napaki, ki spremlja kodo napake, je ‘Nalaganje spletne strani ni uspelo (neznana napaka)’.

Tu je seznam možnih scenarijev, ki bi lahko povzročili to napako:
- Težava s parnim strežnikom - Ta koda napake je morda prikazana zaradi razširjene težave s strežnikom, ki uporabnikom onemogoča dostop do funkcij skupnosti. V tem primeru je težava zunaj vašega nadzora in vse, kar lahko storite, je počakati, da jo Steam inženirji odpravijo.
- Napaka pri uporabi - Kot se je izkazalo, se ta težava lahko pojavi tudi zaradi precej pogostih napak, ki se običajno pojavijo v daljših obdobjih mirovanja. Če ga želite popraviti, preprosto preklopite način Steam v način Big Picture. Nato lahko preklopite nazaj v običajni način.
- Požarni zid tretjih oseb blokira odhodno povezavo Steam - Če se s to težavo srečujete le med poskusom uporabe brskalnika s prekrivanjem, je zelo verjetno, da težavo povzroča preveč zaščiten požarni zid tretje osebe. Če je ta scenarij uporaben, težavo odpravite z dodajanjem Steam na beli seznam ali z odstranitvijo problematičnega požarnega zidu.
- Poškodovan predpomnilnik pare - Začasni predpomnjeni podatki so lahko tudi odgovorni za to napako v Steamu. Kot so potrdili nekateri uporabniki, lahko težavo rešite tako, da dostopite do nastavitev spletnega brskalnika Stream in izbrišete predpomnilnik in nastavitve brskalnika.
- SteamService.exe nima dovoljenj - Drug potencialni vzrok, ki bi lahko povzročil to napako, je scenarij, v katerem vaš Windows ne bo prepoznal Valve kot založnika za Steam. V tem primeru bi morali težavo odpraviti tako, da odprete zaslon z lastnostmi in namestite digitalni podpis, da vaš OS prisili, da SteamService.exe dodeli pravilna dovoljenja.
- Stran skupnosti zahteva beta različico - Če to napako vidite le med poskusom dostopa do določenih strani z zavihka Skupnost, je zelo verjetno, da se to zgodi zaradi dejstva, da niste registrirani kot beta udeleženec. V tem primeru bi morali težavo odpraviti tako, da odprete meni Računi in omogočite sodelovanje beta.
- Neskladnost omrežnih vmesnikov - V določenih okoliščinah boste to težavo morda videli tudi zaradi splošne nedoslednosti omrežja. Če ga želite odpraviti, poskusite osvežiti omrežni vmesnik ali znova dodeliti naslove DNS, ki jih zagotovi Google, na IPv4 in IPv6.
Kako popraviti kodo napake Steam -137 in -138 "Nalaganje spletne strani ni uspelo"?
Preden preizkusite katero koli od spodnjih možnih rešitev, opravite nekaj raziskav, da potrdite, da težava ni zunaj vašega nadzora. Možno je, da se Steam trenutno ukvarja s težavo s strežnikom, ki uporabnikom onemogoča dostop do funkcij skupnosti. To lahko preverite s preverjanjem trenutnega stanja na SteamStat.us.

Uporaba načina velike slike
Če uporabljate hitro rešitev, ki vam bo omogočila igranje iger iz knjižnice Steam, razmislite o uporabi načina velike slike. To ne bo odpravilo osnovnega vzroka težave, vendar je veliko prizadetih uporabnikov potrdilo, da je ta rešitev učinkovita pri izogibanju ‘Nalaganje spletne strani ni uspelo (neznana napaka)’težava.
Vstopiti Način velike slike, preprosto kliknite njegovo ikono - zgornji desni kot Steam okno odjemalca.

Ko ste v načinu velike slike, ponovite dejanje, ki je prej povzročalo napako, in preverite, ali je težava zdaj odpravljena.
Če deluje, ste pravkar uspeli težavo zaobiti. Vendar ne pozabite, da gre zgolj za rešitev in ne odpravlja osnovnega vzroka težave. Če želite pravilno najti in odpraviti težavo, odpravite težave z naslednjimi metodami spodaj.
Dodajanje požarnega zidu s strani Steam na seznam dovoljenih ali odstranjevanje (če je primerno)
Izkazalo se je, da je večina uporabnikov naletela -137 in -138 kode napakko so poskušali uporabiti brskalnik s prekrivanjem znotraj Steama, so potrdili, da je težavo povzročil preveč zaščitni požarni zid, ki je blokiral komunikacijo, ki izstopa iz Steama zaradi lažno pozitivne.
Če je ta scenarij uporaben, si oglejte nastavitve požarnega zidu in dodajte seznam Steam na seznam dovoljenih ter vrata, ki jih uporablja ta aplikacija. Vendar ne pozabite, da se natančni koraki pri tem razlikujejo od požarnega zidu do požarnega zidu.
S tem v mislih odprite svojo rešitev požarnega zidu tretje osebe in preverite, ali lahko Steam dodate na seznam dovoljenih. Poleg tega, če vaš požarni zid deluje s sistemom dovoljenj, omogočite poln dostop do Gameoverlayui.exe - Nahaja se v korenski mapi, kjer je bil nameščen Steam.
Nato ponovite isto s SteamWebHelper.exe -Nahaja se v Para / koš.
POMEMBNO: Če težavo povzroča orodje požarnega zidu drugega proizvajalca, onemogočanje težave NE bo odpravilo. Ista varnostna pravila bodo še vedno veljala, vrata pa bodo še vedno blokirana, tudi če je odgovorna aplikacija izklopljena.
Če v vašem primeru uvrstitev na beli seznam ni mogoča, je edini način, da preprosto v celoti odstranite požarni zid tretje osebe. Tu je kratek vodnik po korakih, kako to storiti:
- Pritisnite Tipka Windows + R. odpreti a Teči pogovornem oknu. Nato vnesite ‘Appwiz.cpl’ in pritisnite Enter odpreti Programi in lastnosti meni.

- Ko ste enkrat v Programi in lastnosti se pomaknite navzdol po seznamu nameščenih programov in poiščite rešitev požarnega zidu tretje osebe, ki jo aktivno uporabljate. Ko ga najdete, ga kliknite z desno miškino tipko in izberite Odstrani iz na novo prikazanega kontekstnega menija.

- Znotraj zaslona za odstranitev sledite navodilom na zaslonu, da dokončate odstranitev. Nato na koncu tega postopka znova zaženite računalnik.
Opomba: Če želite zagotoviti, da za seboj ne puščate ostankov datotek, ki bi lahko še vedno povzročile enako vedenje, sledite temu članku (tukaj), da odstranite vse preostale datoteke, ki bi lahko še vedno uveljavile varnostne omejitve v Steamu.
V primeru, da ta metoda ni bila uporabna, se pomaknite do naslednjega možnega popravka spodaj.
Brisanje predpomnilnika spletnega brskalnika Steam
Še en potencialni krivec, ki bi lahko prispeval k prikazovanju -137 ali -138 kode napak v Steamu so začasni predpomnjeni podatki. Kot so potrdili nekateri uporabniki, boste težavo morda lahko odpravili z dostopom do nastavitev spletnega brskalnika Steam in brisanjem predpomnilnika in piškotkov brskalnika.
To je še posebej učinkovito v tistih situacijah, ko se težava pojavi le, ko poskušate uporabiti brskalnik s prekrivanjem, ki ga ponuja Steam.
Če je ta scenarij uporaben, sledite spodnjim navodilom, da počistite predpomnilnik spletnega brskalnika v Steamu:
- Odprto Steam in se prijavite z istim računom, s katerim imate težave.
- Na glavni nadzorni plošči kliknite Steam (iz traku na vrhu), nato kliknite na Nastavitve iz na novo prikazanega kontekstnega menija.
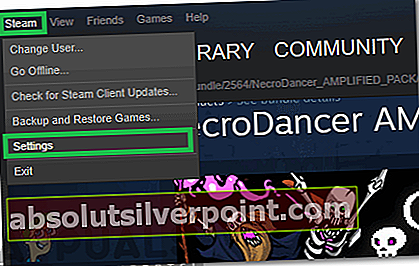
- Ko vstopite v meni Nastavitve, v navpičnem meniju na levi izberite Spletni brskalnik.
- Nato se pomaknite v desni odsek in kliknite Izbrišite predpomnilnik brskalnikain nato potrdite s klikom V redu za začetek postopka.
- Ko je predpomnilnik spletnega brskalnika očiščen, kliknite Izbriši vse piškotke brskalnika in postopek še enkrat ponovite.
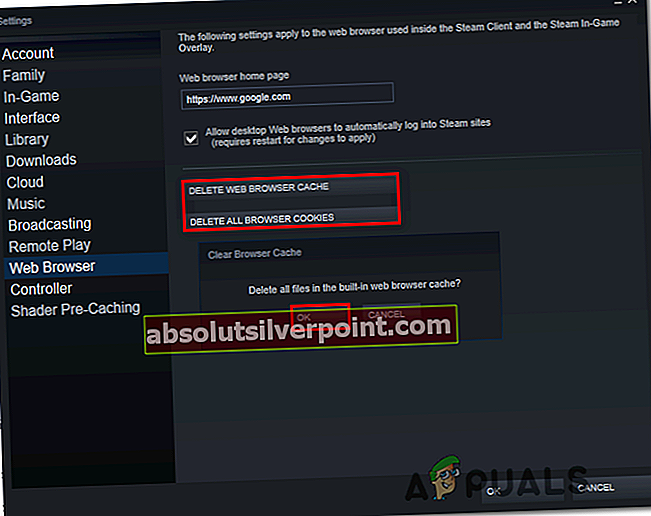
- Ko je operacija končana, znova zaženite odjemalca pare in preverite, ali je težava odpravljena ob naslednjem zagonu sistema.
Če težava ni odpravila te operacije in še vedno naletite na isto Koda napake: -137,pomaknite se do naslednjega morebitnega popravka spodaj.
Dajanje dovoljenj SteamService.exe
Kot se je izkazalo, lahko do te težave pride tudi zaradi neskladnosti, ki jo povzroča dejstvo, da Windows ne more prepoznati podpisa odjemalca Steam - aplikacijo bo obravnaval kot tisto iz Neznano založnik, čeprav Steam je podpisal Ventil.
Če je ta scenarij uporaben, lahko na koncu daste vsa potrebna dovoljenja SteamService.exe, tako da odprete Lastnosti zaslon ter prikaz in namestitev potrdila z Digitalni podpis zavihek. Če prisilite Windows, da ročno pridobi podatke potrdila, bi morali na koncu odpraviti Koda napake: -137 ali Koda napake: -138 popolnoma.
Tukaj je kratek vodnik za podajanje pravilnih dovoljenj za StreamService.exe tako, da prisili Windows, da potrdi digitalni podpis glavne izvršljive datoteke, vključene v to operacijo:
- Odprite File Explorer in se pomaknite do mesta vašega imenika Steam. Ko pridete do korenskega imenika, odprite mapo bin, da odprete steamservice.exe.
- Ko ste na pravem mestu, z desno miškino tipko kliknite steamservice.exe in izberite Lastnosti iz na novo prikazanega kontekstnega menija.
- Znotraj Lastnosti na zaslonu izberite Digitalni podpisi zavihek izberite Vrednost v razdelku Seznam podpisov, nato kliknite na Podrobnosti škatla.
- Pri Podrobnosti o digitalnem podpisu na zaslonu izberite Splošno in kliknite Ogled potrdila.
- Nato kliknite Install potrdilo Iz Meni potrdila (zavihek Splošno).
- Na prvi Čarovnik za potrdila Windows , izberite Lokalni stroj Spodaj Lokacija shranjevanja in kliknite Naslednji nadaljevati.
- Nato izberite preklop, povezan zSamodejno izberite shrambo potrdil glede na vrsto potrdilain kliknite Naslednji nadaljevati.
- V zadnjem pozivu kliknite Končaj za dokončanje namestitve certifikata Valve
- Po končani operaciji znova zaženite paro in preverite, ali je težava odpravljena.

V primeru, da še vedno naletite na Koda napake: -137 ali Koda napake: -138kljub temu, da zagotovite, da je nameščeno digitalno potrdilo Valve, se pomaknite do naslednjega možnega popravka spodaj.
Omogočanje beta sodelovanja
V primeru, da dobite samo Koda napake: -138Ko poskušate dostopati do zavihka Trgovina in Skupnost v Steamu, vendar lahko dostopate do svoje knjižnice Steam, boste morda lahko težavo hitro odpravili, če se prijavite za sodelovanje v beta različici.
Uradne razlage, zakaj je to učinkovito, ni, vendar je veliko prizadetih uporabnikov potrdilo, da jim je ta hitra rešitev končno omogočila, da se znebijo nadležnega sporočila o napaki.
Če je ta scenarij primeren za vaše trenutne razmere, je tukaj hiter vodnik po korakih, ki vam bo pokazal, kako omogočiti sodelovanje beta v vašem odjemalcu Steam:
- Odprite Steam in s trakom na vrhu kliknite Tok in nato naprej Nastavitve (iz kontekstnega menija).
- V meniju Nastavitve izberite Računi v meniju na desni, nato se pomaknite na desni odsek in kliknite Sprememba gumb povezan z Sodelovanje v beta različici.
- Iz Sodelovanje v beta različici zaslon, s spustnim menijem izberite Posodobitev Steam Beta, nato kliknite V redu da shranite spremembe.
- Počakajte, da se namestitev konča, nato pa po končani operaciji znova zaženite odjemalca Steam.
- Poskusite dostopati do zavihkov Trgovina ali Skupnost v Steamu in preveriti, ali je težava odpravljena.

Če se ista težava še vedno pojavlja, se pomaknite do naslednjega možnega popravka spodaj.
Spreminjanje privzetih nastavitev DNS
Če uporabljate ponudnika internetnih storitev (Internet Service Provider), ki dodeli samodejni DNS (strežniki domenskih imen) in dinamične IP-je, je mogoče, da vidite Koda napake: -138 / -137zaradi nedoslednosti omrežja.
Če je ta scenarij uporaben, bi lahko težavo rešili tako, da se od privzete stikalne plošče DNS premaknete na Googlov javni DNS. Veliko prizadetih uporabnikov je potrdilo, da je bila ta operacija edina stvar, ki jim je omogočila odpravo težave.
Vendar ne pozabite, da boste za to morali narediti nekaj sprememb v oknu Network Connections (v nastavitvah GUI za Windows). Tu je nekaj navodil po korakih, ki vam bodo pokazala, kako to storiti:
- Odprite a Teči pogovorno okno s pritiskom na Tipka Windows + R.. Nato vnesite ‘Ncpa.cpl’ in pritisnite Enter odpreti Omrežne povezave okno.
- Ko ste enkrat v Omrežne povezave izberite povezavo, s katero želite konfigurirati Googlov javni DNS.
Opomba: Če uporabljate brezžično omrežje, z desno miškino tipko kliknite Wi-Fi (brezžična omrežna povezava)in izberite Lastnosti iz kontekstnega menija. Če uporabljate žično povezavo, z desno miškino tipko kliknite Ethernet (lokalna povezava)
- Ko pridete na zaslon z lastnostmi Wi-Fi / Ethernet, izberite jeziček Omrežje in kliknite na Nastavitve gumb podTa povezava uporablja naslednje elemente.
- Nato izberite Različica internetnega protokola 4 (TCP / IPv4) in kliknite na Lastnosti meni.
- Znotraj Različica internetnega protokola 4 (TCP / IPv4)nastavitve, izberite Splošno in preverite preklop, povezan z Uporabite naslednji naslov strežnika DNSin zamenjajte Prednostni strežnik DNS in Nadomestni strežnik DNS z naslednjimi vrednostmi:
8.8.8.8 8.8.4.4
- Shranite spremembe in nato znova ponovite koraka 3 in 4 z različico Internet Protocol 6 (TCP / IPv6). Ko pa to storite, uporabite spodnje vrednosti za Prednostni strežnik DNS in Nadomestni strežnik DNS oziroma:
2001:4860:4860::8888 2001:4860:4860::8844
- Ko je sprememba uveljavljena, znova zaženite omrežno povezavo in znova odprite Steam, da preverite, ali je težava odpravljena.

Če še vedno naletite na isto sporočilo o napaki, se pomaknite do končnega morebitnega popravka spodaj.
Osveževanje omrežne kartice
Če ste prišli tako daleč in nobena od zgornjih možnih rešitev ni pomagala, je zelo verjetno, da imate težave z neko vrsto nedoslednosti omrežja. Zadnja stvar, ki jo lahko poskusite, je ponastaviti omrežni vmesnik na privzeto konfiguracijo - ta postopek je znan tudi kot ponastavitev winsockaalicoms znova namestite.
V primeru, da nedosleden omrežni vmesnik povzroča Spletne strani ni bilo mogoče naložiti v Steamsledite spodnjim navodilom za osvežitev omrežne kartice:
Opomba: Spodnja navodila naj delujejo ne glede na različico sistema Windows, ki jo trenutno uporabljate.
- Odprite a Teči pogovorno okno s pritiskom na Tipka Windows + R.. Nato vnesite ‘Cmd’ in pritisnite Ctrl + Shift + Enter odpreti povišan terminal ukaznega poziva. Ko vidite Nadzor uporabniškega računa , kliknite Da odobriti Skrbniški dostop.

- Ko vstopite v povišan poziv CMD, vnesite naslednji ukaz in pritisnite Enter za osvežitev omrežne kartice:
netsh winsock ponastavi
- Ko je ukaz uspešno obdelan, znova zaženite računalnik in preverite, ali je težava odpravljena ob naslednjem zagonu računalnika.