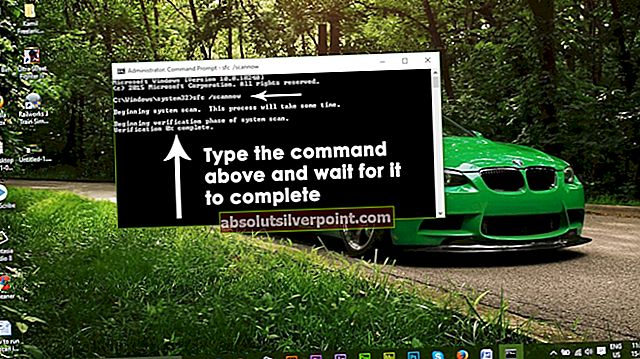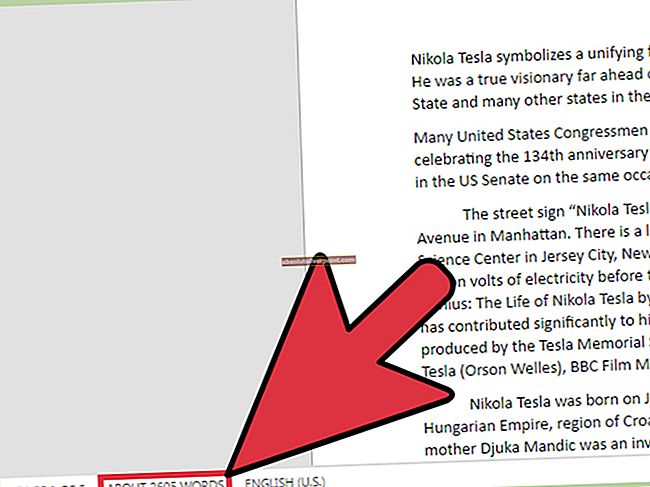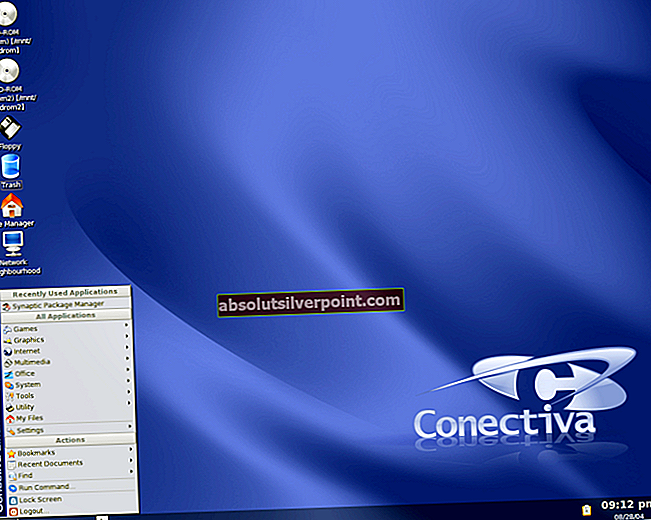Vse različice operacijskega sistema Windows so opremljene z obilico različnih orodij in pripomočkov, ki so na voljo uporabnikom sistema Windows, če bo Windows kdaj potreboval kakršna koli popravila. Eno takšnih orodij je orodje Deployment Imaging and Servicing Management (DISM). Orodje DISM lahko uporabite v katerem koli ukaznem pozivu (z ustreznimi privilegiji) in ga lahko uporabite za preverjanje stanja slike v spletu ali zunaj njega in popravite sliko sistema Windows, ki je poškodovana ali potrebuje kakršno koli drugo popravilo. Sledi ena najpogosteje uporabljenih ukaznih vrstic DISM:
DISM / Online / Cleanup-Image / RestoreHealth
Ta posebna ukazna vrstica se uporablja za popravilo spletne slike sistema Windows. The \ RestoreHealth del tega ukaza DISM-u naroči predvsem, da popravi spletno sliko sistema Windows, hkrati pa odpre vrata uporabniku, da določi dodatne lokacije virov popravila, na katerih lahko DISM poišče datoteke, potrebne za popravilo spletne slike sistema Windows. Pri zagonu te ukazne vrstice v operacijskem sistemu Windows 10 pa se nekateri uporabniki sistema Windows lahko soočajo z okvaro in s tem sporočilom o napaki.
“Napaka: 0x800f081fIzvornih datotek ni bilo mogoče najti.”

To sporočilo o napaki v bistvu navaja, da DISM ni mogel najti datotek, potrebnih za popravljanje spletne slike sistema Windows, na njihovem privzetem mestu. Če želite odpraviti to težavo, morate zagnati čiščenje komponente in nato skeniranje SFC ali pa DISM-u zagotoviti lokacijo, ki vsebuje datoteke, ki jih potrebuje za popravilo slike. To lahko odpravite tudi z nadgradnjo sistema Windows z orodjem za ustvarjanje medijev na Microsoftovem spletnem mestu.
1. način: Izvajanje čiščenja komponent
S pomočjo stikala za čiščenje komponent DISM lahko sliko očistite in vse spet pravilno zaženete. Tukaj je opisano, kako to storiti.
- Odprite meni Start, vnesite cmd, z desno miškino tipko kliknite in Zaženi kot skrbnik.
- V povišani ukazni poziv vnesite naslednje ukaze v istem vrstnem redu:
dism.exe / online / Cleanup-Image / StartComponentCleanup
sfc / scannow
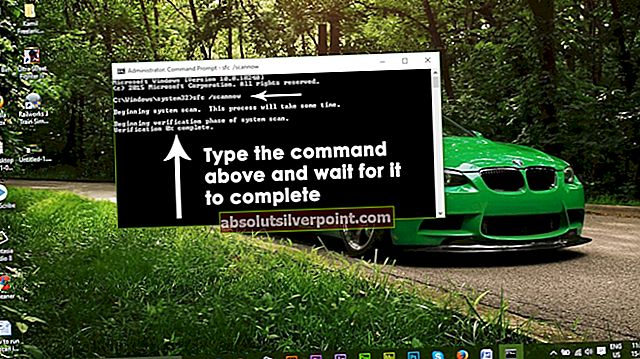
- Počakajte, da se ti ukazi zaženejo in ko so končani, zaženite:Dism / Online / Cleanup-Image / RestoreHealth
Na tej točki, Dism / Online / Cleanup-Image / RestoreHealth bi moral spet delovati.
2. način: pridobivanje vira s slike Windows
S svežo sliko sistema Windows 10 lahko zaženete ukaz DISM na mestu, ki vsebuje datoteke, ki jih potrebuje za popravilo slike.
- Ker so države članice MS odstranile tehnološke klope, ni na voljo veliko virov. Od tod pa lahko dobite odlagališča slik.
- Ko je sistem Windows 10 ISO prenesen, ga morate namestiti v računalnik, da ga lahko računalnik izvleče in nato dostopa do njega. Če želite v sistem Windows namestiti datoteko ISO, pojdite sem in sledite korakom, ki se nanašajo na različico sistema Windows, ki jo uporabljate.
- Odprite meni Start, vnesite cmd, z desno miškino tipko kliknite in Zaženi kot skrbnik.
- V povišani ukazni poziv vnesite naslednji ukaz in zamenjajte X z imenikom, v katerega je nameščena prej prenesena datoteka Windows 10 ISO:
DISM / Online / Cleanup-Image / RestoreHealth /source:WIM:X:\Sources\Install.wim:1 / LimitAccess
- Počakajte, da se ukaz izvede, in DISM bi moral biti tokrat uspešen pri popravilu slike Windows.
Prepričajte se, da ste datoteko Windows 10 ISO prenesli z zgoraj navedene povezave za odlagališče Tech Bench, saj boste tako dobili ISO, ki vsebuje datoteko Install.wim, kar je tisto, kar potrebujete. Prenos sistema Windows 10 ISO iz orodja za ustvarjanje medijev Microsoft bo privedel do ISO-ja, ki vsebuje datoteko Install.esd, kar je precej neuporabno za odpravljanje napak 0x800f081f.
3. način: Nadgradnja sistema Windows
Čeprav je to dolg postopek, težavo reši tako, da znova namesti celotno jedro sistema Windows z najnovejšo Microsoftovo sliko in s tem odpravi težavo. To orodje bo delovalo v sistemih Windows 7, Windows 8.1 ali Windows 10.
- Pridobite orodje za ustvarjanje medijev Windows 10 od tukaj.
- Zaženite izvedljivo datoteko iz računalnika. To morate zagnati kot skrbnik.
- Sprejmite licenčne pogoje in izberite Nadgradite ta računalnik zdaj na Kaj želiš delati? in nato kliknite Naprej.
- Orodje se bo začelo prenašati in nato nameščati Windows 10. Pazljivo sledite pozivom, da dokončate nadgradnjo.
- Po zaključku bi morali imeti novo kopijo sistema Windows s še nedotaknjeno datoteko. Ni treba teči Dism / Online / Cleanup-Image / RestoreHealth lahko pa jo zaženete in preverite, ali je bila težava odpravljena.