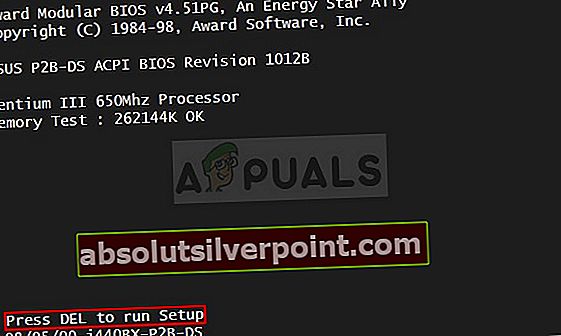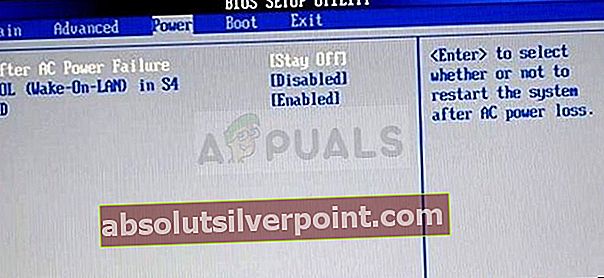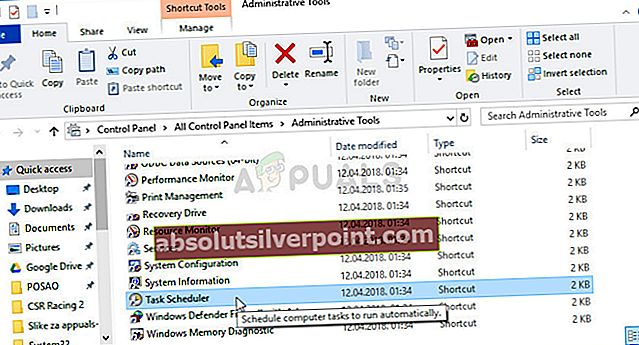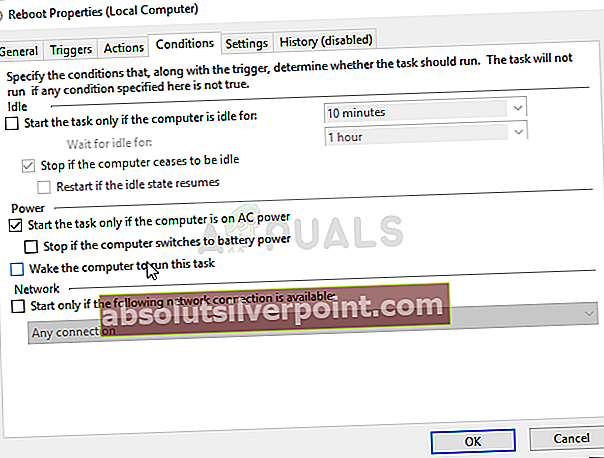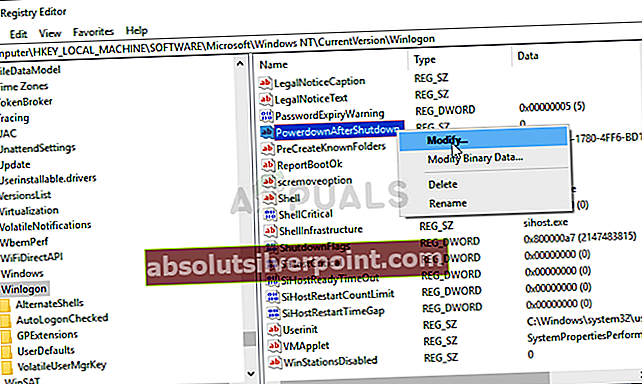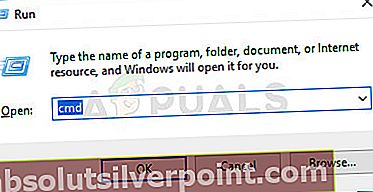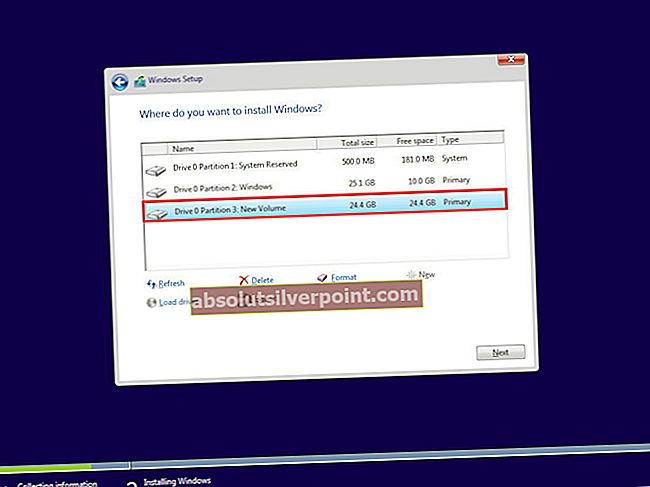Preklop računalnika v način spanja je odličen način za varčevanje z baterijo in dostop do računalnika v nekaj sekundah. Vendar pa je več uporabnikov poročalo, da se je njihov računalnik medtem preprosto začel naključno prebujati iz spanja.

To je običajno precej nepričakovano in moti uporabnike, saj se zbujanje iz spanja začne porabljati več baterije. Na srečo lahko kar nekaj stvari naredite, da to preprečite, če preprosto preverite metode, ki smo jih pripravili spodaj!
Kaj povzroča, da se računalnik naključno prebudi iz spanja?
To je precej čudno vprašanje in se zgodi občasno. Vendar je mogoče prepoznati kar nekaj različnih vzrokov, ki pa vodijo do nove rešitve, ki jo je mogoče uporabiti. Oglejte si ožji seznam vzrokov, ki smo ga pripravili spodaj!
- Budilci - Časovniki za bujenje delujejo natančno tako, kot že ime pove! So sprožilci, ki povzročijo, da se računalnik prebudi iz stanja spanja in izvede dejanje. Če jih onemogočite, bi morali to težavo rešiti takoj!
- Omrežne naprave - Če ste povezani v omrežje, lahko nekatere naprave vzpostavijo stik z računalnikom, tudi če spi. Težavo bi moralo odpraviti preprečevanje, da bi vaša omrežna naprava prebudila računalnik!
- Spotify - Določena različica Spotify lahko uporabi časovnike za zbujanje, zaradi katerih se lahko računalnik prebudi iz stanja spanja. Prepričajte se, da ste znova namestili in posodobili na najnovejšo različico.
- Wake-on-Lan - Ta možnost je lahko koristna za omogočanje komunikacije med napravami, povezanimi v isti LAN. Vendar se lahko računalnik naključno prebudi iz stanja spanja, zato ga onemogočite v BIOS-u.
- Načrtovane naloge - Če imate nalogo načrtovano zagnati, medtem ko računalnik spi, jo bo morda prebudil, če ima za to dovoljenja. Običajna opravila s takšnimi dovoljenji so opravila Windows Update, zato jim odstranite to dovoljenje!
1. rešitev: Onemogočite budilke
Wake timerji se uporabljajo za prebujanje računalnika iz stanja spanja, da lahko kaj počne v računalniku. Običajno jih zažene bodisi Windows Update, da ugotovi, ali je bila izdana nova posodobitev, bodisi nekatera avtomatizirana orodja za vzdrževanje. Kakor koli že, z računalnikom bo brez ure za vklop, zato preverite, kako jih onemogočiti.
- Z desno miškino tipko kliknite ikono baterije v sistemskem pladnju in kliknite na Možnosti napajanja. Če ne uporabljate sistema Windows 10, kliknite meni Start in poiščite Nadzorna plošča. Spremenite Ogled avtorja možnost Velike ikone in kliknite na Možnosti napajanja.

- Izberite načrt porabe energije, ki ga trenutno uporabljate (običajno uravnoteženo ali varčevanje z energijo), in kliknite na Spremenite nastavitve načrta V novem oknu, ki se odpre, kliknite Spremenite napredne nastavitve napajanja.
- V tem oknu kliknite majhen gumb plus poleg Spi vnos na seznam, da ga razširite. V notranjosti kliknite, da razširite Dovoli časovnike budilke Kliknite, da izberete Onemogoči možnost za oba Na bateriji in Priključen scenarijev, preden kliknete gumb V redu, da uveljavite spremembe.

- Znova uspavajte računalnik in preverite, ali se še vedno naključno prebudi iz spanja!
2. rešitev: Onemogočite funkcijo Wake on Magic Packet
To je funkcija, ki jo lahko uporabite za prebujanje oddaljenega računalnika z izdelavo vzorca bujenja. Če nekdo pingira vaš računalnik, se lahko vklopi. Znano pa je, da ta funkcija iz številnih različnih razlogov vklopi računalnike ljudi, zato je verjetno najbolje, da jo preprosto izklopite!
- Vnesite »Upravitelj naprav«V iskalno polje poleg gumba» Start «, da odprete okno upravitelja naprav. Uporabite lahko tudi Kombinacija tipk Windows + R odpreti Zaženi pogovorno okno. Tip devmgmt.msc v polje in kliknite V redu ali Vnesite tipko.

- Razširite »Omrežni adapterji”. Prikazali se bodo vsi omrežni vmesniki, ki jih je naprava trenutno namestila.
- Z desno miškino tipko kliknite omrežni vmesnik uporabljate za povezavo z internetom in izberete “Lastnosti«Iz spustnega menija, ki se prikaže. Pomaknite se do Napredno enkrat v notranjosti. V Nepremičnina poiščite polje Prebudite se na Magic Packet Kliknite polje pod Vrednost in ga nastavite na Onemogočeno.

- Poleg tega uporabite Tipka Windows + R. kombinacija, ki naj takoj odpre pogovorno okno Zaženi, kjer vtipkatencpa.cplV vrstici in kliknite V redu, da na nadzorni plošči odprete element z nastavitvami internetne povezave.
- Enak postopek lahko storite tudi z ročnim odpiranjem datoteke Nadzorna plošča. Pogled preklopite tako, da v zgornjem desnem delu okna nastavite na Kategorija in kliknite na Omrežje in internet na vrhu. Kliknite Center za omrežja in skupno rabo gumb, da ga odprete. Poskusite poiskati Spremenite nastavitve adapterja v levem meniju in ga kliknite.

- Ko Internetna povezava odpre se okno, dvokliknite vaš aktivni omrežni vmesnik.
- Nato kliknite Lastnosti in kliknite Konfigurirajte na vrhu okna. Pomaknite se do Upravljanje porabe v novem oknu, ki se odpre in poišče Dovolite tej napravi, da zbudi računalnik možnost na seznamu.

- Prepričajte se, da je polje ob tej možnosti nepreverjeno. Kliknite v redu za potrditev sprememb. Ko računalnik preklopi v stanje spanja, preverite, ali se sploh prebudi!
3. rešitev: znova namestite Spotify
Uporabniki so poročali, da določena različica Spotifyja za vaš računalnik uporablja časovnike, ki lahko računalnik prebudijo iz stanja spanja. Čudno je, da aplikacija za pretakanje glasbe uporablja takšne časovnike, vendar lahko Spotify znova namestite v računalnik, da dobite najnovejšo različico in se hkrati znebite te nadležne težave! Sledite spodnjim navodilom!
- Najprej se prepričajte, da ste se prijavili z skrbniškim računom, saj ne boste mogli odstraniti programov z drugimi pravicami računa.
- Lahko izgubite vso glasbo, ki ste jo prenesli za uporabo brez povezave, skupaj s seznami predvajanja, ki ste jih ustvarili v aplikaciji.
- Kliknite meni Start in odprite Nadzorna plošča z iskanjem. Lahko pa tudi kliknete ikono zobnika, da se odpre Nastavitve če uporabljate Windows 10.
- Na nadzorni plošči izberite do Prikaži kot: Kategorija v zgornjem desnem kotu in kliknite na Odstranite program v razdelku Programi.
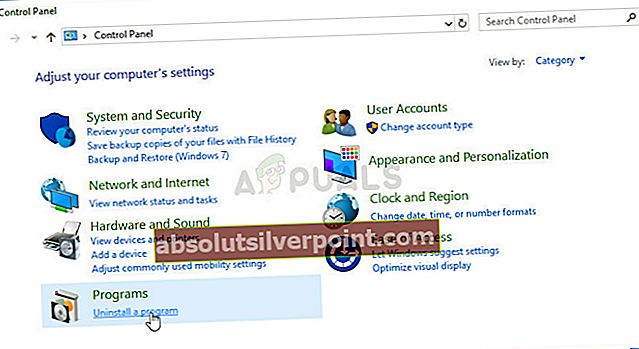
- Če uporabljate aplikacijo Nastavitve, morate s klikom na Aplikacije takoj odpreti seznam vseh nameščenih programov v računalniku.
- Poiščite Spotify na seznamu in enkrat kliknite nanj. Kliknite na Odstrani nad seznamom in potrdite morebitna pogovorna okna, ki se lahko pojavijo. Sledite navodilom na zaslonu do odstranite Spotify in nato znova zaženite računalnik.
Po tem boste morali izbrisati podatke Spotifyja, ki so ostali v računalniku, tako da sledite spodnjim korakom:
- Pojdite na naslednje mesto v računalniku, tako da odprete Windows Explorer in kliknite Ta računalnik:
C: \ Users \ YOURUSERNAME \ AppData \ Roaming \ Spotify
- Če mape AppData ne vidite, boste morda morali vklopiti možnost, ki omogoča ogled skritih datotek in map. Kliknite »Pogled"V meniju File Explorerja in kliknite na"Skriti predmeti"Potrditveno polje v razdelku Pokaži / skrij. File Explorer bo prikazal skrite datoteke in si bo zapomnil to možnost, dokler je znova ne spremenite.
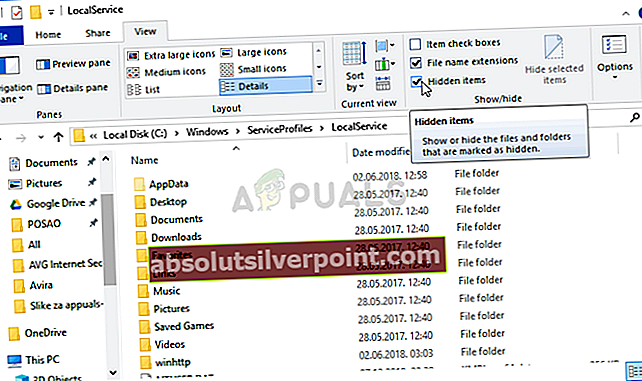 Razkrivanje mape AppData
Razkrivanje mape AppData - Izbrišite Spotify v mapi Roaming. Če prejmete sporočilo, da nekaterih datotek ni bilo mogoče izbrisati, ker so bile v uporabi, poskusite zapreti Spotify in postopek končati v Upravitelj opravil.
- Znova namestite Spotify tako da prenesete namestitveni program z njihovega spletnega mesta, ga zaženete iz mape Prenosi in sledite navodilom na zaslonu. Težava bi morala biti že odpravljena.
4. rešitev: Onemogočite Wake on LAN
Wake-on-LAN (WoL) je protokol, ki se uporablja za daljinsko prebujanje računalnikov iz načina spanja. Prebudijo ga lahko naprave, povezane z istim lokalnim omrežjem (LAN) in je uporabno za nekatere uporabnike. Če pa se računalnik prebuja iz stanja spanja brez vaše odobritve, obiščite nastavitve BIOS-a in to možnost onemogočite!
- Vklopite računalnik in poskusite vnesti nastavitve BIOS-a s pritiskom na tipko BIOS, ko se sistem kmalu zažene. Tipka BIOS je običajno prikazana na zagonskem zaslonu in pravi:Pritisnite ___, da odprete namestitev. " ali kaj podobnega. Obstajajo tudi drugi ključi. Običajne tipke BIOS-a so F1, F2, Del itd.
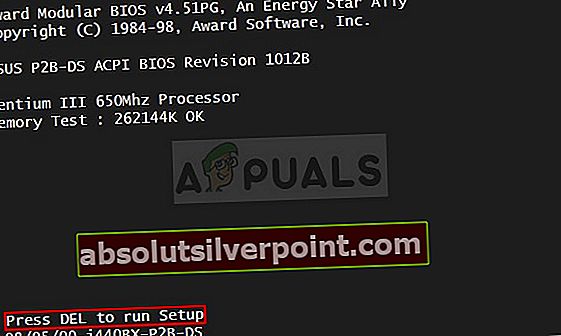
- Zdaj je čas, da omogočite zvok na vozilu. Možnost, ki jo boste morali spremeniti, se nahaja pod različnimi zavihki orodij za vdelano programsko opremo BIOS-a različnih proizvajalcev in je ni mogoče najti na edinstven način. Običajno se nahaja pod Napredno zavihek, vendar je za isto možnost veliko imen.
- S puščičnimi tipkami se pomaknite do Napajanje, upravljanje napajanja, napredne, napredne možnosti ali podoben zavihek v BIOS-u. V notranjosti izberite možnost z imenom WoL, Wake-on-LAN ali kaj podobnega znotraj.
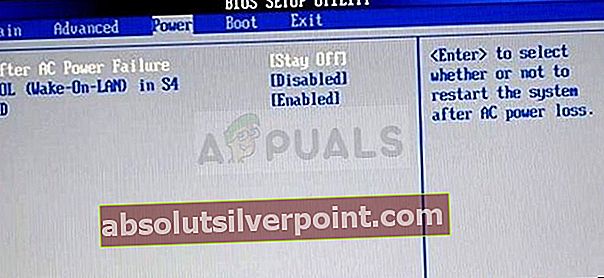
- Po izbiri možnosti jo boste lahko onemogočili tako, da kliknete tipko Enter z izbranim Wake-on-LAN in s puščičnimi tipkami izberete Onemogoči možnost.
- Pomaknite se do Izhod in izberite Zapri shranjevanje sprememb. To se bo nadaljevalo z zagonom računalnika. Preverite, ali težava še vedno obstaja.
5. rešitev: Onemogočite razporejena opravila
Načrtovana opravila so lahko odlična za samodejno izpolnitev naloge, ki jo morate opraviti v računalniku. Če pa vam ta naloga preprečuje, da bi računalnik prešel v stanje spanja, je verjetno, da to nalogo popolnoma onemogočite. Te naloge pogosto ustvari sistem Windows Update in jih uporabljajo za preverjanje novih posodobitev. To ni nekaj, za kar želite zbuditi računalnik!
- Odprto Nadzorna plošča tako, da ga poiščete v meniju Start. Poiščete ga lahko tudi z gumbom za iskanje v meniju Start.
- Ko se odpre okno nadzorne plošče, spremeniteOgled avtorja"V zgornjem desnem delu okna"Velike ikone"In se pomaknite navzdol, dokler ne najdete Skrbniška orodja vstop. Kliknite nanjo in poiščite Načrtovalnik opravil bližnjica. Kliknite nanjo, da jo tudi odprete.
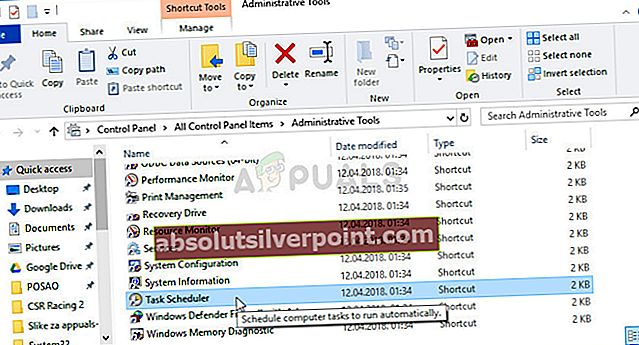
- Mapa se nahaja pod Knjižnica načrtovalnika opravil >> Microsoft >> Windows >> rempl >> lupina. Levo kliknite mapo ‘shell’. Ponovite isti postopek za vsa opravila, ki jih najdete v tej mapi. Z levo miškino tipko kliknite opravilo in označite Dejanja okno na desni strani zaslona. Poiščite Lastnosti in kliknite nanjo.
- V oknu lastnosti se pomaknite do Pogoji Preverite pod Moč odsek za Če želite zagnati to nalogo, zbudite računalnik vstop. Potrdite polje poleg te možnosti nepreverjeno!
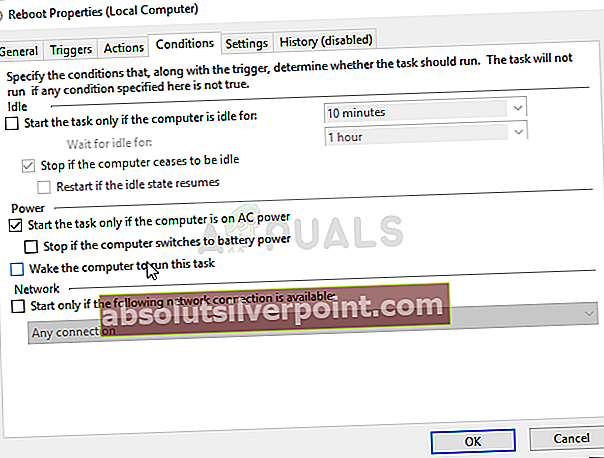
- Preverite, ali se računalnik še vedno naključno prebuja iz spanja!
Opomba: V razporejevalniku opravil se pomaknite do Knjižnica načrtovalnika opravil >> Microsoft >> Windows >> UpdateOrchestrator, poiščite nalogo Ponovni zagon in izvedite enake korake, kot je opisano zgoraj! To je predlagal drugi uporabnik in je naredil čudeže za uporabnike sistema Windows 10!
6. rešitev: uredite vnos v registru
Z urejanjem naslednjega registrskega ključa boste lahko rešili to težavo. Ta nastavitev preprečuje, da bi računalnik popolnoma prešel v način spanja, če je nastavljen na nič. To je metoda, ki je številnim uporabnikom pomagala pri reševanju te težave, zato vam priporočamo, da si jo ogledate spodaj!
- Ker boste urejali registrski ključ, vam priporočamo, da si ogledate ta članek, ki smo ga objavili, da boste lahko varno varnostno kopirali svoj register, da preprečite druge težave. Kljub vsemu se ne bo zgodilo nič narobe, če natančno in pravilno sledite navodilom.
- Odprite Urejevalnik registra okno, tako da v iskalno vrstico, meni Start ali pogovorno okno Zaženi vpišete »regedit«, do katerega lahko dostopate z Tipka Windows + R. kombinacija tipk. V levem podoknu se pomaknite do naslednjega ključa v registru:
HKEY_LOCAL_MACHINE \ SOFTWARE \ Microsoft \ Windows NT \ CurrentVersion \ WinLogon
- Kliknite to tipko in poskusite poiskati vnos z imenom PowerdownAfterShutdown. Če ga ni, ustvarite novega DWORD vrednost vnos poklican PowerdownAfterShutdownz desnim klikom na desni strani okna in izbiro Nova >> DWORD (32-bitna) vrednost. Z desno miškino tipko kliknite in izberite Spremeni iz kontekstnega menija.
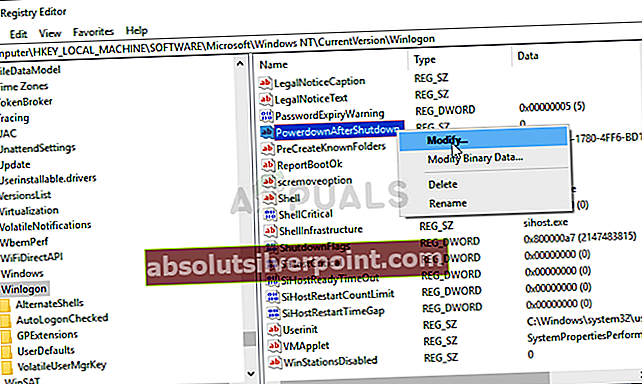
- V Uredi okno, pod Podatki o vrednosti spremenite vrednost na 1 in uporabite spremembe, ki ste jih naredili. Prepričajte se, da je osnova nastavljena na decimalno vrednost. Potrdite morebitna varnostna pogovorna okna, ki se lahko pojavijo med tem postopkom.
- Zdaj lahko ročno znova zaženete računalnik s klikom Meni Start >> Gumb za vklop >> Znova zaženi in preverite, ali je težava odpravljena. To bo verjetno takoj rešilo težavo.
7. rešitev: Zaženite naslednji ukaz
Ta metoda je zelo priljubljena zaradi svoje preprostosti in veliko ljudi jo uporablja za odpravljanje večine stvari, povezanih s težavo. Smešno je, da deluje, uporabniki pa so komentirali, da je to edini korak za rešitev težave. Preizkusite zdaj!
- Išči "Ukazni poziv"Tako, da ga vnesete neposredno v meni Start ali s pritiskom na gumb za iskanje tik ob njem. Z desno miškino tipko kliknite prvi vnos, ki se prikaže kot rezultat iskanja, in izberite »Zaženi kot skrbnik”Vnos v kontekstni meni.
- Poleg tega lahko za priklic uporabite tudi kombinacijo tipk z logotipom Windows + R Zaženi pogovorno okno. Vtipkaj "cmd"V pogovornem oknu, ki se prikaže, in uporabite Ctrl + Shift + Vnesite kombinacijo tipk za skrbniški ukazni poziv.
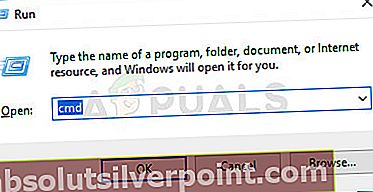
- V okno vnesite naslednji ukaz in pritisnite Enter po vnosu. Počakajte, da sporočilo »Operacija uspešno zaključena« ali kaj podobnega veste, da je metoda delovala.
powercfg -devicequery wake_armed
- Poskusite odpreti in preklopite računalnik v stanje spanja ter preverite, ali se naključno prebudi!
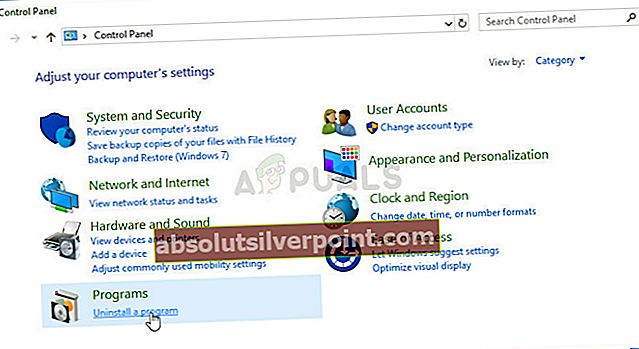
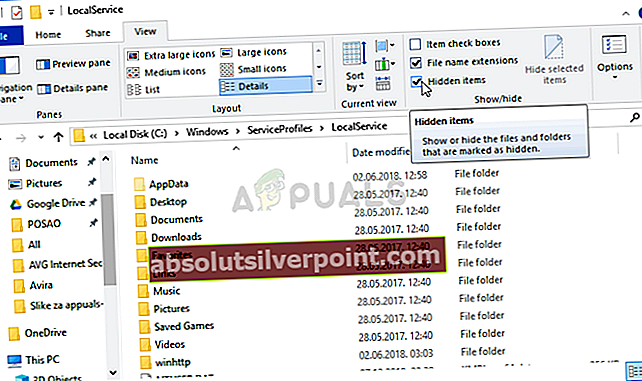 Razkrivanje mape AppData
Razkrivanje mape AppData