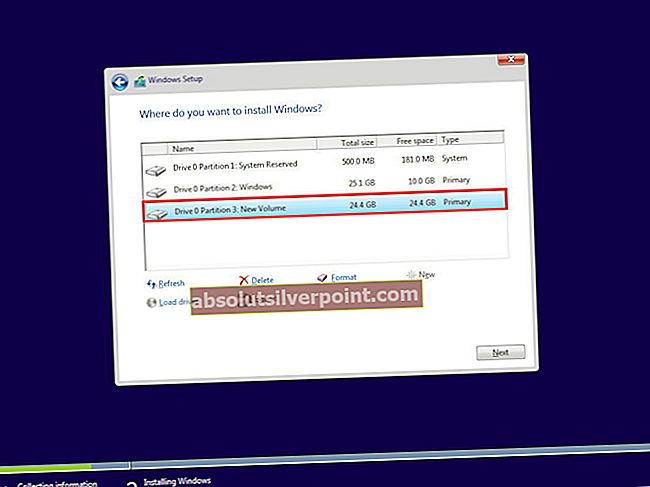Brezžični vmesnik Xbox je že nekaj časa na trgu in ima veliko možnosti za ljudi, ki uporabljajo osebne računalnike. Omogoča vam povezavo brezžičnih krmilnikov Xbox na osebne računalnike z operacijskim sistemom Windows, tablične računalnike in prenosnike. Zmogljiv je za upravljanje do osmih krmilnikov, dveh stereo slušalk in štirih klepetalnic. To napravo lahko uporabljate z računalniškimi igrami ali igrami Xbox One, ki se pretakajo v sistem Windows 10.
Kljub temu da gre za Microsoftov izdelek, je znano, da brezžični vmesnik Xbox One povzroča težave s povezljivostjo pri skoraj vseh različicah sistema Windows. Velikokrat se adapterji ne povežejo pravilno ali se sinhronizirajo. Glavni razlog, da se to zgodi, je, da so v vašem računalniku nameščeni zastareli gonilniki.
Rešitev: Namestitev najnovejših gonilnikov
Vozniki so glavna delovna sila katere koli strojne opreme. Če je gonilnik zastarel ali je pokvarjen, se v nobenem primeru ne boste mogli povezati z brezžičnim adapterjem. Windows vam lahko da tudi kodo 10, kar pomeni, da v računalniku niso nameščeni pravilni gonilniki. Po ustreznem prenosu se bomo pomaknili do upravitelja naprav in posodobili gonilnike.
- Pojdite na Microsoftovo kataloško spletno mesto in poiščite »Xbox brezžično"V iskalno polje. Pred vami bo predstavljen seznam različnih voznikov. Prenesi pravilnega po iskanju operacijskega sistema s seznama specifikacij.
- Po prenosu gonilnika na dostopno mesto pritisnite Windows + R, vnesite »devmgmt.msc"V pogovornem oknu in pritisnite Enter.
- Sprejemnik bi se moral prikazovati kot neznana naprava z imenom »XBOX ACC". Z desno miškino tipko kliknite napravo in izberite »Posodobi gonilnik”.

- Izberite drugo možnost, ki pravi »V računalniku poiščite gonilniško programsko opremo”.

- Kliknite »Brskaj"In se pomaknite do mesta, kjer ste prenesli gonilnik. Upoštevajte, da boste morda morali gonilnik razpakirati, preden ga boste lahko izbrali.

- Zdaj naj se namesti gonilnik. Krmilniki in brezžični sprejemnik naj brez težav delujejo po pričakovanjih.

Nasvet: Če gonilnikov kljub vsemu ni mogoče namestiti, lahko trenutno nameščeni gonilnik odstranite in namestite najnovejšega. Z desno miškino tipko kliknite napravo in izberite »Odstrani gonilnik«. Zdaj sledite navodilom prej.
Kako sinhronizirati svoj krmilnik z adapterjem?
Če je vaš adapter zdaj pravilno povezan in so v računalniku nameščeni njegovi gonilniki, lahko zdaj krmilnike sinhronizirate z adapterjem. Tu je nekaj nasvetov, kako takoj začeti:
- Pritisnite in držite gumb Sync na sprejemniku, dokler ne začne utripati.
- Ko adapter začne utripati, pritisnite in držite gumb krmilnika za vezavo Xbox na sprednji strani krmilnika, dokler lučka Xbox Home hitro ne začne utripati.
- Čez trenutek lučke na obeh, krmilnik in adapter naj nehajo utripati in zasvetijo neprekinjeno. To pomeni, da ste popolnoma povezani in pripravljeni na delo.
Nasvet: Malo je poročil o tem, kje so ljudje imeli težave pri povezovanju adapterja z vrati Windows 3.0. V tem primeru ga lahko poskusite priključiti na običajna vrata 2.0, ki jih večinoma najdete na zadnji strani računalnika.
Popravek: krmilnik se po ponovnem zagonu ne sinhronizira
Opaženo je pogosto vedenje, kjer krmilnik po ponovnem zagonu ne uspe sinhronizirati. Če vaš adapter deluje brezhibno, vendar se čez nekaj časa krmilniki ne vežejo, to verjetno pomeni, da je prišlo do težave z nastavitvami upravljanja porabe. Windows po določenem časovnem obdobju samodejno izklopi vso neaktivno strojno opremo, povezano z računalnikom. To nastavitev lahko spremenimo in vidimo, kako se stvari odvijajo.
- Pritisnite Windows + R, vnesite »devmgmt.msc"V pogovornem oknu in pritisnite Enter. Zdaj se pomaknite do nameščenega krmilnika, z desno miškino tipko kliknite in izberite »Lastnosti«.
- Pomaknite se doUpravljanje porabe"In počistite ‘Dovolite računalniku, da vrti to napravo, da prihrani energijo’. Pritisnite v redu shranite spremembe in zapustite.

- Zdaj se adapter ne bo odklopil in vsi vaši krmilniki bodo ostali povezani tudi po ponovnem zagonu.
Nasvet: Če uporabljate osebni računalnik, lahko poskusite adapter priključiti na vrata USB, ki so na zadnji strani stolpa.