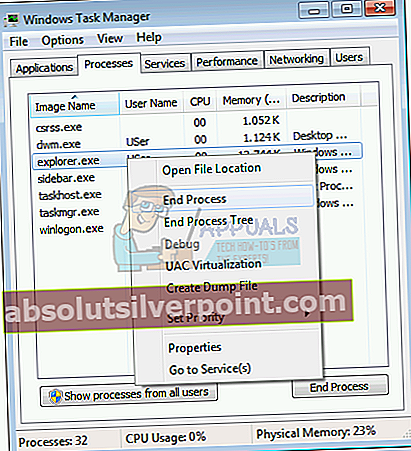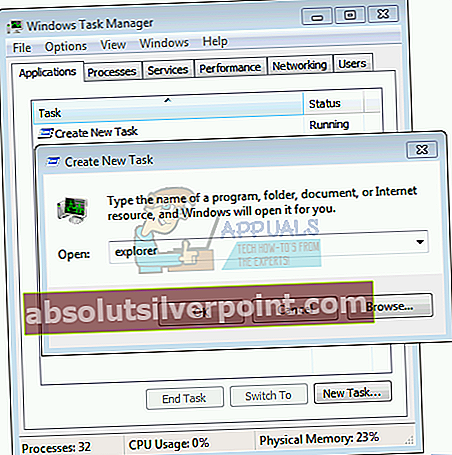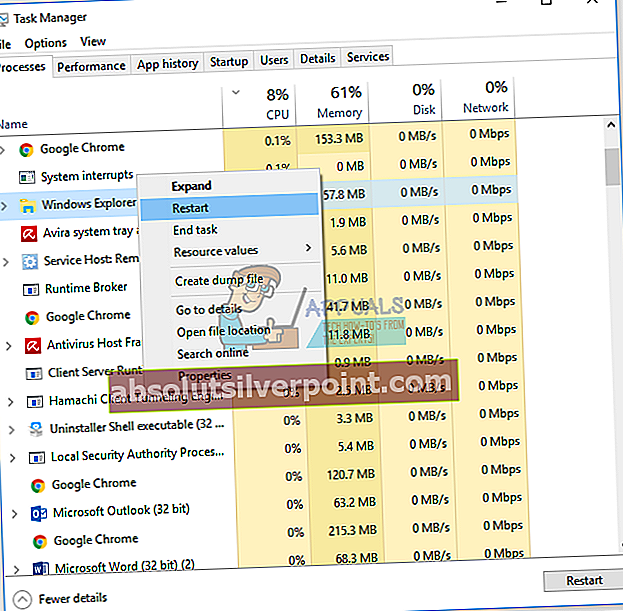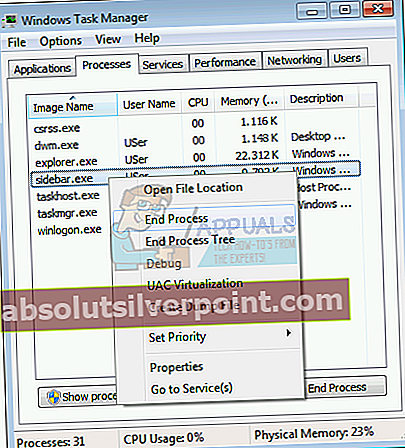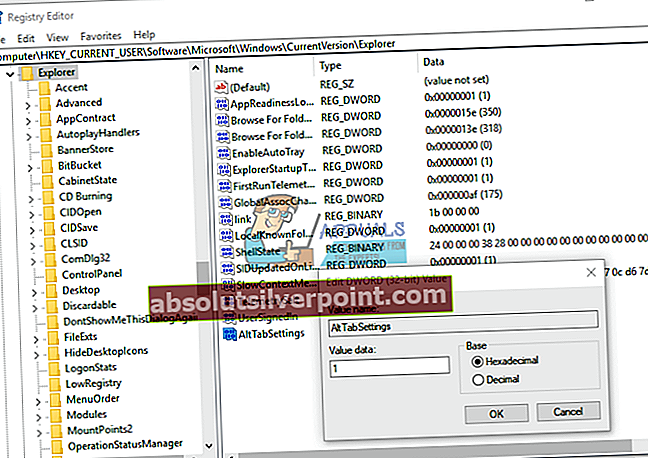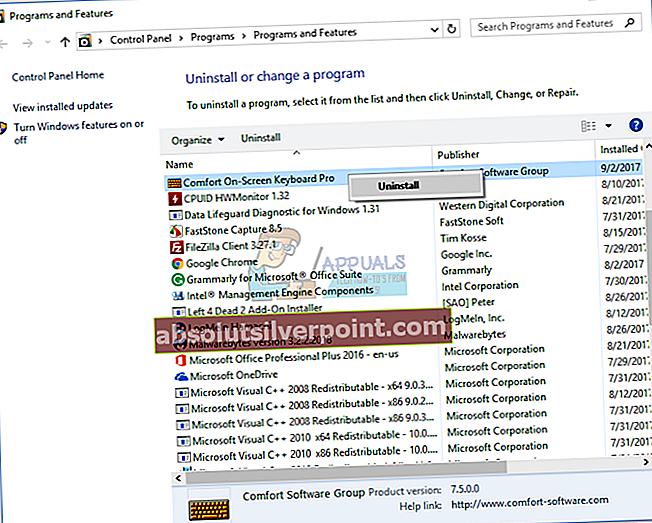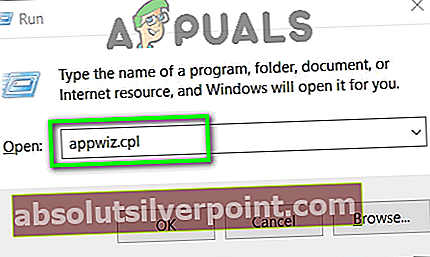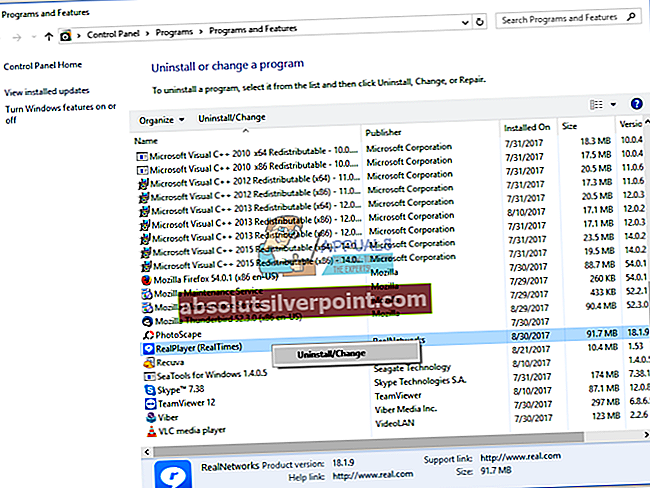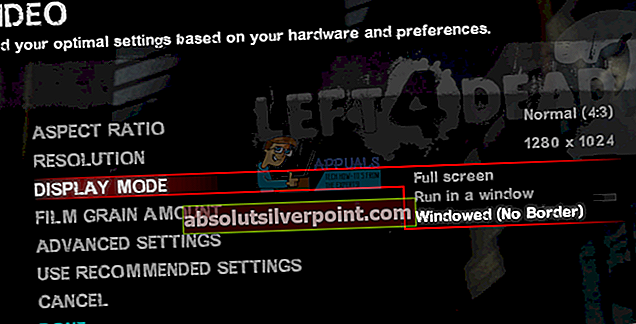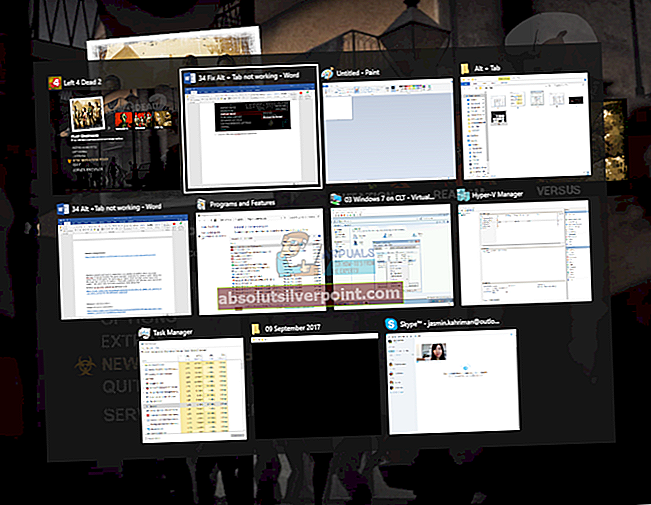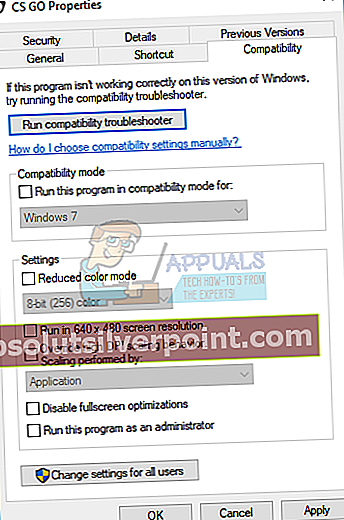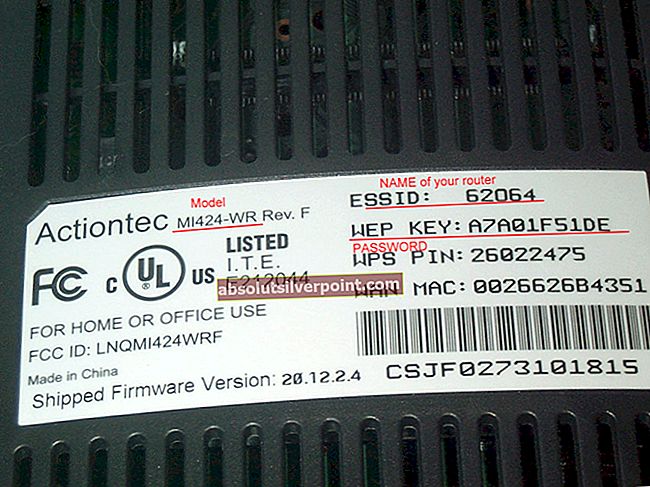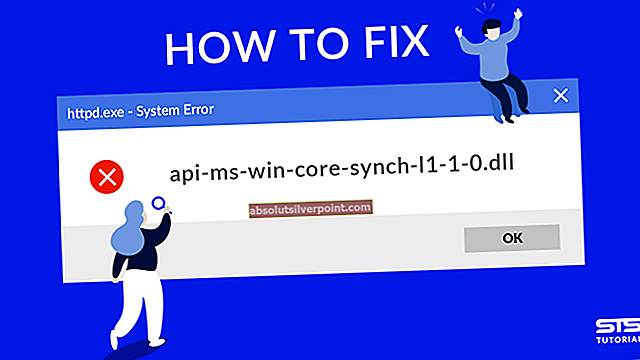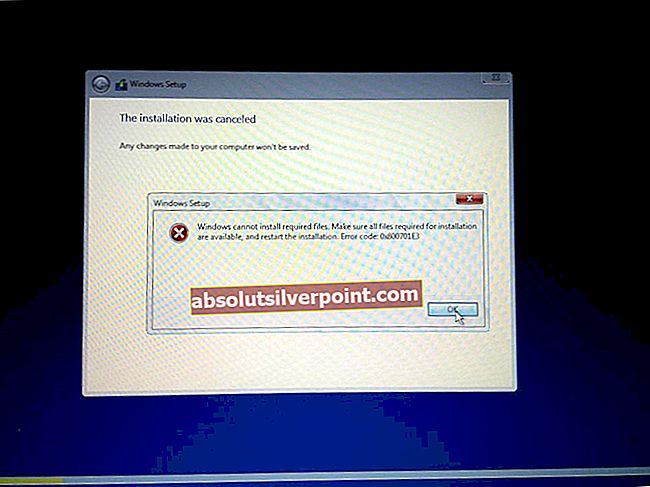Ko hkrati uporabljate več aplikacij ali več dokumentov, je hitro preklapljanje med njimi resnično pomembno. Hitro preklapljanje vključuje uporabo kombiniranih tipk na tipkovnici Alt + Tab, Windows Logo + Tab, Task View ali kaj drugega. V tem članku bomo obravnavali Alt + Tab in težave, zakaj so te kombinacijske tipke prenehale delovati. Kaj je simptom te težave? Ko pritisnete Alt + Tab, Windows ne prikaže ničesar ali pa za eno ali dve sekundi prikaže odprte programe ali dokumente in nato izgine.
Ta težava se pojavlja v različnih operacijskih sistemih, od Windows XP do Windows 10. Torej, kaj je razlog za to težavo? Obstajajo različni razlogi, vključno s težavo s tipkovnico, napačnimi sistemskimi nastavitvami, konfliktom med datotekami, konfliktom z napravami in drugimi.

Ustvarili smo 18 metod, ki vam bodo pomagale rešiti to težavo. Torej, začnimo.
1. način: Izklopite napravo in izključite vse kable
Če uporabljate računalnik, vam priporočamo, da izklopite računalnik in monitor, odklopite vse zunanje naprave in kable, počakate nekaj minut in nato vse kable priključite nazaj, vklopite napravo in monitor. Če uporabljate prenosni računalnik, morate storiti enake korake, dodatni korak pa bo vključeval odstranitev baterije. Le malo uporabnikov je težavo rešilo na svojih računalnikih Dell, tako da je odklopilo vse zunanje naprave, kable in baterije.
2. način: preizkusite tipkovnico
Ste na tipkovnico razlili vodo ali drugo tekočino? Če je odgovor pritrdilen, boste morali tipkovnico zamenjati z novo. Napačnih tipk na tipkovnici ni mogoče odpraviti s kakršnimi koli spremembami sistema. Preizkusiti boste morali tipkovnico. Odprite besedilni dokument (Microsoft Word, WordPad, Notepad ali drug) in preizkusite vse tipke, tako da jih pritisnete eno za drugo. Prav tako vam priporočamo, da preizkusite tipkovnico računalnika na drugem računalniku ali drugo tipkovnico priključite na trenutni računalnik ali prenosnik. Če druga tipkovnica pravilno deluje na vaši napravi, boste morali kupiti novo tipkovnico. Preden se odločite za nakup nove tipkovnice, preverite, ali je računalnik z vašo blagovno znamko v garanciji ali ne. Če je odgovor pritrdilen, vam bo prodajalec brezplačno zamenjal tipkovnico. Morali boste dostopati do spletnega mesta prodajalca in preveriti stanje garancije.
3. način: Spremenite internetni brskalnik
Ali se z oddaljenimi napravami povezujete prek spletnih aplikacij? V nasprotnem primeru preberite naslednjo metodo. Če je odgovor pritrdilen, ostanite tukaj in preverite, kaj morate storiti. Predstavljajmo si, da ste z LogMeIn povezani z drugo napravo in ne morete preklapljati med aplikacijami na oddaljeni napravi. Moral bi spremeniti internetni brskalnik. Če uporabljate Windows 10, lahko uporabite Rob, hitrejši internetni brskalnik za Windows 10. Če uporabljate prejšnje operacijske sisteme, od Windows XP do Windows 8.1, jih lahko prenesete Google Chrome ali Mozilla Firefox.
4. način: Znova zaženite Windows Explorer ali File Explorer
Pri tej metodi bomo znova zagnali Windows Explorer in File Explorer. Pokazali vam bomo, kako to storiti z uporabo operacijskih sistemov od Windows XP do Windows 10.
Za Windows XP, Windows Vista in Windows 7
- Pritisnite CTRL + Alt + Del odpreti Upravitelj opravil
- Odprite Procesi in se pomaknite do Windowsraziskovalec
- Desni klik na Windowsraziskovalec in izberite Končaj postopek
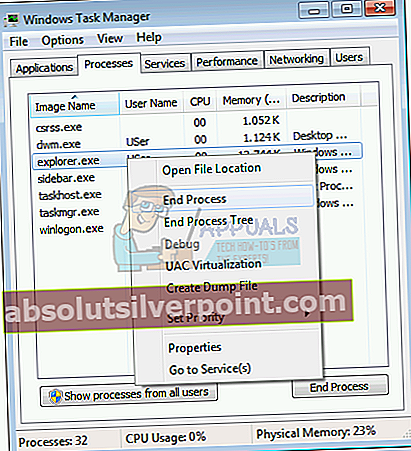
- Izberite Uporaba in nato kliknite Nova naloga ...
- Tip raziskovalec in pritisnite Enter za vklop Windows Explorer
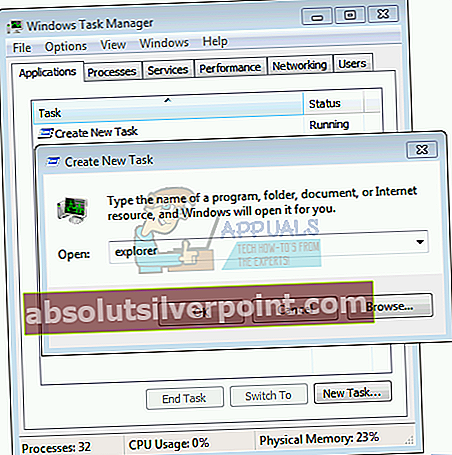
- Zapri Upravitelj opravil
- Odprto več vloge ali dokumentov in preskus Alt + Tab
Za Windows 8, Windows 8.1 in Windows 10
- Pritisnite CTRL + Alt + Del odpreti Upravitelj opravil
- Odprite Procesi in se pomaknite do File Explorer
- Desni klik na File Explorer in izberite Ponovni zagon
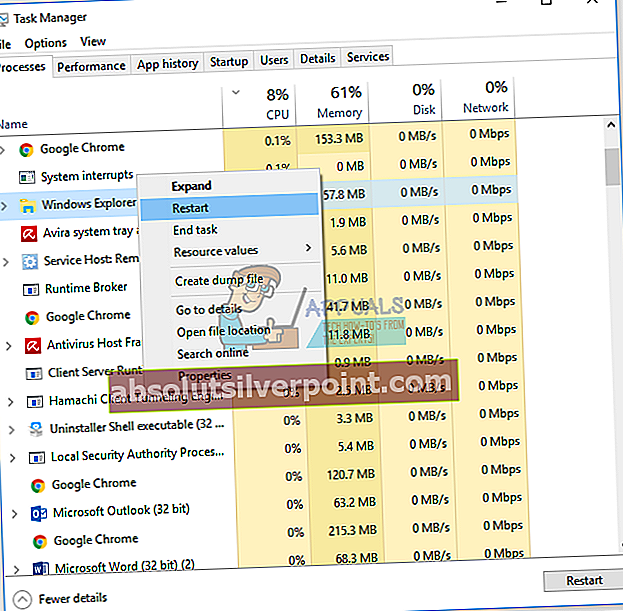
- Zapri File Explorer
- Odprite več vlog ali dokumentov in preskus Alt + Tab
5. način: Zaprite postopek sidebar.exe
Včasih lahko postopki sistema ali aplikacije povzročijo težave z vašo napravo. Za rešitev težave boste morali postopek končati prek upravitelja opravil. Pri tej metodi boste morali postopek z imenom končati stranska vrstica.exe z uporabo sistema Windows 7. Kaj je namen postopka sidebar.exe? Stranska vrstica sistema Windows je na voljo v operacijskih sistemih Windows Vista in Windows 7 in na namizju Windows gosti mini-programe z imenom Gadgets. Isti postopek je združljiv s sistemom Windows Vista.
- Pritisnite Ctrl + Alt + Del odpreti Upravitelj opravil
- Odprite Procesi zavihek
- Pomaknite se do stranska vrstica.exe proces
- Desni klik na stranska vrstica.exe obdelati in izbrati Končna naloga
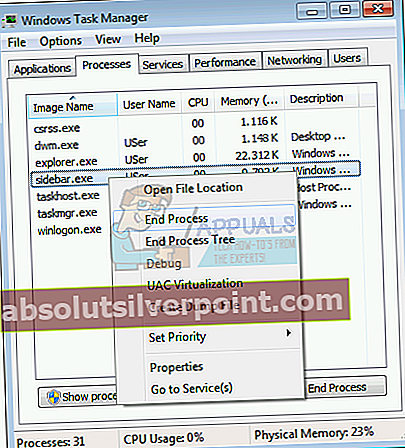
- Zapri Upravitelj opravil
- Odprto več vloge ali dokumentov in preskus Alt + Tab
6. način: Onemogočite Aero Peek
Aero Peek je tukaj že od operacijskega sistema Windows 7 in se nahaja na desni strani opravilne vrstice. Če premaknete miško na desno stran v opravilni vrstici, bo Windows skril vse odprte programe in dokumente ter prikazal namizje. Pokazali vam bomo, kako onemogočiti Aero Peek, da odpravite težavo z Alt + Tab. Postopek je združljiv z operacijskimi sistemi od Windows 7 do Windows 10.
- PritisniteTipka Windows + X , da odprete meni bližnjic
- Pojdi dosistem
- Na desni strani izberite »sistemske informacije«Od spodaj. Nato izberiteNapredne sistemske nastavitve
- Na zavihku Napredno poiščiteIzvedba in kliknite naNastavitve’
- Na zavihku vizualnih učinkov počistite polje »Omogoči Peek“
- Kliknite »Prijavite se'Potem'v redu’.
7. način: Spremenite nastavitve registra
Preden izvedete kakršno koli konfiguracijo registra, vam priporočamo, da varnostno kopirate bazo podatkov registra. Zakaj morate narediti varnostno kopijo registra? V primeru napačne konfiguracije lahko bazo podatkov registra vrnete v prejšnje stanje, ko je vse delovalo brez težav. Za to metodo boste morali uporabiti uporabniški račun s skrbniškimi pravicami, ker standardni uporabniški račun ne sme spreminjati sistema. Preverite korake do varnostne kopije baze podatkov registra na (tukaj) Potem ko varnostno kopirate svojo bazo podatkov registra, boste morali nadaljevati naslednji postopek.
- Pomaknite se do naslednje lokacije:
HKEY_CURRENT_USER \ Software \ Microsoft \ Windows \ CurrentVersion \ Explorer
- Desni klik in izberite Novo, in potem 32-bitna vrednost DWORD.
- Vnesite ime AltTabSettings in tip 1
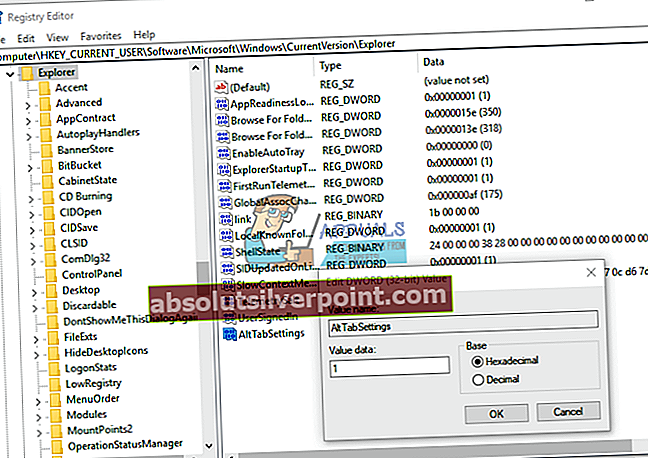
- Kliknite v redu in blizu Urejevalnik registra
- Ponovni zagon računalnik z operacijskim sistemom Windows
- Odprto več vloge ali dokumentov in preskus Alt + Tab
8. način: Zaženite Windows Update
Windows Update je pomemben korak za uporabo v vašem poslovnem ali domačem okolju. Veliko uporabnikov ignorira uporabo storitve Windows Update, ne glede na to, da Microsoft priporoča uporabo storitve Windows Update za povečanje varnosti vašega operacijskega sistema.
9. način: Odstranite nadomestno tipkovnico
Ali uporabljate tipkovnico drugega proizvajalca? V nasprotnem primeru preberite naslednjo metodo. Če je odgovor pritrdilen, boste morali to tipkovnico odstraniti iz naprave. Dodatna tipkovnica lahko nekaj spremeni v vašem sistemu in nekaterih tipk ne boste mogli uporabljati, v našem primeru je to lahko Alt + Tab. Pokazali vam bomo, kako odstraniti Comfort On-Screen Keyboard Pro v sistemu Windows 10. Če uporabljate drugo tipkovnico, jo odstranite po tem postopku.
- Drži Logotip sistema Windows in pritisnite R
- Tip appwiz.cpl in pritisnite Enter odpreti Programi in lastnosti
- Krmarite do Udobje na zaslonuTipkovnica Pro
- Desni klik na Udobna zaslonska tipkovnicaPro in izberite Odstrani
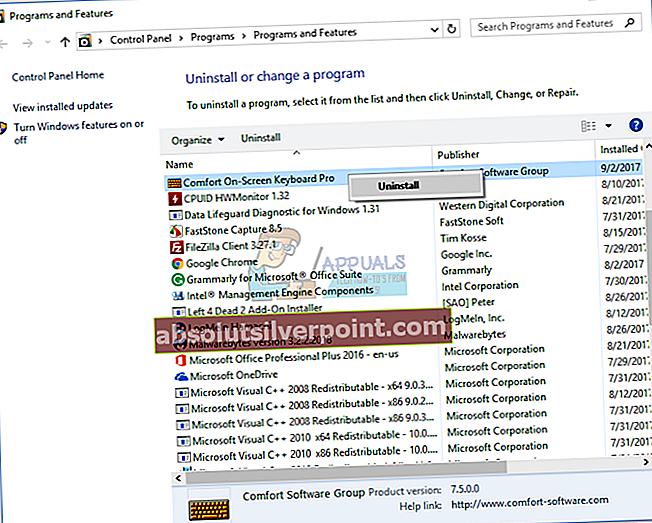
- Počakaj dokler Windows ne konča odstranjevanja tipkovnice
- Zapri Program in funkcije
- Ponovni zagon računalnik z operacijskim sistemom Windows
- Odprto več vloge ali dokumentov in preskus Alt + Tab
10. način: Odstranite Lenovo Communication Utility
Le malo uporabnikov je rešilo težavo na svojih napravah Lenovo z odstranitvijo programa Lenovo Communication Utility. Na podlagi tega vam priporočamo, da aplikacijo Lenovo Communication Utility odstranite iz naprave Windows.
- Drži Logotip sistema Windows + R
- Tip appwiz.cpl in pritisnite Enter odpreti Programi in lastnosti
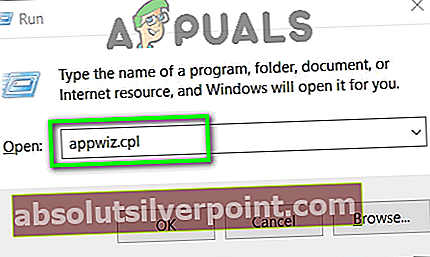
- Pomaknite se do Lenovo Communication Utility
- Desni klik na Lenovo Communication Utility in izberite Odstrani
- Počakaj dokler Windows ne konča odstranjevanja aplikacije
- Ponovni zagon računalnik z operacijskim sistemom Windows
- Odprto več vloge ali dokumentov in preskus Alt + Tab
11. način: Odstranite Real Player
Prav tako bomo s to metodo odstranili Real Player iz sistema Windows. Mogoče obstaja konflikt med datotekami Real Playerja in vašim sistemom, zato je najboljša rešitev, da ga odstranite. Pokazali vam bomo, kako to storiti v sistemu Windows 10.
- Drži Logotip sistema Windows in pritisnite R
- Tip appwiz.cplin pritisnite Enter odpreti Programi in lastnosti
- Izberite Pravi igralec
- Desni klik na Pravi igralec in izberite Odstrani / spremeni
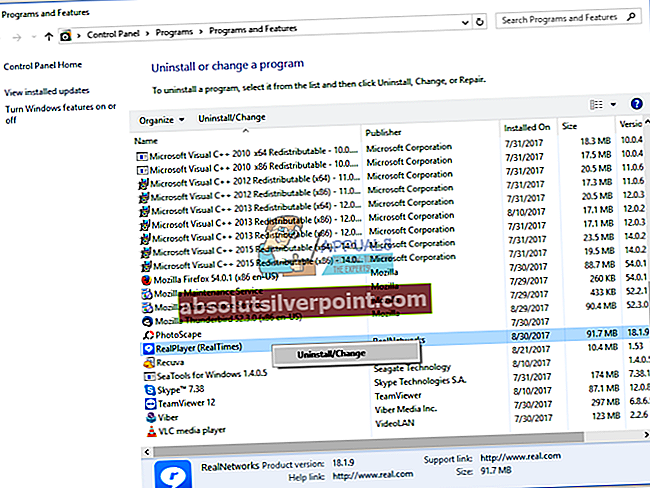
- Počakaj dokler Windows ne konča odstranjevanja programa Real Player
- Ponovni zagon vaš računalnik z operacijskim sistemom Windows
- Odprto več vloge ali dokumentov in preskus Alt + Tab
12. način: vrnitev na stari Alt + Tab
Če uporabljate Windows 8, Windows 8.1 ali Windows 10, vendar manjka način Windows XP Alt + Tab, ga lahko vrnete v stari slog. Ta postopek lahko reši tudi težavo z vprašanjem Alt + Tab, zato vam priporočamo, da se vrnete na stari pogled »ALT + TAB«.
13. način: Odklopite zvezdišča in slušalke USB
Ali v računalniku ali prenosniku uporabljate zvezdišča USB ali slušalke? Če je odgovor pritrdilen, poskusite izključiti zvezdišče USB in slušalke iz naprave, nato pa poskusite uporabiti Alt + Tab. V več primerih so težave predstavljale slušalke, ki so jih končni uporabniki rešili tako, da so slušalke odklopili s svojih naprav. Poskusite povezati slušalke na zadnji ali sprednji strani ohišja računalnika.
14. način: Zamenjajte kabel priklopne postaje med monitorjem in prenosnikom
To je nekoliko čudna rešitev, vendar je le malo uporabnikov rešilo težavo z zamenjavo kabla, ki je priključno postajo povezal z monitorjem. Ne boste izgubili ničesar, temveč boste vedeli, ali je to težava ali ne. Če ne uporabljate priklopne postaje, preberite naslednjo metodo.
15. način: Spremenite različico BIOS-a
Če ste preizkusili te metode in težave niste rešili, morate spremeniti različico BIOS-a ali UEFI. Najprej posodobite svoj trenutni BIOS ali UEFI z najnovejšo razpoložljivo različico na spletnem mestu prodajalca. Če posodobitev BIOS-a ni prava rešitev, poskusite znižati različico BIOS-a ali UEFI.
16. način: Spremenite igro v način z okni
Če želite med igranjem iger uporabljati Alt + Tab, boste morali spremeniti video nastavitve. Mislim, da igrate igre v celozaslonskem načinu, kar je priporočljivo za boljšo uporabniško izkušnjo. Pokazal vam bom, kako spremeniti nastavitve videoposnetkov v igri z imenom Left 4 Dead 2, nameščeni v sistemu Windows 10. Enako bi moralo biti združljivo z drugimi igrami.
- Teči svojo igro
- Izberite Opcije in potem Video
- Izberite Način prikaza
- Izberite Okna (brez obrobe) in kliknite Končano
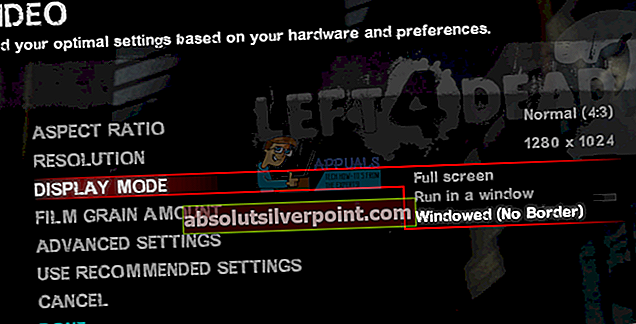
- Odprto več vloge ali dokumenta in preskus Alt + Tab
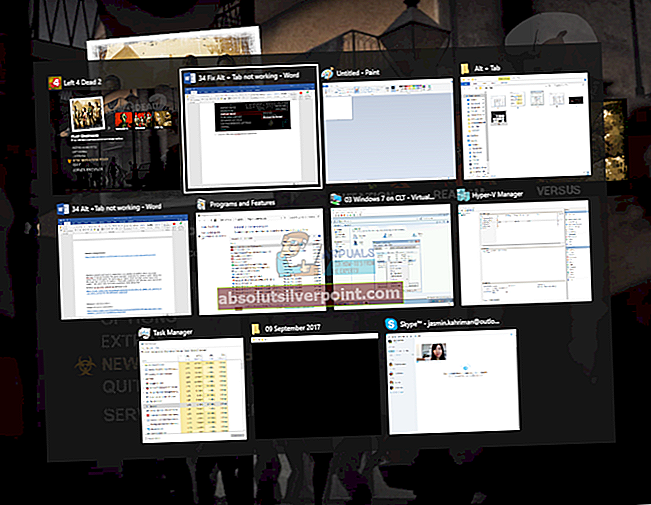
17. način: Onemogočite celozaslonsko optimizacijo v programu Counter-Strike: Global Offensive
V tej metodi vam bomo pokazali, kako spremeniti celozaslonsko optimizacijo v igri CS GO, ki je nameščena v sistemu Windows 10. Enako mora biti združljivo z drugimi igrami.
- Poiščite bližnjica CS GO
- Desni klik na CS GO bližnjico in izberite Lastnosti
- Izberite Kompatibilnost zavihek
- Izberite Onemogočicelozaslonska optimizacija
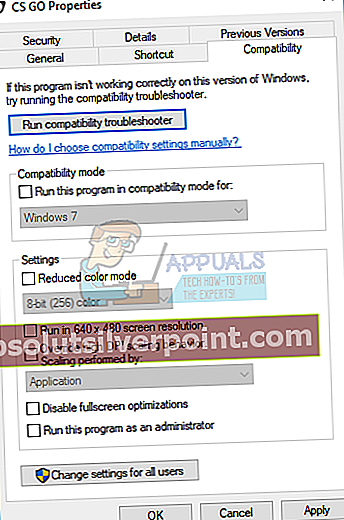
- Izberite Prijavite se in potem v redu
- Odprto več aplikacij ali dokumentov in zaženite CS GO in preskus Alt + Tab
18. način: Spremenite lastnosti igre
V tej metodi vam bomo pokazali, kako spremenite lastnosti igre v igri World Of Warcraft, ki je nameščena v sistemu Windows 10. Enako mora biti združljivo z drugimi igrami.
- Poiščite Bližnjica World Of Warcraft na vaši napravi
- Desni klik na bližnjici in izberite Lastnosti
- Izberite Bližnjica zavihek
- Spodaj Cilj na koncu vrstice dodajte -nativefullscr “C: \ Programske datoteke (x86) \ Warcraft III \ Frozen Throne.exe“
Primer: C: \ Programske datoteke (x86) \ Warcraft III \ Frozen Throne.exe "-nativefullscr

- Kliknite Prijavite se in potem v redu
- Odprto več aplikacij ali dokumentov in zaženite World Of Warcraft in preskus Alt + Tab