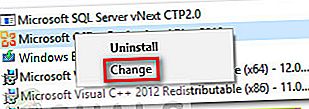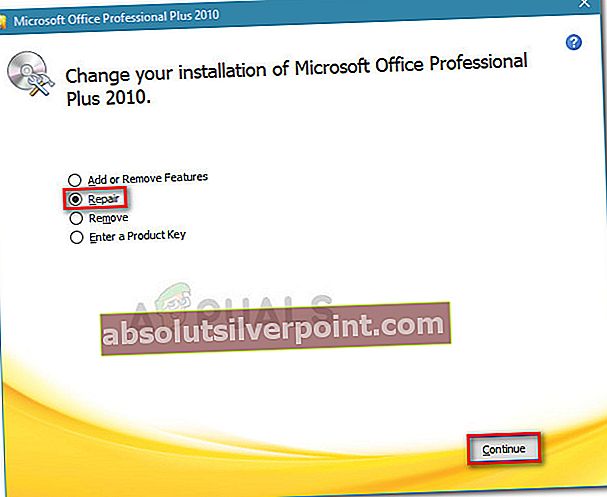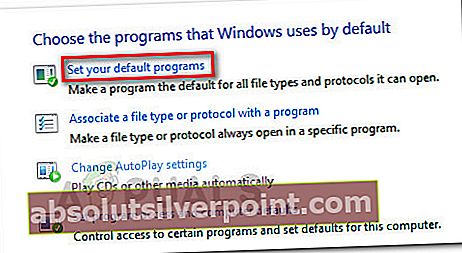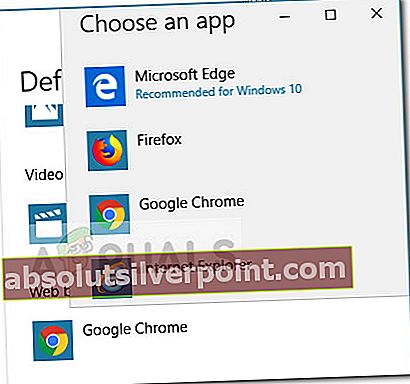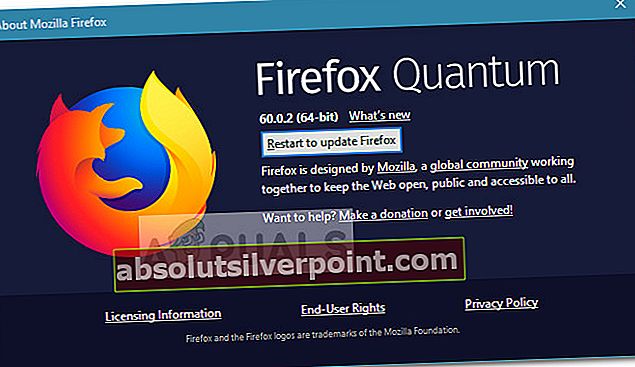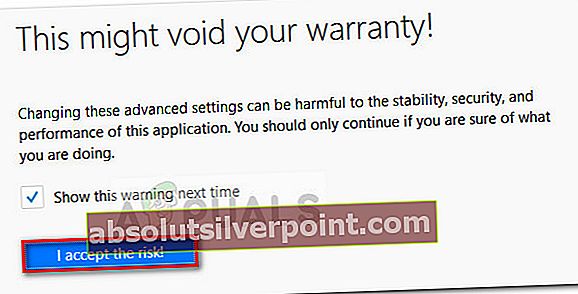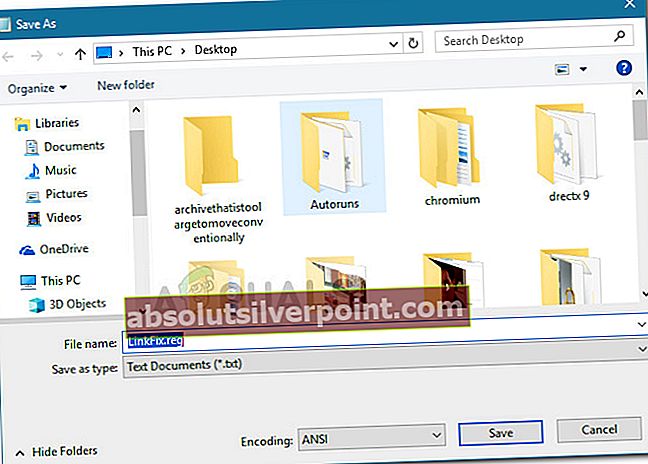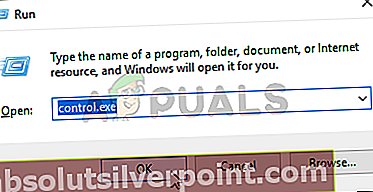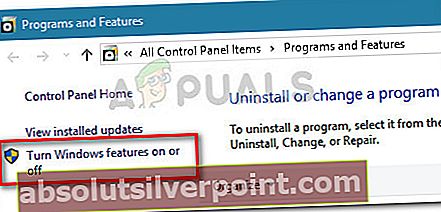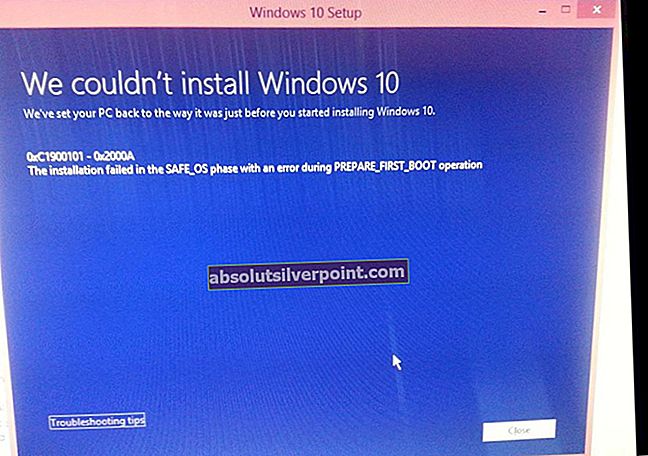Veliko uporabnikov naleti na težave, ko poskušajo odpreti povezave (hiperpovezave) znotraj Outlookovega e-poštnega sporočila. Najbolj prizadeti uporabniki poročajo, da se ta težava pojavi po veliki posodobitvi sistema Windows 10 ali po zaključku postopka nadgradnje s starejše različice sistema Windows na sistem Windows 10.
Po poskusu ponovitve težave in pregledu različnih poročil uporabnikov se zdi, da se večina težav pojavlja zaradi privzetega brskalnika ali zaradi slabe namestitve v pisarni. Čeprav jePovezav v Outlooku ni mogoče odpretise večinoma pojavlja v operacijskem sistemu Windows 10, o njem poročajo tudi v sistemih Windows 7 in Windows 8 (8.1), zlasti v sistemu Windows Office 2010.
Če se trenutno spopadate z isto težavo, boste v tem članku našli najboljša navodila za odpravljanje težav, ki jih lahko rešite. Upoštevajte spodnje metode, dokler ne naletite na popravilo, ki za vas poskrbi za težavo. Začnimo!
1. način: Popravilo namestitve Officea
Najprej najprej poskrbimo, da težave ne bo povzročila slaba namestitev Officea. Včasih se vaš program Microsoft Outlook morda ne obnaša pravilno zaradi napake ali slabe namestitve Officea. Nekaterim uporabnikom je težavo uspelo rešiti po uporabi Programi in lastnosti okno za popravilo Microsoft Office Suita.
Tu je kratek vodnik o poskusu odprave ne more odpreti povezav v Outlookus popravilom Namestitev Microsoft Officea:
- Pritisnite Tipka Windows + R. da odprete polje Run. Nato vnesite »appwiz.cpl«In zadeti Enter odpreti Programi in lastnosti.

- Znotraj programov in funkcij se pomaknite navzdol po seznamu aplikacij in poiščite Microsoft Office, povezan z različico Outlooka, ki vam povzroča težave.
- Z desno tipko miške kliknite svoj Microsoft Office različico in izberite Sprememba.
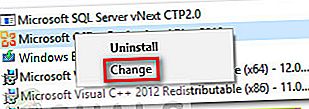
- V oknu Microsoft Office Repair izberite Popravilo preklop si Nadaljujte.
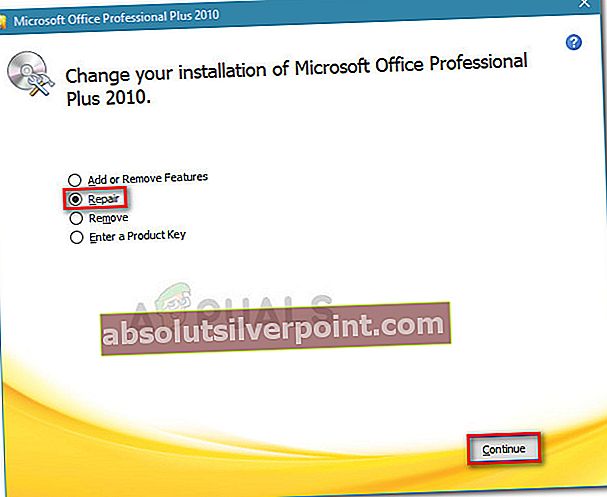
- Sledite navodilom na zaslonu, da začnete postopek popravila in počakajte, da se zaključi.
- Znova zaženite računalnik in preverite, ali je težava odpravljena ob naslednjem zagonu.
Če še vedno ne morete odpreti povezav (hiperpovezav) v Microsoft Officeu, nadaljujte z naslednjim postopkom spodaj.
2. način: Spreminjanje privzetega spletnega brskalnika v Internet Explorer ali Microsoft Edge
Ker to težavo najpogosteje povzroča privzeti brskalnik, obstaja velika verjetnost, da boste težavo morda odpravili s preprosto spremembo privzetega brskalnika.
Izkazalo se je, da starejše različice Outlooka zavrnejo odpiranje hiperpovezav ali celo zrušijo, če privzeti spletni brskalnik ni nastavljen na Internet Explorer (IE) ali Microsoft Edge. Tovrstne težave se največkrat srečujejo z Microsoft Office 2010 ali starejšimi različicami, ki uporabljajo brskalnik drugih proizvajalcev (Chrome, Opera, Firefox itd.).
Opomba: Če uporabljate neodvisen brskalnik in vas ne zanima prehod na vgrajeno alternativo, pojdite naravnost na 3. metoda.
Če kot privzeto izbiro uporabljate neodvisni brskalnik, je tukaj hiter vodnik za spreminjanje privzetega brskalnika, da bi rešili »ne morem odpreti Outlookovih povezav" težava:
- Pritisnite Tipka Windows + R. da odprete polje Run. Nato vnesite »nadzor«In zadeti Enter odpreti nadzorno ploščo.
- Notri Nadzorna plošča, kliknite na Privzeti programi.
- Notri Privzeti programi, kliknite na Nastavite privzete programe.
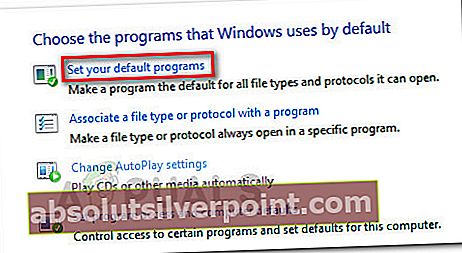
- V oknu Privzete aplikacije se pomaknite navzdol doSpletni brskalnik in kliknite aplikacijo, ki je trenutno nastavljena kot privzeta. Nato izberite Microsoft Edge ali internet Explorer s seznama.
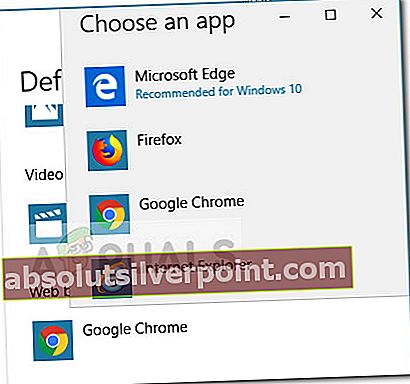
- Ko spremenite privzeti brskalnik v Internet Explorer ali Microsoft Edge, znova zaženite računalnik.
- Ob naslednjem zagonu odprite Outlook in preverite, ali lahko odprete povezave iz njega. Če težava še vedno ni odpravljena, nadaljujte z naslednjo metodo spodaj.
3. način: posodobite Firefox na najnovejšo različico (če je primerno)
Če za privzeti brskalnik uporabljate Firefox, boste morda želeli še enkrat preveriti, ali uporabljate najnovejšo različico, ki je na voljo. Napaka pri različici Firefox 58, ki jo sproži postavitev Outlook.com, povzroči, da povezave ni mogoče odpreti. Ker je težava do zdaj že precej stara, je Mozilla to težavo že odpravila s hitrim popravkom, vključenim v različico Firefox 60.
Opomba: Če posodobitev na najnovejšo različico Firefoxa ni mogoča (zaradi nezdružljivosti razširitve ali drugih težav), preskočite naravnost na 4. metoda.
Tukaj je kratek vodnik za posodobitev Firefoxa na najnovejšo različico:
- Odprite Firefox in v zgornjem desnem kotu kliknite akcijski gumb.
- V meniju z dejanji pojdite na Pomoč> O Firefoxu.
- Če je na voljo nova posodobitev, kliknite Znova zaženite, da posodobite Firefox in počakajte, da se brskalnik znova zažene z najnovejšo različico.
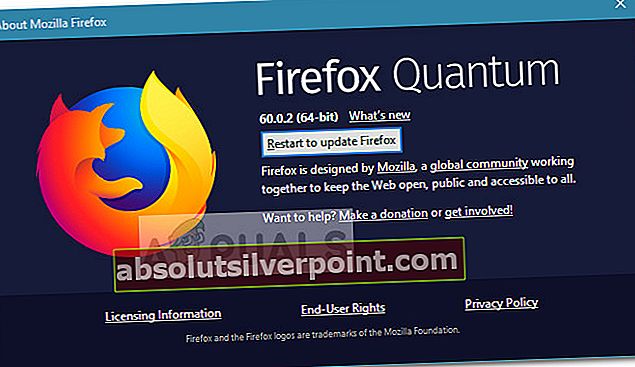
- V razdelku UAC (Nadzor uporabniškega računa) kliknite Da Programska oprema za posodobitev Firefoxa.
- Ko boste uspeli posodobiti Firefox na najnovejšo različico, znova zaženite računalnik.
- Ob naslednjem zagonu s klikom na povezavo v programu Microsoft Outlook preverite, ali je težava odpravljena. Če še vedno ne morete odpreti hiperpovezav v Outlooku ali ta metoda ni bila uporabna, nadaljujte z naslednjo metodo spodaj.
4. način: Spreminjanje nastavitve Firefox (če je primerno)
Če uporabljate nekatere dodatke, ki niso združljivi z najnovejšo različico Firefoxa, morda ne boste nagnjeni k posodobitvi na najnovejšo različico, ki je na voljo. Na srečo obstaja ena rešitev, zaradi katere bodo povezave spet uporabne tudi brez posodobitve na najnovejšo različico.
Nekaterim uporabnikom je uspelo povezave znova uporabiti v Outlooku s spreminjanjem nastavitve Firefox. Tukaj morate storiti naslednje:
Opomba: Upoštevajte, da spodnji koraki veljajo samo za različice Firefoxa, starejše od različice Firefox 60. Če imate različico Firefox 60 ali novejšo, po 4. koraku ne boste mogli napredovati.
- Odprite nov zavihek v Firefoxu.
- V vrstico za krmarjenje na vrhu vnesite ali prilepite »približno: config«In zadeti Enter.
- Kliknite Sprejemam tveganje! za vstop v Napredne nastavitve Firefoxa.
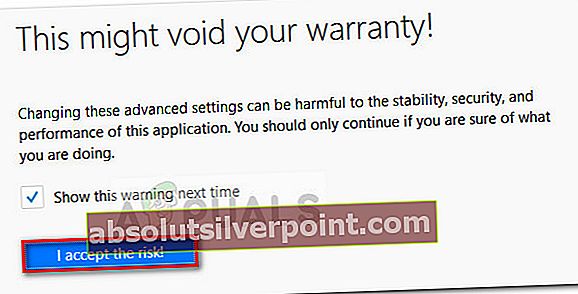
- Uporabite iskalno polje na vrhu seznama naprednih nastavitev in vnesite »stylo«.
- Nato dvokliknite layout.css.stylo-blocklist.enabled in spremenite privzeto vrednost iz Lažno do Prav.
- Nato dvokliknite layout.css.stylo_blocklist.blocked_domains in nastavite privzeto vrednost na live.com.
Opomba: Če za ogled pošte uporabljate Office 365 namesto live.com, uporabite office.com (ali office365.com) namesto live.com.
- Zaprite in znova odprite Firefox, da preverite, ali je bila težava odpravljena. Če se še vedno srečujete z isto težavo, nadaljujte z naslednjo metodo spodaj.
5. način: Spreminjanje vrednosti .html in .htm prek urejevalnika registra
Politike vaše organizacije so lahko tudi odgovorne za preprečevanje odpiranja povezav. Nekaterim uporabnikom je težavo uspelo rešiti s spreminjanjem vrednosti .html in .htm prek urejevalnika registra.
To lahko storite na dva načina. Sami ustvarite popravek registra in ga zaženete za izvajanje vseh sprememb naenkrat ali pa spremembe izvedete s pomočjo povišanega ukaznega poziva. Upoštevajte, kateri vodnik se vam zdi bolj priročen:
Ustvarjanje a.Datoteka REG
- Z desno miškino tipko kliknite prosti prostor na namizju in izberite Novo> Besedilni dokumentin ga poimenujte, kot želite.
- Odprite novo ustvarjeni besedilni dokument in prilepite naslednje besedilo:
Urejevalnik registra Windows različice 5.00
Urejevalnik registra Windows različice 5.00 [HKEY_CLASSES_ROOT \ .html] @ = "htmlfile" "Content Type" = "text / html" "PerceivedType" = "text" [HKEY_CLASSES_ROOT \ .htm] @ = "htmlfile" "Content Type" = " text / html "" PerceivedType "=" text "[HKEY_CLASSES_ROOT \ .shtm] @ =" htmlfile "" Content Type "=" text / html "" PerceivedType "=" text "[HKEY_CLASSES_ROOT \ .shtml] @ =" htmlfile " "Content Type" = "text / html" "PerceivedType" = "text" [HKEY_LOCAL_MACHINE \ SOFTWARE \ Classes \ htmlfile \ shell \ open \ command] @ = "\" C: \ Program Files \ Internet Explorer \ IEXPLORE .EXE \ "-nohome"
- Ko je koda na mestu, pojdite na Datoteka> Shrani as in spremenite razširitev iz .txt do .regin pritisnite gumb Shrani.
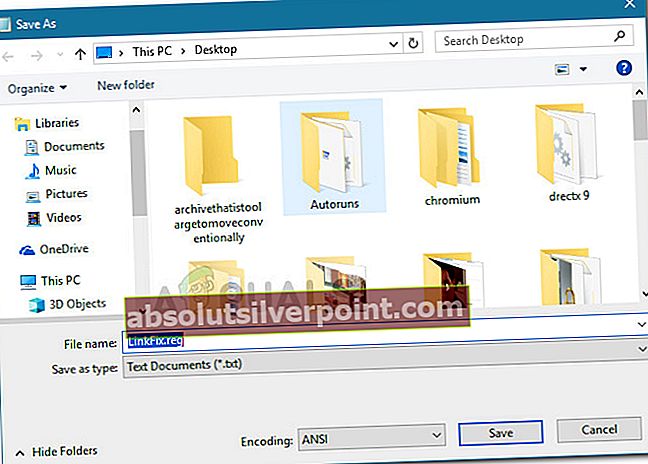
- Pomaknite se do mesta, kjer ste datoteko že shranili, in dvokliknite nanjo, da se odpre. Potem zadej Da pri UAC poziv, da aplikaciji omogočite potrebne spremembe v datotekah registra.
- Znova zaženite računalnik in preverite, ali je bila težava odpravljena ob naslednjem zagonu.
Uporaba povišanega ukaznega poziva
- Pritisnite Tipka Windows + R. da odprete polje Run. Nato vnesite »cmd«In zadeti Ctrl + Shift + Enter odpreti Povišan ukaz poziv z skrbniškimi pravicami.

- Znotraj povišanega ukaznega poziva kopirajte in prilepite naslednje ukaze in pritisnite Enter:
REG DODAJ HKEY_CURRENT_USER \ Software \ Classes \ .htm / ve / d htmlfile / fREG DODAJ HKEY_CURRENT_USER \ Software \ Classes \ .html / ve / d htmlfile / f REG DODAJ HKEY_CURRENT_USER \ Software \ Classes \ .shtml / ve / d htmlfile DODAJ HKEY_CURRENT_USER \ Software \ Classes \ .xht / ve / d htmlfile / f REG DODAJ HKEY_CURRENT_USER \ Software \ Classes \ .xhtml / ve / d htmlfile / f
- Zaprite povišan ukazni poziv in znova zaženite računalnik. Preverite, ali je bila težava odpravljena ob naslednjem zagonu.
6. način: ponastavitev Internet Explorerja
Internet Explorer pogosto uporabljajo za brskanje po internetu namesto katerega koli drugega brskalnika, nameščenega v računalniku, in če pri Internet Explorerju pride do težave ali napake, se celoten postopek iskanja ustavi. Zato bomo v tem koraku ponastavili Internet Explorer, da se bo spopadel s to težavo. Za to:
- PritisniteWindows + R da odprete poziv Run.
- Vtipkaj “Inet.cpl” in pritisnite "Enter" odpreti okno internetnih lastnosti.
- Kliknite na "Napredno" in kliknite na "Ponastaviti" .

- Preverite »Izbriši osebne nastavitve« v novem oknu in nato znova izberite "Ponastaviti" za izvedbo vašega izbora.

- Znova zaženite računalnik in preverite, ali težava še vedno obstaja.
7. način: Omogočanje Internet Explorerja
V nekaterih primerih je bil Internet Explorer morda onemogočen z nadzorne plošče. Zato ga bomo v tem koraku omogočili iz klasičnega vmesnika nadzorne plošče in nato preverili, ali je težava odpravljena. Da bi to naredili:
- Pritisnite "Windows" + "R" da odprete poziv Run.
- Vtipkaj "Nadzorna plošča" in nato pritisnite "Enter".
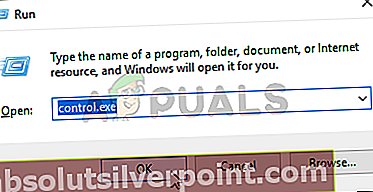
- Kliknite na "Programi" in nato izberite »Vklopite ali izklopite funkcije sistema Windows«.
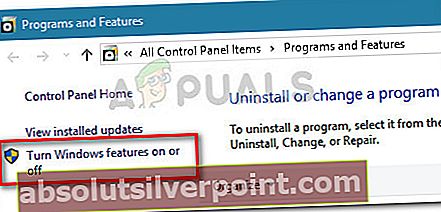
- Tukaj preverite, ali je potrjeno polje »Internet Explorer 11«.
- V nasprotnem primeru preverite in nato shranite spremembe s klikom na »V redu«.
- Preverite, ali težava še vedno obstaja.
Opomba:Če nič drugega ne deluje, najprej poskusite ustvariti nov uporabniški račun in preverite, ali povezave delujejo v tem, in če to ne deluje, poskusite obnoviti računalnik na prejšnjo različico.