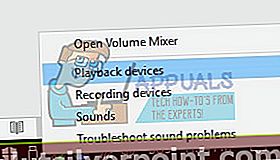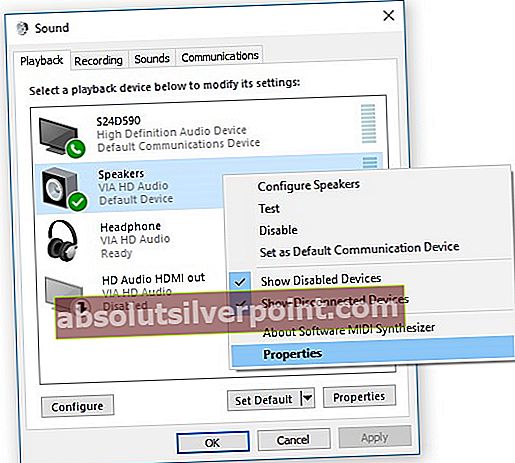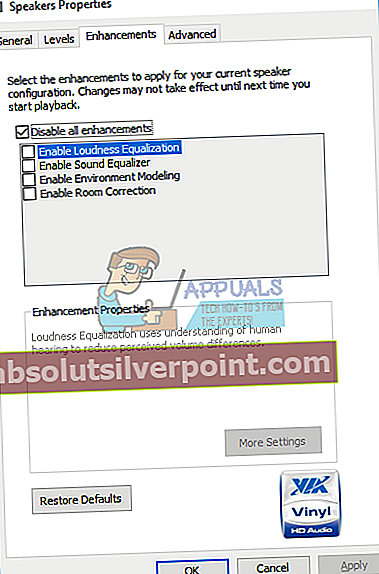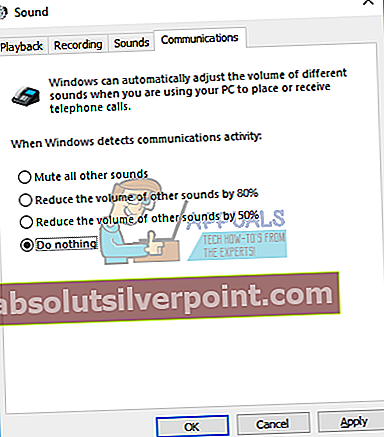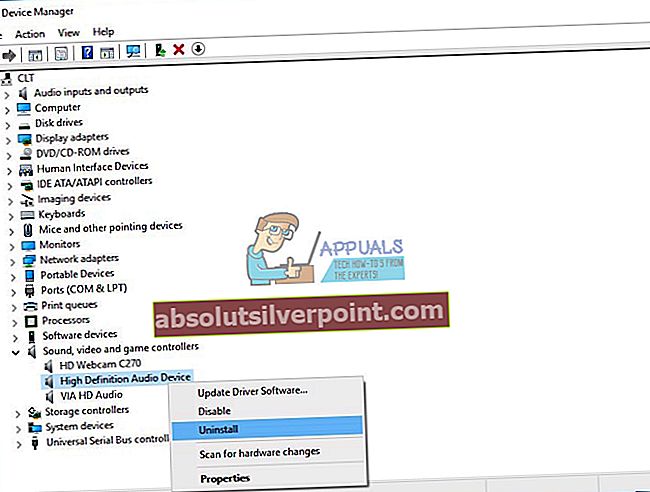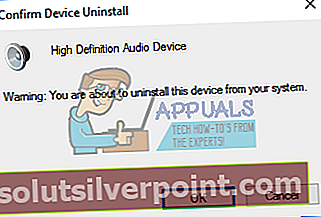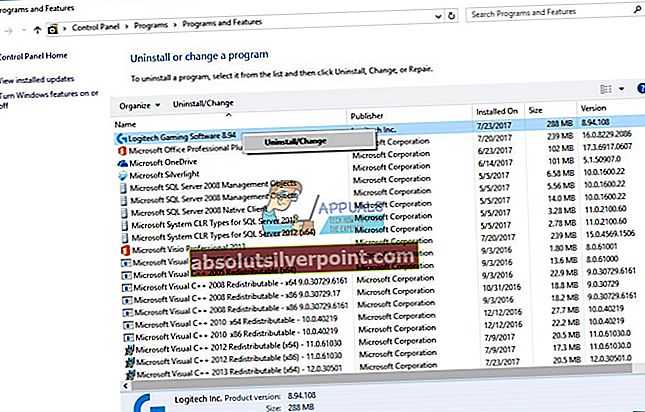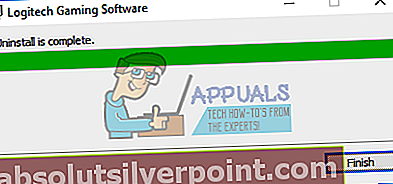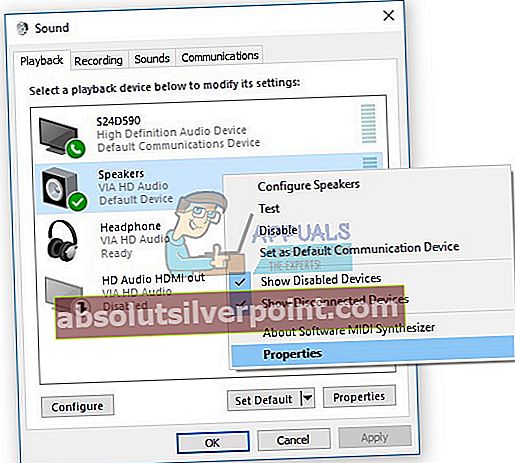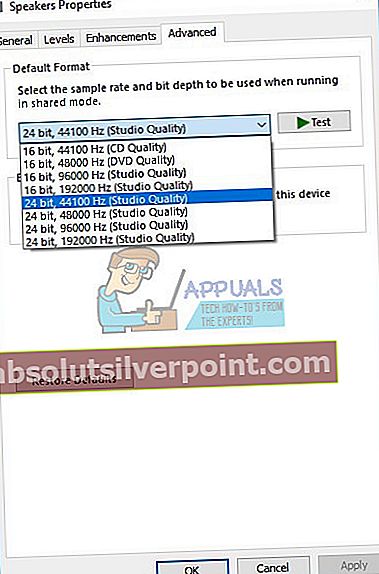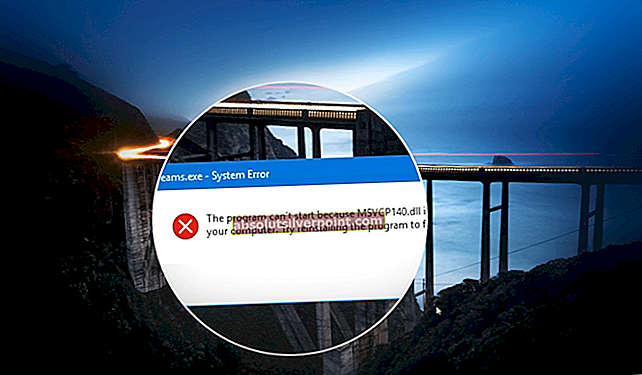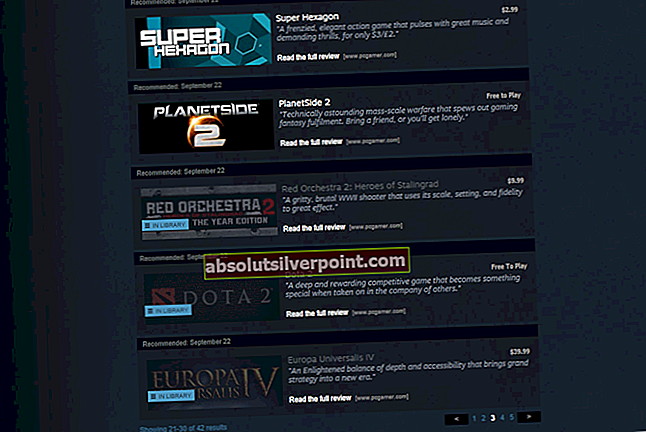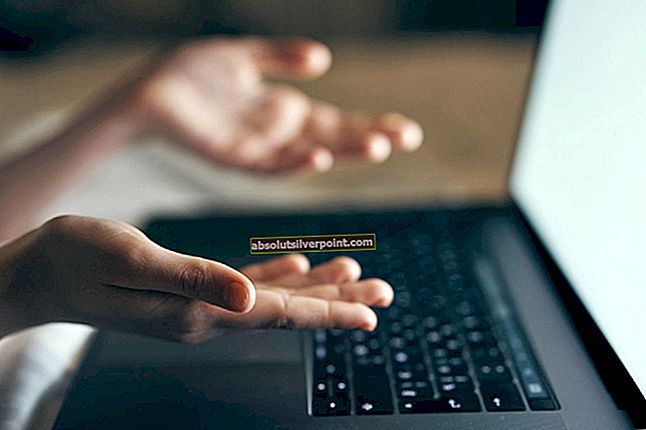Če ste odprli upravitelja opravil, bi morali videti proces z imenom Izolacija grafikona zvočnih naprav Windows. Mogoče ste se vprašali, kaj postopek počne v sistemu Windows, morda ne, vendar ne skrbite, podrobneje vam bomo razložili o tem postopku. Dejansko je audiodg.exe proces predstavljen kot izolacija grafikona zvočnih naprav Windows. Izolacija grafičnih zvočnih naprav omogoča, da se gonilnik zvoka izvaja v ločeni seji kot uporabniški profil, ki je trenutno prijavljen. Audiodg.exe se nahaja v C: \ Windows \ System32. Nekateri uporabniki so to datoteko poskušali izbrisati, ker menijo, da gre za zlonamerno programsko opremo. Tega vam ni treba storiti, ker ne gre za zlonamerno programsko opremo, temveč za datoteko, integrirano v sistem Windows.
Ena od težav z audiodg.exe je, da porabi več procesorja, potem pa ta postopek pričakuje. Glede na izkušnjo končnega uporabnika audiodg.exe porablja od 5% do 50% uporabe procesorja. To ni normalno in razložili vam bomo, kako rešiti to težavo.
Preden vam razložimo, kako rešiti to težavo, morate vedeti, zakaj je prišlo do te težave. Ena izmed težav so omogočeni zvočni učinki, ki niso posodobljeni z gonilnikom zvoka in programsko opremo ter posodobljeno programsko opremo in gonilniki za igralne naprave, vključno s slušalkami.
Obstaja nekaj rešitev, s katerimi lahko poskusite rešiti svoj problem.
1. način: Onemogočite zvočne učinke
Prva rešitev bo onemogočanje zvočnih učinkov. Zvočni učinki so integrirani v sistem Windows in so tu, da bo vaš zvok popoln. Če za izboljšanje kakovosti zvoka uporabljate programsko opremo drugih proizvajalcev, lahko povzročijo težave z audiodg.exe.
Za Windows, Windows 7, Windows 8, Windows 8.1 in Windows 10
- Pravkliknite na zvočniku v spodnjem desnem kotu opravilne vrstice
- Izberite Predvajanjenaprav
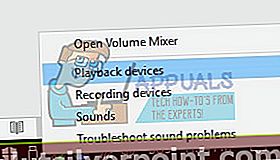
- Izberite svoj naprava za predvajanje ki ima zeleno kljukico
- Pravkliknite na predvajalni napravi, zvočniku ali slušalkah in kliknite Lastnosti
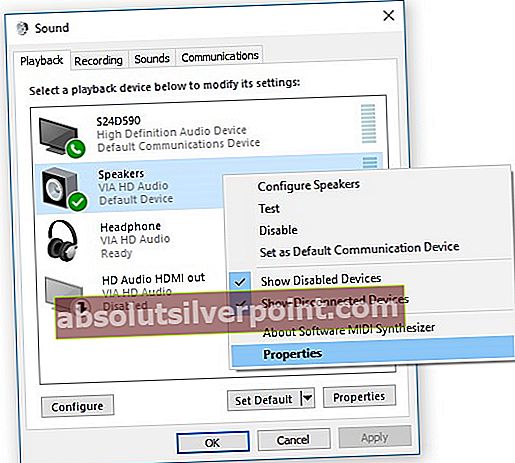
- Odprto Izboljšanje zavihek
- Izberite Onemogočite vse izboljšave
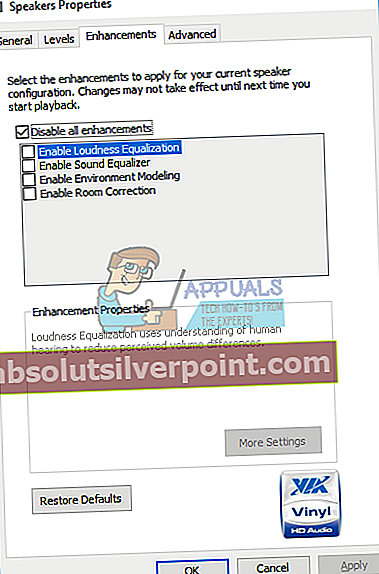
- Kliknite Prijavite se in potem v redu
- Odprto NalogaUpravitelj in preverite Izolacija grafikona zvočnih naprav Windows proces

2. način: onemogočite nastavitev glasnosti
Ista težava se lahko pojavi, če uporabljate novejši operacijski sistem, vključno z operacijskim sistemom Windows 8, Windows 8.1 in Windows 10. Če želite odpraviti to težavo, morate znova konfigurirati komunikacijske nastavitve v aplikaciji Sound.
- Pravkliknite na zvočniku v spodnjem desnem kotu opravilne vrstice
- Izberite Predvajanjenaprav
- Izberite Komunikacije
- Izberite Alinič
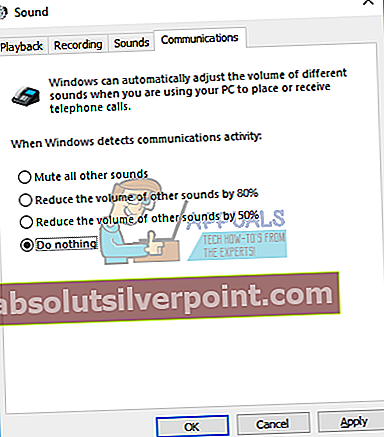
- Kliknite Prijavite se in potem v redu
- Odprto NalogaUpravitelj in preverite Izolacija grafikona zvočnih naprav Windows proces

3. način: posodobite gonilnik za zvočno kartico
Če prva dva načina nista rešila težave, bo naslednji korak vključeval posodobitev zvočnih gonilnikov. Pokazali vam bomo, kako posodobiti gonilnik zvoka v sistemih Windows Vista, Windows 7, Windows 8, Windows 8.1 in Windows 10. Postopek je zelo preprost. Če uporabljate Windows Vista, morate prenesti zvočni gonilnik za Windows 7. Prosimo, ne prenašajte zvočnega gonilnika za drug operacijski sistem. Prav tako morate prenesti zvočni gonilnik, ki temelji na arhitekturi vašega operacijskega sistema, vključno z 32-bitno in 64-bitno.
- Drži Windowslogotip in pritisnite R
- Tip devmgmt.msc in pritisnite Enter. NapravaUpravitelj se bo odprlo.
- Razširi Krmilniki zvoka, videa in iger
- Prav kliknite na zvokkartica in kliknite Odstrani
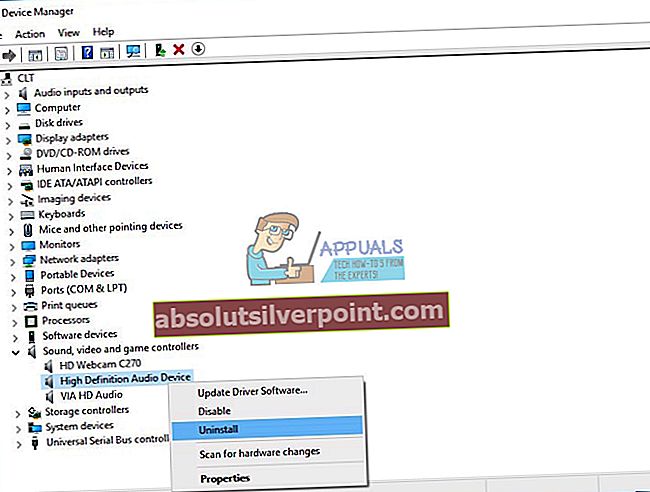
- Kliknite v redu za potrditev odstranitve naprave
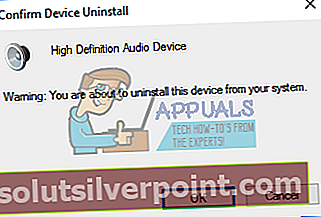
- Ponovni zagon vaš Windows
- Prenesite najnovejši zvočni gonilnik s spletnega mesta ponudnika. Če uporabljate integrirano zvočno kartico, morate prenesti gonilnik zvoka od proizvajalca, ki je izdeloval matično ploščo. Če na primer uporabljate matično ploščo Asus X99-DELUXE, boste morali obiskati Asusovo spletno stran in prenesti najnovejši zvočni gonilnik. Če uporabljate HP-jevo matično ploščo, boste morali obiskati HP-jevo spletno mesto in prenesti najnovejši zvočni gonilnik. Nato, če uporabljate zunanjo zvočno kartico, boste morali obiskati spletno mesto prodajalca in prenesti najnovejši zvočni gonilnik.
- Namestite zvočni voznik
- Ponovni zagon vaš Windows
- Odprto NalogaUpravitelj in preizkusite audiodg.exe proces

4. metoda: Posodobite programsko opremo in gonilnik igralnih naprav
Le malo uporabnikov je rešilo težavo z audiodg.exe s posodobitvijo programske opreme in gonilnikov za igralne naprave. Če za igre na srečo uporabljate dodatne naprave, na primer slušalke, boste morali odstraniti trenutno programsko opremo in gonilnik, nato pa boste morali namestiti najnovejši gonilnik za svojo napravo. Pokazali vam bomo, kako to storite s slušalkami Logitech G930. Postopek je enak za Windows Vista, Windows 7, Windows 8, Windows 8.1 in Windows 10.
- Drži Windowslogotip in pritisnite R
- Tip appwiz.cplin pritisnite Enter
- Izberite programsko opremo, ki jo želite odstraniti. V našem primeru je Programska oprema Logitech Gaming 8.94
- Pravkliknite na Logitech Gaming Software 8.94 in pritisnite Odstrani / spremeni
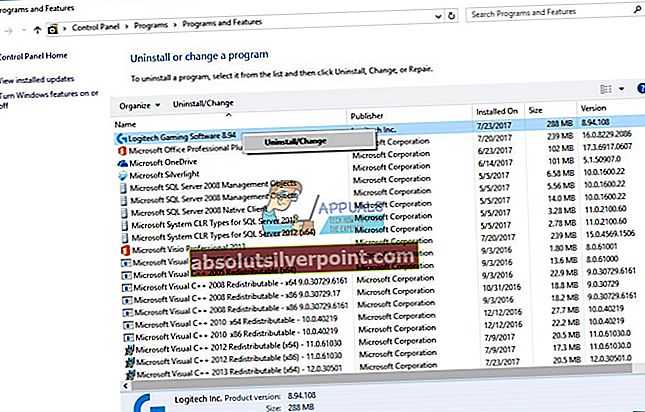
- Kliknite Da za odstranitev Logitech Gaming Software 8.94
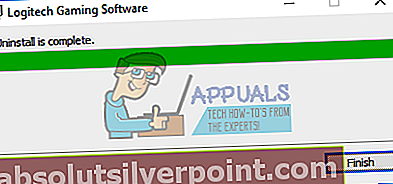
- Kliknite Končaj ko je Windows končal postopek odstranitve Logitech Gaming Software 8.94
- Ponovni zagon vaš Windows
- Prenesi najnovejšo programsko opremo s spletnega mesta Logitech. Če želite prenesti najnovejšo programsko opremo za te slušalke, morate odpreti to POVEZAVO
- Namestite programske opreme
- Ponovni zagon vaš Windows
- Odprto NalogaUpravitelj in preizkusite audiodg.exe proces
5. način: Spremenite hitrost vzorčenja zvoka
Le malo uporabnikov je rešilo svojo težavo s spreminjanjem hitrosti vzorčenja zvoka. Hitrost vzorčenja je število vzorcev nosilca zvoka na sekundo. Meri se v hercih ali kilo hercih. V predvajalnih napravah boste morali spremeniti hitrost vzorčenja.
Za Windows Vista, Windows 7, Windows 8, Windows 8.1 in Windows 10
- Pravkliknite na zvočniku v spodnjem desnem kotu opravilne vrstice
- Izberite Predvajanjenaprav
- Izberite svoj naprava za predvajanje ki ima zeleno kljukico
- Pravkliknite na predvajalni napravi, zvočniku ali slušalkah in kliknite Lastnosti
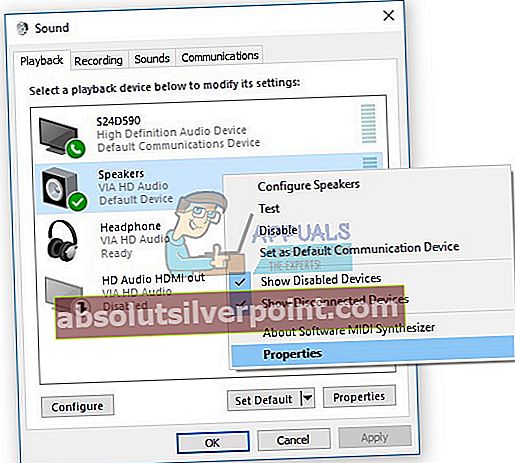
- Odprto Napredno zavihek
- Sprememba stopnja vzorčenja zvoka na nižjo ali višjo frekvenco. Priporočamo vam, da preizkusite, katera frekvenca je najboljša za vaše zvočnike ali slušalke.
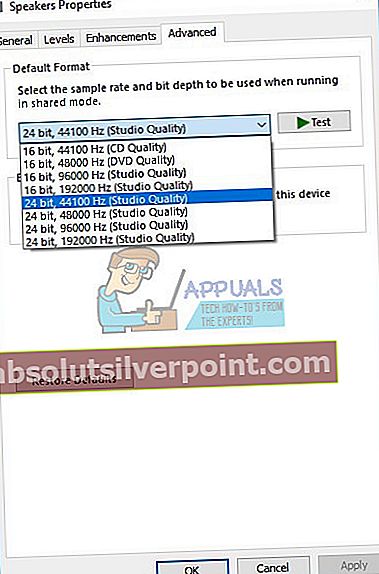
- Kliknite Prijavite se in potem v redu
- Odprto NalogaUpravitelj in preverite Izolacija grafikona zvočnih naprav Windows proces.