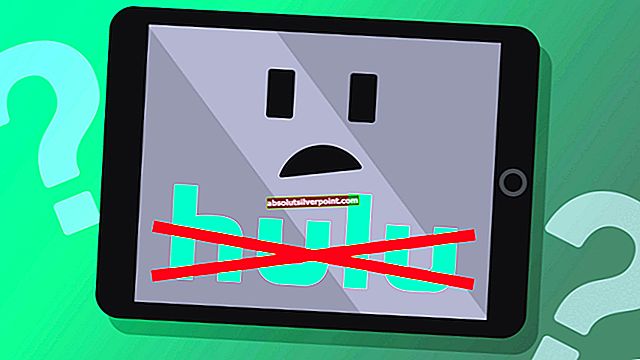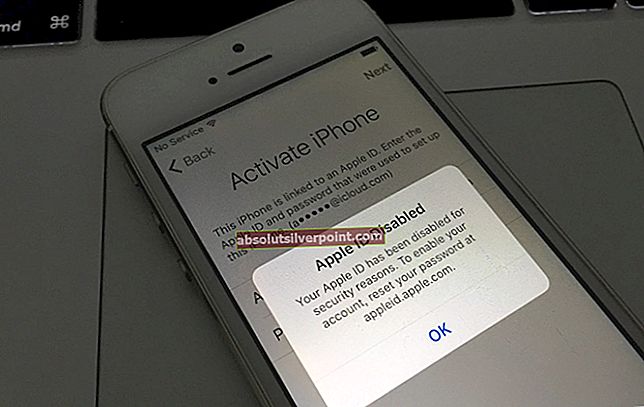Ljudje, ki uporabljajo Google Chrome, so morda naleteli na stanje napake »Vaša stranka nima dovoljenja za pridobitev URL-ja« v določenem trenutku, ko jim ni treba uporabljati iskalnika. Običajno se to zgodi, če je v zelo kratkem časovnem obdobju opravljeno preveč iskanj.

Kadar koli izvedete iskanje, se zahteva posreduje Googlovemu strežniku, ki nato poizvedbo preišče na milijonih spletnih mest in vam v nekaj milisekundah vrne rezultat. Vsi ti izračuni se morda zdijo brez napora, vendar porabijo veliko energije. Da bi preprečil, da bi ljudje napadli spletno mesto z DDOS-om ali močno obremenili strežnike, ima Google mehanizem, ki samodejno blokira vaš dostop do iskalnika, ko v zelo kratkem času opravite veliko poizvedb.
Če slednjega niste storili, verjetno pomeni, da je predpomnilnik poškodovan ali pa uporabljate VPN. Če uporabljate povezavo VPN ali proxy strežnik, jo obrnite in poskusite znova dostopati do Googla.
1. rešitev: Čakanje
Kot smo že omenili, se ta napaka ponavadi pojavi, ko v kratkem času opravite veliko število poizvedb. Če ste izčrpali svojo časovno omejitev, je priporočljivo počakati trenutek in ne uporabljajte Googla med čakanjem. Malo je poročil, v katerih so uporabniki navedli, da je celo dostop do Googla enkrat v času čakanja osvežil časovnik in so morali počakati znova.
Ko počakate približno 20–30 minut, poskusite znova dostopati do Googla in oddajte poizvedbo. Upamo, da bo težava rešena in boste imeli popoln dostop brez težav.
Rešitev 2: Brisanje predpomnilnika in piškotkov
V vašem brskalniku so morda napačne datoteke, zaradi katerih lahko Chrome vedno znova blokira vaš dostop. Ko počistimo podatke brskalnika, se vse ponastavi in brskalnik se obnaša, kot da prvič obiskujete spletna mesta in brskate.
Opomba: Če boste sledili tej rešitvi, boste izbrisali vse podatke brskanja, predpomnilnik, gesla itd. Preden nadaljujete s to rešitvijo, preverite, ali imate varnostno kopirane.
- Vnesite »chrome: // nastavitve"V naslovni vrstici brskalnika Google Chrome in pritisnite Enter. S tem se bodo odprle nastavitve brskalnika.

- Pomaknite se na dno strani in kliknite »Napredno”.

- Ko se meni Advanced dodatno razširi, v razdelku »Zasebnost in varnost", kliknite na "Izbriši podatke brskanja”.

- Pojavi se še en meni, ki potrjuje elemente, ki jih želite počistiti, skupaj z datumom. Izberite “Ves čas", Preverite vse možnosti in kliknite"Izbriši podatke brskanja”.

- Po vseh postopkih znova zaženite brskalnik in preverite, ali je težava odpravljena. Najprej lahko poskusite samo z brisanjem predpomnilnika in piškotkov. Če to ne deluje, lahko vse ponastavite in poskusite znova.
3. rešitev: Ponovna namestitev Chroma ali uporaba drugega brskalnika
Če obe zgornji metodi ne delujeta, morate znova namestiti brskalnik Chrome in preveriti, ali težava odpravlja težavo z uporabo nove različice. Obstaja na stotine primerov, ko so nekateri moduli brskalnika poškodovani ali pa niso pravilno konfigurirani. Ponovna namestitev vam bo odpravila težavo.
- Pritisnite Windows + R, vnesite »appwiz.cpl"V pogovornem oknu in pritisnite enter.
- Tu bodo navedene vse aplikacije, nameščene v vašem računalniku. Z desno miškino tipko kliknite »Google Chrome« in izberite Odstrani. Ko aplikacijo odstranite, pojdite na uradno spletno mesto Google Chrome z drugim brskalnikom ali napravo in ga namestite.

Če to ne deluje, lahko nadaljujete in poskusite drugo nadomestni brskalnik. Preizkusite brskalnike, kot so Firefox, Opera itd.

Opomba: Poskusite tudi spremeniti omrežje in poskusiti znova. Obstajajo številni primeri, ko je težava v omrežju namesto v brskalniku v računalniku.