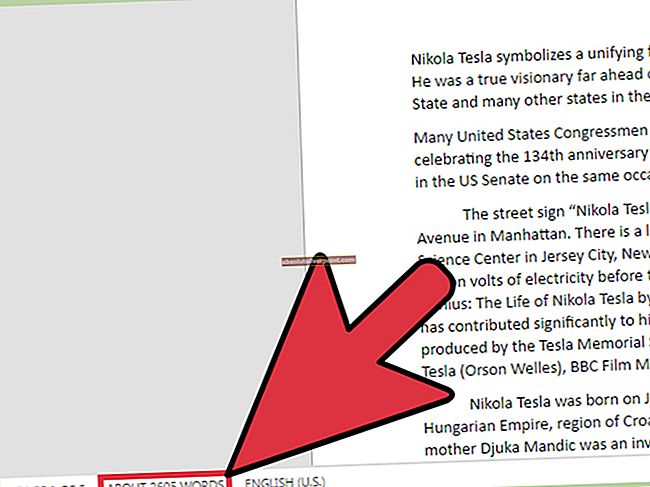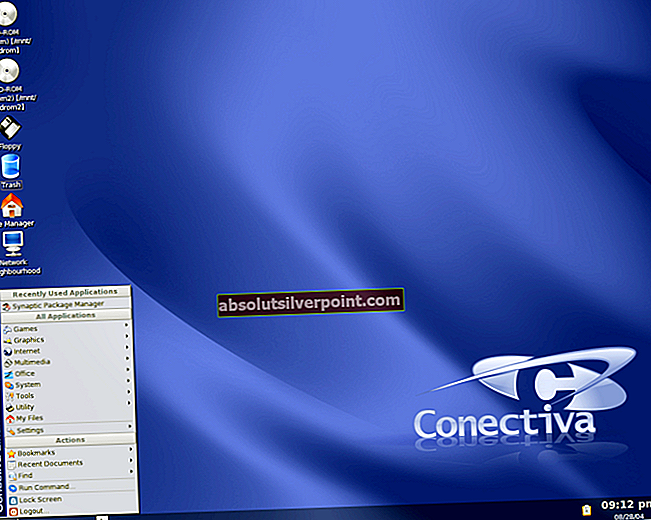Netflix je zabavno podjetje, ki ponuja pretakanje medijev, video na zahtevo v spletu in DVD-je. Ko je čas napredoval, je postalo tudi produkcijsko podjetje in uporabljalo svojo trenutno uveljavljeno platformo za predvajanje njihovega gradiva.

Netflix obstaja že skoraj dve desetletji, od samega začetka pa se nenehno razvija spletni vmesnik in njegova aplikacija. Kljub temu, da se aktivno razvijajo, se velikokrat pojavijo primeri, ko si uporabniki videoposnetka ne morejo ogledati v celozaslonskem načinu. To ne samo frustrira, ampak tudi uniči kakovost videa. Videoposnetek morda ne bo prikazan v celozaslonskem načinu ali pa se bo čez nekaj časa vrnil v pomanjšano okno. Oglejte si rešitve za rešitev te težave.
Namig: Preden začnete uporabljati katero koli od rešitev, znova zaženite brskalnik, se pomaknite nazaj do oddaje in preverite, ali je ponovni zagon odpravil težavo.
1. rešitev: Onemogočanje strojnega pospeševanja
Strojno pospeševanje je uporaba računalniške strojne opreme za izvajanje nekaterih funkcij bolj učinkovito kot je mogoče v programski opremi, ki se izvaja na napravi. Strojno pospeševanje v več primerih zagotavlja večjo učinkovitost in uporabnikom omogoča dobre rezultate brez večjega napora s strani programske opreme. Obstajajo številna poročila, da prav ta funkcija povzroča težave. Onemogočimo to funkcijo in preverimo, ali to kaj rešuje.
- Odprite Google Chrome in kliknite meni na zgornji desni strani zaslona (tri navpične pike).
- Ko se spustni meni odpre, kliknite Nastavitve prisotna na bližnjem koncu menija.

- Ko se zavihek Nastavitve odpre, se pomaknite do konca in kliknite Napredno.

- Zdaj se spet pomaknite na konec zavihka, dokler ne najdete podnaslova, imenovanega »Sistem". Pod njo počistite možnost, ki pravi »Uporabite strojno pospeševanje, če je na voljo”
- Ko izberete možnost, se bo tik ob poimenovani »PONOVNI ZAVOD". Kliknite ga, da znova zaženete brskalnik in uvedete spremembe, ki smo jih naredili.

- Zdaj preverite, ali je pretočno predvajanje videa v celozaslonskem načinu popravljeno. Če se ni, lahko spremembe vedno povrnete tako, da znova omogočite možnost.
2. rešitev: ponastavitev celozaslonskih dovoljenj v programu Silverlight
Druga rešitev, ki jo lahko poskusimo, je ponastavitev dovoljenj Silverlight za celozaslonski pogled Netflixa. Že predpostavlja se, da imate v računalniku nameščeno najnovejšo različico Silverlight.
- Odprite Aplikacija Silverlight in izberite Dovoljenja

- Zdaj Odstrani Netflix celozaslonsko dovoljenje. To bo povzročilo, da vas bo Netflix, ko boste naslednjič kliknili celozaslonski zaslon, vprašal, ali želite ostati na celotnem zaslonu ali ne. Izberite možnosti Ostani v celozaslonskem načinu in označite tudiZapomni si mojo izbiro«In kliknite Da.
- Zdaj preverite, ali je težava rešena. Moral bi tudi ponovni zagon brskalnik.
3. rešitev: Brisanje piškotkov Netflix
Piškotki so preproste računalniške datoteke, ki se uporabljajo za prilagajanje vaše izkušnje ob obisku določenega spletnega mesta. Spletno mesto lahko s piškotki ugotovi, ali ste jih že obiskali, ali spremeni njihov pogled glede na vaše želje. Lahko poskusimo počistiti piškotke Netflix in preverimo, ali to pomaga.
Opomba: V to rešitev boste morali znova vnesti svoje poverilnice. Ne sledite, če nimate podatkov o računu pri roki.
- Odprite nov zavihek. Vnesite naslov “netflix.com/clearcookies"V naslovni vrstici in pritisnite Enter.

- Piškotki se bodo počistili in samodejno se boste vrnili na spletno mesto Netflixa, kjer se boste morali znova prijaviti. Po sečnjav, preverite, ali je bila težava odpravljena.

4. rešitev: Zagotavljanje posodobitve brskalnika in srebra
Če vsi zgornji načini ne delujejo, poskrbite, da sta vaš brskalnik in Microsoft Silverlight posodobljena na najnovejšina voljo različice. Obstajajo redne posodobitve o skoraj vseh mehanikah, ki se uporabljajo za omogočanje pretakanja Netflix v vašem računalniku. Tudi če je ena komponenta nezdružljiva, lahko to povzroči težave, kot je obravnavana.
Še ena stvar, ki jo lahko poskusite, je znova namestite Silverlight po odstranitvi. Pritisnite Windows + R in vnesite »appwiz.cpl”, Da se pomaknete do okna, v katerem so navedeni vsi nameščeni programi.
Namig: Poskrbite tudi, da bodo grafični gonilniki posodobljeni na najnovejšo različico. Windows + R in “devmgmt.msc”Vas bo vodil do upravitelja naprav, kjer jih boste lahko po potrebi posodobili.