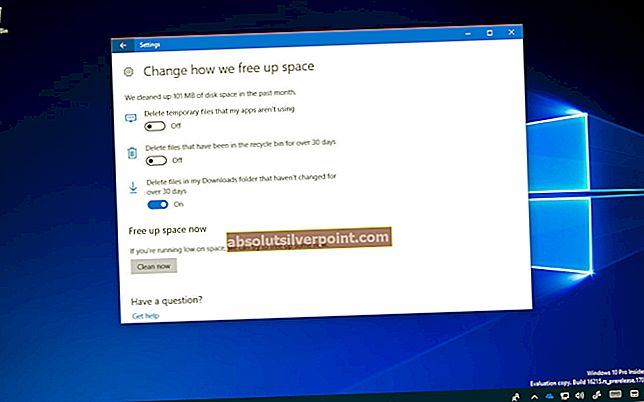The „Namestitev ni uspela preveriti ključa izdelka“ do napake običajno pride, ko uporabniki poskušajo nadgraditi na Windows 10 s starejše različice sistema Windows, kot je Windows 7 ali Windows 8.1, z uporabo datoteke ISO.

Kaj povzroča napako »Namestitev ni uspela preveriti ključa izdelka«?
- Vmešavanje AV tretjih oseb - Potrjeno je bilo, da lahko nadgraditveni program prekine komunikacijo z zunanjimi strežniki s preveč zaščitnim paketom tretjih oseb. V tem primeru lahko težavo odpravite tako, da onemogočite sprotno zaščito ali tako, da popolnoma odstranite varnostni program.
- Nepakirani namestitveni program je že prisoten v programu Temp - Druga možnost je, da orodje za nadgradnjo vrže to napako, ker že najde razpakiran namestitveni program v začasni mapi. Če je ta scenarij uporaben, lahko težavo odpravite z zagonom pripomočka za čiščenje diska, da počistite vsako začasno datoteko.
- Tipka Pkey ni pritrjena na namestitev medija - Kot kaže, lahko težavo povzroči tudi datoteka dnevnika (setuperr.log) v primerih, ko poskuša uporabnik nadgraditi z namestitvenim medijem brez licenčnega ključa. V tem primeru lahko licenčni ključ uporabite z vrsto ukazov CMD.
- Poškodba sistemskih datotek - Poškodba sistemske datoteke je lahko odgovorna tudi za prikaz tega sporočila o napaki. Najverjetneje nekaj poškodovanih odvisnosti sili pripomoček za nadgradnjo, da postopek prezgodaj konča. V tem primeru lahko težavo odpravite s celotnim pregledom DISM.
- Datoteka za konfiguriranje manjka - Drug možen scenarij je situacija, v kateri pri nadgrajevalnem mediju manjka ključna konfiguracijska datoteka, ki je potrebna za namestitev. Če jo želite popraviti, lahko s programom Notepad enostavno ustvarite konfiguracijsko datoteko.
1. način: Onemogočanje AV tretjih oseb (če je primerno)
Če uporabljate varnostni paket tretjih oseb, ki je ponavadi preveč zaščiten, je povsem mogoče, da na koncu prekine povezavo med namestitvijo nadgradnje z zunanjimi strežniki.
Če ta scenarij velja za vas in uporabljate programsko opremo tretjih oseb, ki bi lahko ovirala nadgradnjo, poskusite z nadgradnjo po onemogočenju ali odstranitvi morebitnega protivirusnega krivca.
Če se znajdete v tej situaciji, najprej onemogočite sprotno zaščito in preverite, ali je nadgradnja uspešna. Če želite to narediti, preprosto odprite ikono opravilne vrstice, povezane z vašim AV, in poiščite možnost, ki onemogoča sprotno zaščito.

Če to ne deluje ali če v menijih AV niste našli enakovredne možnosti, poskusite v celoti odstraniti varnostni program, da zagotovite, da na ta postopek nadgradnje ne bo nobenih varnostnih pravil. Če želite to narediti, pošljite ta članek (tukaj) - pokazal vam bo, kako namestite svoj varnostni program, in zagotovil, da boste odstranili tudi morebitne ostanke datotek, ki bi lahko še vedno povzročile to vedenje.
V primeru, da ta metoda ni bila uporabna ali ni odpravila osnovne težave, se pomaknite do naslednjega možnega popravka spodaj.
2. način: Zagon čiščenja diska na pogonu
Izkazalo se je, da v večini primerov ‘Namestitev ni uspela preveriti ključa izdelka’ napaka se bo pojavila zaradi napake, ki izvira iz AppData \ Local \ Temp.Možno je, da bo programska oprema za nadgradnjo odpravila to napako, ker že najde razpakirane namestitvene datoteke v začasni mapi, zato se odloči, da obstajajo dokazi o varnostni grožnji, in postopek nadgradnje prekine.
Če je ta scenarij uporaben, bi morali težavo odpraviti tako, da na pogonu Windows zaženete pripomoček za čiščenje diska in zagotovite, da bo postopek na koncu očistil mapo Temp. Po tem in ponovnem zagonu naprave se mora postopek nadgradnje končati brez težav.
Tukaj morate storiti naslednje:
- Pritisnite Tipka Windows + R. odpreti pogovorno okno Zaženi. Nato vnesite "Cleanmgr"v besedilno polje in pritisnite Enter da odprete pripomoček za čiščenje diska. Če vas sistem pozove Nadzor uporabniškega računa (UAC) v oknu kliknite Da za odobritev skrbniškega dostopa.
- Ko prispete na Čiščenje diska: izbira pogona stopnji, uporabite spustni meni pod Pogoni , da izberete pogon OS. Običajno je C: lahko pa ga prepoznate prek logotipa Windows. Z izbranim pravilnim pogonom kliknite v redu da shranite spremembe.
- Ko ste v oknu za čiščenje diska, preverite, ali so označena polja Začasne internetne datoteke in Začasne datoteke so preverjene.
- Ko je vse nastavljeno, kliknite na Očistite sistemske datoteke in nato potrdite v pozivu UAC.
- Nato vas bo pozvala druga ikona za čiščenje diska, kjer boste morali še enkrat izbrati Začasne internetne datoteke in Začasne datoteke, preden kliknete V redu.
- V zadnjem pozivu kliknite Izbriši datoteke za začetek tega postopka.
- Počakajte, da se operacija konča, nato znova zaženite računalnik in preverite, ali je težava odpravljena ob naslednjem zagonu sistema.
- Ko je naslednje zagonsko zaporedje končano, ponovite postopek nadgradnje in preverite, ali lahko to storite, ne da bi naleteli na sporočilo o napaki.

V primeru, da še vedno vidite ‘Namestitev ni uspela preveriti ključa izdelka’ napake, se pomaknite na naslednjo metodo spodaj.
3. način: Ročna uporaba Pkey-ja
Če je težava res povezana s podatki, shranjenimi v dnevniških datotekah, je to verjetno posledica datoteke setuperr.log, ki je znana po tem, da povzroča „Namestitev ni uspela preveriti ključa izdelka“ napaka pri poskusih nadgradnje z lokalno shranjenim namestitvenim medijem.
Če je ta scenarij uporaben, bi morali težavo odpraviti tako, da odprete ukazni poziv in zaženete ukaz, ki doda licenčni ključ v mapo, v kateri je nameščen medij.
Več prizadetih uporabnikov, ki so se prav tako srečali s to težavo, je poročalo, da je bila težava v celoti odpravljena, ko so izvedli spodnja navodila. Tukaj morate storiti naslednje:
- Pritisnite Tipka Windows + R. odpreti pogovorno okno Zaženi. Nato vnesite ‘Cmd’ v besedilno polje in pritisnite Ctrl + Shift + Enter odpreti povišan ukazni poziv. Ko vidite Nadzor uporabniškega računa, kliknite Da podeliti upravne privilegije.

- Ko ste znotraj povišanega ukaznega poziva, vnesite naslednji ukaz, da se pomaknete do mesta, kjer so datoteke z orodjem za namestitev medija:
CD: C: \ ESD \
Opomba: Če ste orodje za ustvarjanje medijev prisilili, da je shranjeno, je shranjeno na mestu po meri, namesto tega se pomaknite tja.
- Nato vnesite naslednji ukaz in pritisnite Enter če želite ključ izdelka pritrditi na orodje za namestitev medija, ki izvaja nadgradnjo:
Setup / pkey xxxxx-xxxxx-xxxxx-xxxxx-xxxxx
Opomba: * X * je preprosto rezervirano mesto. Zamenjajte ga z dejanskim licenčnim ključem, ki ga želite uporabiti za postopek nadgradnje.
- Zaprite povišano CMD, nato znova zaženite postopek nadgradnje in preverite, ali še vedno naletite na „Namestitev ni uspela preveriti ključa izdelka“ napaka.
Če se še vedno srečujete z isto težavo, se pomaknite na naslednjo metodo spodaj.
4. način: Zagon DISM skeniranja
Nekateri prizadeti uporabniki so potrdili, da so lahko težavo rešili po zagonu a DISM (servisiranje in upravljanje slike za razmestitev) skenirati na svojem računalniku. Uspeh te metode kaže na možnost, da lahko to težavo povzroči tudi osnovno vprašanje korupcije v sistemu, ki vpliva na postopek nadgradnje.
DISM je vgrajen pripomoček, ki zelo dobro odpravlja odvisnosti, ki bi lahko motile kritična opravila OS, kot je nadgradnja na novejšo različico.
Tu je kratek vodnik za zagon optičnega branja DISM, da popravite ‘Namestitev ni uspela preveriti ključa izdelka’ napaka:
- Odprite a Teči pogovorno okno s pritiskom na Tipka Windows + R.. V novo odprto okno vnesite ‘Cmd’ in pritisnite Ctrl + Shift + Enter odpreti povišan ukazni poziv. Ko vas pozove UAC (nadzor uporabniškega računa), kliknite Da podeliti upravne privilegije.

- Ko ste v pozivu za povišani CMD, vnesite zaporedje naslednje ukaze in po zaključku vsakega pregleda pritisnite Enter, da zaženete celotno DISM pločevinko:
Dism / Online / Cleanup-Image / CheckHealth Dism / Online / Cleanup-Image / ScanHealth Dism / Online / Cleanup-Image / RestoreHealth
- Ko je vsako skeniranje končano, znova zaženite računalnik in preverite, ali je težava odpravljena, ko boste naslednjič poskusili zagnati pripomoček za nadgradnjo.
V primeru, da enako Namestitev ni potrdila ključa izdelkanapaka se še vedno pojavlja, premaknite se do končne metode spodaj.
5. način: Ustvarjanje datoteke EI.cfg za datoteko ISO
Če vam nobena od zgornjih metod ni dovolila popraviti Namestitev ni potrdila ključa izdelkanapaka, verjetno zato, ker medij za nadgradnjo, ki ga poskušate uporabiti, ne vsebuje konfiguracijske datoteke, ki je obvezna pri nadgradnji s starejše različice sistema Windows.
V tem primeru boste morali s pomočjo pripomočka za dekompresijo izvleči sistem Windows 10 ISO in dodati datoteko .cfg, ki bo odpravila to težavo. Ko to storite in znova sestavite ISO, ne bi smeli več naleteti na isto težavo.
Tu so podrobna navodila za celotno stvar:
- Uporabite WinRar, WinZip, 7Zip ali kateri koli podoben pripomoček, da v mapo izvlečete datoteko ISO, ki vsebuje namestitveni medij.
- Pritisnite Tipka Windows + R. odpreti a Teči pogovorno okno. Nato vnesite ‘Notepad.exe’ in pritisnite Ctrl + Shift + Enter odpreti povišano okno beležnice.

- Ko ste v oknu beležnice, vanj prilepite spodnjo vsebino:
[EditionID] [Channel] Maloprodaja [VL] 0
- Ko je vsebina dodana, pojdite na Datoteka> Shrani kot.Ko ste v notranjosti, nastavite Shrani kot vrsto do Vse datoteke.Poimenuj ga ei in zagotovite, da vključite.cfg'Podaljšek na koncu. Preden kliknete shrani, se prepričajte, da je nova datoteka shranjena v Viri mapa namestitve ISO.

- Zaženite datoteko setup.exe z istega namestitvenega medija in preverite, ali lahko postopek dokončate, ne da bi naleteli na Namestitev ni potrdila ključa izdelkanapaka.