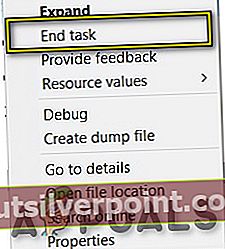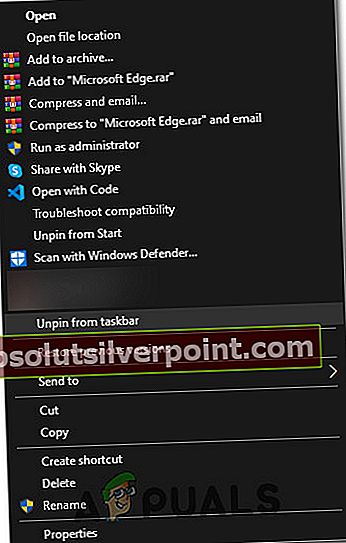Microsoft je v preteklosti imel srečo s svojim Internet Explorerjem in še vedno je na voljo v operacijskem sistemu Windows 10. Microsoft je naredil korak naprej in začel razvijati konkurenta drugim znanim brskalnikom. Torej, predstavil je Microsoft Edge kar je zagotovo izboljšana različica IE, vendar še vedno močno zaostaja za velikanoma na trgu Chrome, Firefox, itd. Ljudje s to izdajo niso zadovoljni, saj jih je toliko napake zaradi česar je Edge izgubil občinstvo.
Torej, ljudje sprašujejo, kako naj onemogoči ali izbriši Microsoft Edge znotraj njihovega sistema Windows 10. Resnično obstaja št običajen način brisanja programa Microsoft Edge, vendar ga lahko onemogočite tako, da samodejno odpira spletne strani. Microsoft Edge je sestavni del sistema Windows 10 ne more kot IE, ki je tudi ni mogoče odstraniti navadno.
Preden nadaljujemo z onemogočanjem Edgea, moramo jasno ločiti, kaj mislimo z nastavitvijo drugega brskalnika kot privzetega. Microsoft Edge je sestavni del operacijskega sistema in čeprav obstajajo rešitve, ni zagotovljeno, da delujejo, saj si Microsoft želi popraviti te vrzeli v vsaki posodobitvi. Če za privzeti nastavite drug brskalnik, še ne pomeni, da bo Microsoft Edge popolnoma odstranjen. To samo pomeni, da bodo vaše spletne strani namesto v Edgeu odprte v drugem spletnem brskalniku.
Tukaj je priročnik za onemogočanje Microsoft Edge in njegovo samodejno odpiranje spletnih mest.
1. rešitev: Kako onemogočiti Edge s preimenovanjem datoteke
Rešitev, ki je delovala za številne uporabnike, je bila preimenovanje osnovne datoteke Microsoft Edge. Kadar koli Edge zažene, mora dostopati do svojih namestitvenih datotek in sprožiti navodila za ustrezen zagon. Ko so enkrat pridobljeni, se začne. Ker imamo težave z brisanjem celotne mape, saj je Microsoft Edge pomemben del operacijskega sistema, lahko poskusimo preimenovati imenik. Upoštevajte, da za to operacijo potrebujete skrbniški račun.
- Pritisnite Windows + I za zagon raziskovalca datotek. Kliknite na "Ta računalnik”V levem podoknu za krmarjenje in se pomaknite do naslednje poti datoteke:
C: \ Windows \ SystemApps
- V imeniku poiščite naslednjo mapo “MicrosoftEdge_8wekyb3d8bbwe”.
- Desni klik v mapi in izberite Lastnosti.

- Ko ste v lastnostih, sledite tej vadnici za prevzemi lastništvo mape.
- Ko imate lastništvo, znova kliknite mapo znova in izberite »Preimenuj". Upoštevajte, da za izvedbo te operacije potrebujete skrbniški račun.

- Preimenujte mapo v »MicrosoftEdge_8wekyb3d8bbwe_OLD". Lahko ga preimenujete v karkoli, ne pozabite pa dodati besedila po originalno ime mape, če želite znova aktivirati Edge.
- Znova zaženite računalnik in preverite, ali je Edge še vedno omogočen.
2. rešitev: Spreminjanje privzetega brskalnika
Edini priročen in priporočljiv način onemogočanja Microsoft Edge je spremenite privzeti brskalnik v nastavitvah. Kot sem že omenil, Edge ni mogoče trajno izbrisati ali onemogočiti. Torej, sledite tem korakom, da brskalniku Edge preprečite odpiranje spletne vsebine.
1. Pojdi na Nastavitve s klikom na ikono menija Start in s seznama izberite Nastavitve.

2. V nastavitvah kliknite Sistem in izberite Privzete aplikacije možnost v levem podoknu, ki se nahaja na drugem zadnjem mestu na seznamu.

3. V desnem podoknu izberite Internet Explorer (nastavljen kot privzeti brskalnik) in kliknite nanjo. Če bi v računalniku namestili kateri koli drug brskalnik, bi se ta prikazal na seznamu. Vse kar morate storiti je, da izberete in drugačen privzeti brskalnik na seznamu. Kot v mojem primeru sem tudi jaz izbral Firefox kot privzeti brskalnik. Prav tako bi bilo bolje, če brskalnik Edge odpenjate tako iz opravilne vrstice kot iz začetnega menija.

3. rešitev: Odstranjevanje Microsoft Edge z uporabo registra
Ta zgornja metoda tehnično spremeni privzete brskalnike, da se izognemo interferencam. Vendar; če želite popolnoma izbrisati Edge; (česar ne priporočamo), ker je Edge zaupanja vreden uporabniški vmesnik in osrednji del sistema Windows 10. Zato; ni mogoče odstraniti s tradicionalnimi metodami. In ker ste spremenili privzete brskalnike; vseeno ne bi motil; če pa bi vseeno radi nadaljevali, obdelajte s spodnjimi koraki.
Odprite ukazni poziv kot skrbnik in vnesitePowerHellčemur sledi enter, da cmd preklopite v PS. Ko končate; tip
Get-AppxPackage
Tu bi morali biti navedeni vsi nameščeni programi in osnovne funkcije sistema Windows 10. Pomaknite se navzdol in poiščite tisto zMicrosoft.MicrosoftEdge,kopirajte ga (z miško lahko označite polno ime in nato pritisnete Ctrl + C, da ga kopirate) ali zapišite PackageFullName, ki se bo spreminjalo glede na gradnjo sistema Windows 10, ki ga uporabljate. Za različico RTM, izdano julija, je:
Get-AppxPackage Microsoft.MicrosoftEdge_20.10240.16384.0_neutral__8wekyb3d8bbwe | Remove-AppxPackage
ALI
Get-AppxPackage * rob * | Remove-AppxPackage
S tem bi morali odstraniti aplikacijo. Lahko pa se pomaknete do mesta za namestitev aplikacij Windows:
C: \ Windows \ SystemApps \
In z desno miškino tipko kliknite mapo Microsoft Edge, Microsoft.MicrosoftEdge_8wekyb3d8bbwe, in izberite Lastnosti, kjer lahko mapo in vso njeno vsebino nastavite na samo za branje (prepričajte se, da potrditveno polje prikazuje kljukico in ne kvadrat). To bo sistemu Windows preprečilo spreminjanje mape.
Nato lahko odprete mapo in preimenujete izvršljive datoteke Microsoft Edge (MicrosoftEdge.exe in MicrosoftEdgeCP.exe) in / ali jih izbrišete.
4. rešitev: Onemogočanje zagona programa Edge ob ponovnem zagonu
Urejevalnik registra bomo uporabili, da se Edge ne zažene ob zagonu računalnika. Upoštevajte, da je urejevalnik registra zmogljivo orodje in spreminjanje tipk, o katerih nimate nobenega znanja, lahko v vašem operacijskem sistemu povzroči neskladja.
- Pritisnite Windows + R za zagon aplikacije Run. Vnesite »regedit"V pogovornem oknu in pritisnite Enter.
- V urejevalniku registra pojdite na naslednjo pot do datoteke:
Računalnik \ HKEY_LOCAL_MACHINE \ SYSTEM \ CurrentControlSet \ Services \ NlaSvc \ Parametri \ Internet
- Zdaj poglejte na desno stran zaslona, kjer so navedene različne tipke. Iščite po njih, dokler ne najdete »EnableActiveProbing". Dvokliknite, da odprete njegove lastnosti.
- Trenutno nastavljeno vrednost nastavite na nič “0". Pritisnite Ok, da shranite spremembe in zaprete.

- Zdaj znova zaženite računalnik in preverite, ali se Edge pri ponovnem zagonu še vedno prikaže.
5. rešitev: Odpenjanje iz opravilne vrstice
Nekateri uporabniki so se lahko znebili brskalnika, tako da so ga preprosto odpeli iz opravilne vrstice, vendar ga je treba najprej ustaviti tudi v upravitelju opravil, da ga lahko odpnete. Da bi to naredili:
- Pritisnite "Windows" + "X" , da odprete meni in izberete "Upravitelj opravil" s seznama.
- V upravitelju opravil kliknite "Procesi" in nato na trenutno zagnanih procesih kliknite Microsoft Edge.
- Po kliku na Microsoft Edge kliknite na "Končaj opravilo" gumb, da končate z zagonom v ozadju.
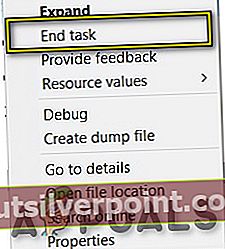
- Po tem zaprite upravitelja opravil in pritisnite "Windows" + "E" za zagon raziskovalca Windows.
- Pomaknite se na naslednje mesto za dostop do brskalnika Microsoft Edge.
C: \ ProgramData \ Microsoft \ Windows \ Start Menu \ Programs
- Z desno miškino tipko kliknite “Microsoft Edge” na seznamu in izberite »Odpni iz opravilne vrstice« .
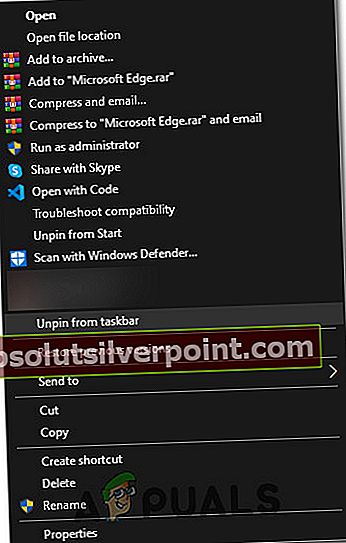
- To lahko storite tudi tako, da v iskalni vrstici Windows poiščete Microsoft Edge in tam z desno miškino tipko kliknete ikono Microsoft Edge.
- Ko odstranite Edge iz opravilne vrstice, preverite, ali brskalnik še vedno deluje v ozadju.
Spreminjanje privzetega brskalnika Cortane
Windows 10 je opremljen z virtualnim asistentom z imenom Cortana. Zelo je koristen in vam pomaga organizirati in učinkovito opravljati vsakodnevne naloge. Kot vsi drugi Microsoftovi izdelki je tudi Cortana uporabljala Microsoft Edge kot privzeti brskalnik za izvajanje svojih nalog, vendar lahko uporabite Chrome namesto Microsoft Edge.