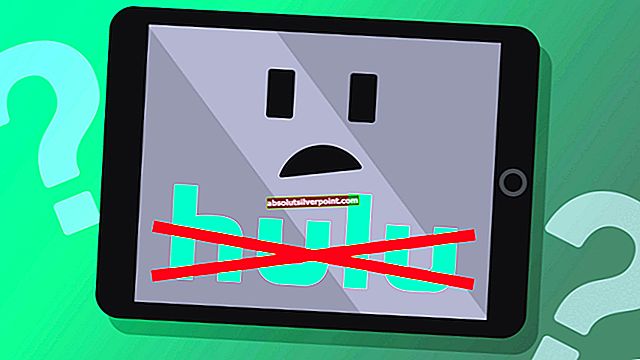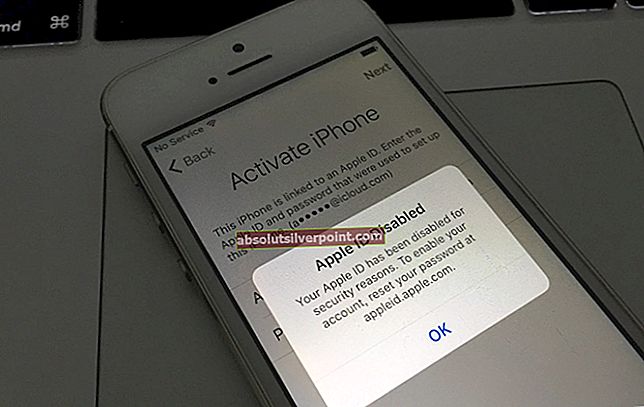Ta napaka se običajno pojavi v osebnih računalnikih z operacijskim sistemom Windows, predvsem v sistemih Windows 7 in Windows Server 2008, vendar se ponavadi pojavlja v katerem koli operacijskem sistemu. Napaka se ponavadi pojavi, ko nameravate odpreti Even Viewer, Task Scheduler ali Group Policy Editor.
Težave ni nobenih univerzalnih popravkov in na žalost boste morali resnično upoštevati vse metode, za katere so poročali, da jih uporabniki delujejo. Upoštevajte, da niso vse rešitve povezane z istim operacijskim sistemom in srečno!
1. rešitev: izdaja Visual C ++
Nekateri so govorili o težavi pri Microsoftu in zdi se, da je treba odpraviti težavo z vrsto korakov. Težava pa lahko izgine tudi po nekaj korakih, zato redno preverjajte, ali se napaka še vedno pojavlja.
Najprej boste morali znova namestiti paket za distribucijo Visual C ++, ker je to eden glavnih vzrokov za to težavo. Microsoft je pojasnil, da je težavo povzročil Visual C ++, ki je vrnil slab kazalec, ki sproži to težavo.
- Kliknite meni Start in odprite nadzorno ploščo, tako da ga poiščete v meniju Start. Če uporabljate Windows 10, lahko kliknete ikono zobnika, da odprete aplikacijo Nastavitve.
- Na nadzorni plošči izberite možnost Pogled kot: Kategorija v zgornjem desnem kotu in v razdelku Programi na dnu okna nadzorne plošče kliknite Odstrani program.

- Če uporabljate aplikacijo Nastavitve v sistemu Windows 10, s klikom na Aplikacije takoj odprete seznam vseh nameščenih programov v računalniku.
- Na nadzorni plošči ali v nastavitvah poiščite paket za distribucijo Microsoft Visual C ++ in kliknite Odstrani. Morda boste opazili, da obstaja več različnih različic. Zabeležili si jih boste in za vsakega ponovili postopek odstranitve. Morda boste morali potrditi nekatera pogovorna okna in slediti navodilom, ki se bodo pojavila skupaj s čarovnikom za odstranitev.

- Ko konča postopek odstranjevalec, kliknite Dokončaj in ponovite postopek odstranjevanja za vse različice paketa Visual C ++. Zdaj jih boste morali znova namestiti tako, da jih poiščete tukaj. Izberite različico, ki jo želite prenesti, in prenos izberite glede na arhitekturo procesorja (32-bitna ali 64-bitna).
- Poiščite datoteko, ki ste jo pravkar prenesli, v mapo Windows, zaženite jo in sledite navodilom na zaslonu, da namestite paket za razširjanje Microsoft Visual C ++. Ponovite isti postopek za vse različice, ki ste jih prej odstranili, in preverite, ali se ista napaka še vedno pojavlja.
Če opazite, da tudi po uporabi teh popravkov težava še vedno ne bo izginila, boste morda morali računalnik posodobiti na najnovejšo različico, če tega še niste storili. Windows 10 bo samodejno prenesel in namestil posodobitve, razen če jih zavrnete. Vendar starejše različice sistema Windows ne bodo sledile spodnjim korakom, da boste zagotovo vedeli, ali je računalnik popolnoma posodobljen.
- Pridržite tipko Windows in pritisnite X, da odprete ta posebni kontekstni meni. Prav tako lahko z desno miškino tipko kliknete meni Start. Izberite Windows Powershell (Admin).

- V konzolo Powershell vnesite cmd in počakajte, da se Powershell preklopi v cmd podobno okolje.
- V konzolo »cmd« vnesite naslednji ukaz in nato kliknite Enter:
wuauclt.exe / updatenow
- Naj ta ukaz deluje vsaj eno uro in preverite, ali so bile posodobitve najdene in / ali uspešno nameščene.
2. rešitev: Namestite najnovejšo različico .NET Framework
Če imate staro različico .NET Framework in poskušate zagnati aplikacijo, ki zahteva novejšo različico, se bo ta napaka zagotovo pojavila in aplikacije ne boste mogli uporabljati, dokler v celoti ne posodobite .NET Framework. Najnovejša različica .NET Framework se razlikuje od enega do drugega operacijskega sistema, zato se prepričajte, da ste izbrali ustreznega.
Pojdite na to povezavo in kliknite rdeči gumb za prenos, da prenesete najnovejšo različico Microsoft .NET Framework. Ko je prenos končan, poiščite datoteko, ki ste jo prenesli, in jo zaženite. Upoštevajte, da boste morali imeti stalen dostop do interneta. Za nadaljevanje namestitve sledite navodilom na zaslonu.
- Po namestitvi najnovejše različice je čas, da preverite njeno celovitost. Na tipkovnici s kombinacijo tipk Windows + R odprite pogovorno okno Zaženi.
- Vnesite nadzorno ploščo in kliknite V redu, da jo odprete.

- Kliknite možnost Odstrani program in nato Vklopi ali izklopi funkcije sistema Windows. Najdite vnos .NET Framework 4.6.1 in preverite, ali je omogočen.
- Če potrditveno polje poleg .NET Framework 4.6.1 ni omogočeno, ga omogočite tako, da kliknete polje. Kliknite V redu, da zaprete okno funkcije Windows in znova zaženete računalnik.

- Če je .Net Framework 4.6.1 že omogočen, lahko popravite .Net Framework tako, da počistite polje in znova zaženete računalnik. Po ponovnem zagonu računalnika znova omogočite .Net Framework in ga znova zaženite.
3. rešitev: Zamenjajte mapo iz delovnega sistema
Če je težava res povezana z napako v zvezi z določeno mapo v računalniku, jo lahko odpravite tako, da mapo zamenjate iz drugega sistema, kjer težava ni aktivna. Upoštevajte, da boste morali najti sistem, enak tistemu, ki ste ga namestili v računalnik. Poskusite lahko tudi z iskanjem v Googlu.
- Poiščite to mapo v delujočem sistemu in jo v celoti kopirajte na izmenljivi pogon USB. Upoštevajte ime različice, ki je na spodnjem mestu mape označeno z »x«:
C: \ Windows \ Microsoft.NET \ Framework64 \ vxxxxx

- Zaženite računalnik in zamenjajte mapo v sistemu. Za nadaljevanje tega postopka pa boste morali prevzeti lastništvo nad njim.
- Z desno miškino tipko kliknite datoteko, kliknite Lastnosti in nato jeziček Varnost. Kliknite gumb Advanced. Odprlo se bo okno »Napredne varnostne nastavitve«. Tukaj morate spremeniti lastnika ključa.
- Kliknite povezavo Spremeni poleg oznake »Lastnik:«. Pojavi se okno Izberite uporabnika ali skupino.

- Izberite uporabniški račun s pomočjo gumba Advanced ali preprosto vnesite svoj uporabniški račun v območje z napisom ‘Enter the object name to select’ in kliknite V redu. Dodajte skrbniški račun.
- Če želite spremeniti lastnika vseh podmap in datotek v mapi, potrdite polje »Zamenjaj lastnika na podkontejnerjih in predmetih« v oknu »Napredne varnostne nastavitve«. Kliknite V redu, če želite spremeniti lastništvo.
- Zamenjajte mapo in preverite, ali se napaka še vedno pojavlja.
4. rešitev: Odstranite določen registrski ključ
Ta registrski ključ je neposredno povezan z jedrom težave in če bo pokvarjen, se bo ta napaka zagotovo pogosteje pokazala, kot naj bi se. Težavo lahko preprosto rešite s preprostim brisanjem tega ključa.
Preden nadaljujete s to rešitvijo, je priporočljivo, da zaprete vse programe, ki se izvajajo, in priporočljivo je, da ustvarite varnostno kopijo registra, v primeru, da gre ob hudi napaki pri brisanju ključa. Varnostno kopirajte svoj register, tako da sledite navodilom v našem članku.
- Odprite urejevalnik registra tako, da v iskalno vrstico ali pogovorno okno Zaženi vnesete »regedit«. Pomaknite se do naslednje tipke v urejevalniku registra:
HKEY_LOCAL_MACHINE >> Programska oprema >> Microsoft >> MMC >> SnapIns >> Fx >> {b05566ad-fe9c-4363-BE05-7a4cbb7cb510}

- Izbrišite to tipko tako, da z desno miškino tipko kliknete nanjo in desno stran zaslona, kjer je drevo poti, in potrdite opozorilno okno. Preverite, ali se težava še vedno pojavi, ko znova zaženete računalnik.
5. rešitev: Preimenujte datoteko mmc.exe v System32
Preprosto preimenovanje datoteke v sistemu System32 lahko reši težavo, vendar upoštevajte, da ta metoda ne deluje ves čas, zato bi morali imeti izjemno srečo, če ta deluje za vas. Po drugi strani je metodo enostavno preizkusiti in jo je mogoče zlahka vrniti, če gre kaj narobe.
- Pomaknite se na naslednje mesto v Raziskovalcu datotek, do katerega lahko dostopate iz orodne vrstice na spodnjem delu zaslona.C >> Windows >> System32

- Poiščite in z desno miškino tipko kliknite datoteko mmc.exe in izberite možnost Preimenuj. Poskusite ga preimenovati v „mmc.exe.old“. Če se prikaže pogovorno okno s pozivom za skrbniška dovoljenja, ga potrdite in poskusite znova.
- Preverite, ali je težava odpravljena.