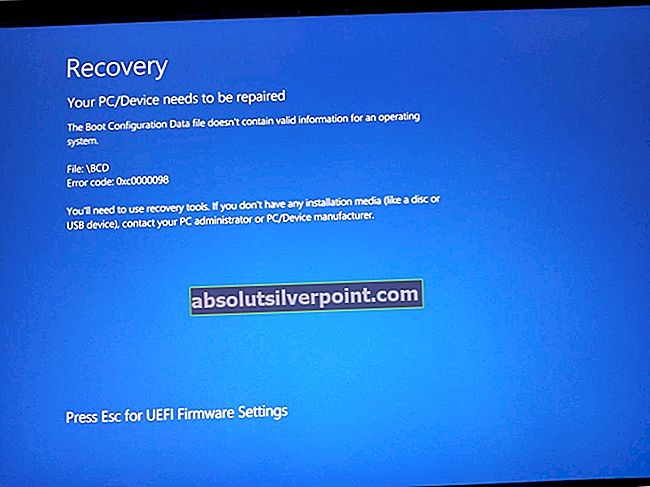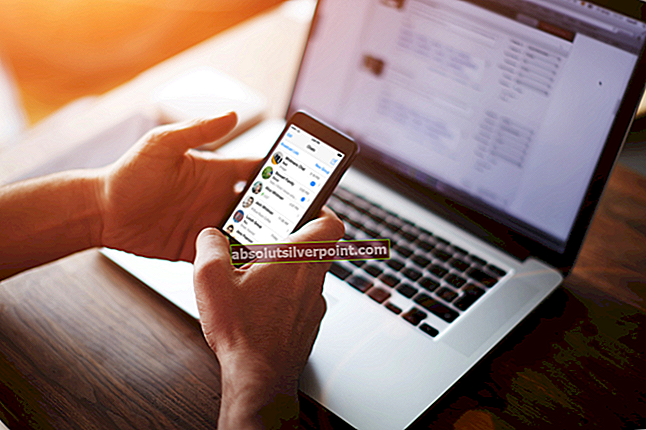Ta posebna napaka se pojavi, ko uporabniki poskušajo varno odstraniti svoje zunanje izmenljive pogone za shranjevanje. Sporočilo o napaki se prikaže v naslednjih vrsticah:
Ta naprava je trenutno v uporabi. Zaprite vse programe ali okna, ki morda uporabljajo napravo, in poskusite znova.

Zdi se, da je sporočilo o napaki povsem samoumevno, vendar so uporabniki poročali, da tudi pravilno zapiranje ne preprečuje, da bi se napaka pojavila; dolgo po prenehanju uporabe naprave. Kljub temu obstajajo koristne metode, s katerimi lahko odpravite to težavo, za vas pa smo jih pripravili spodaj.
Kaj povzroča napako »Ta naprava je trenutno v uporabi«?
Seznam vzrokov za to napako je kratek, vendar pravilno pojasnjuje, kako lahko pride do napake in kako jo je mogoče odpraviti na podlagi tega znanja:
- Preprosto napaka lahko povzroči, da se sporočilo o napaki prikaže pri uporabi možnosti iz opravilne vrstice, zdaj pa pri uporabi v tem računalniku
- Proces je res lahko z uporabo datoteke iz odstranljivega pogona in boste morda morali ugotoviti, za kaj gre, in ga končati.
- Vaš pogon USB je morda formatiran kot NTFS kar je lahko težavno pri nekaterih različicah sistema Windows
1. rešitev: S tem računalnikom odstranite pogon
Čeprav bi morali biti ti dve metodi popolnoma enaki, je izmet pogona z odpiranjem tega računalnika in lociranjem pogona v notranjosti dejansko deloval za veliko uporabnikov. Ko uporabljate možnost varnega izmetavanja pogona, ki ga lahko najdete iz opravilne vrstice, se prikaže napaka, vendar jo lahko izognete tako, da sledite spodnjim navodilom.
- Odprite svoj Knjižnice v računalniku ali odprite katero koli mapo v računalniku in kliknite Ta računalnik v levem stranskem meniju. Če uporabljate starejšo različico sistema Windows (Windows 7 in starejše), preprosto odprite Moj računalnik na namizju.
- Z desno miškino tipko kliknite odstranljivi pogon, ki ga želite formatirati, in izberite Izmet možnost iz kontekstnega menija, ki se prikaže.

- Odpre se majhno opozorilno okno, s katerim se prepričate, da še vedno želite nadaljevati postopek. Kliknite Nadaljuj in bodite potrpežljivi za “varno odstraniti", Da se nad opravilno vrstico prikaže sporočilo, kot bi se, če se napaka sploh ne bi pojavila.
2. rešitev: Z pregledovalnikom dogodkov ugotovite, kateri postopek je težaven
Kot nakazuje sporočilo o napaki, morda obstaja program ali postopek, ki morda uporablja podatke iz pogona brez vaše vednosti ali brez prednastavitve vidnega okna na zaslonu. Temu postopku ni mogoče slediti prek upravitelja opravil, lahko pa s pomočjo pregledovalnika dogodkov preverite, ali obstaja sporočilo o napaki, in poiščete ID procesa, ki sproži sporočilo o napaki.
- Odprto Nadzorna plošča tako, da ga poiščete v meniju Start. Poiščete ga lahko tudi z gumbom za iskanje v meniju Start.
- Ko se odpre okno nadzorne plošče, spremenite možnost »Pogled po« v zgornjem desnem delu okna na »Velike ikone« in se pomaknite navzdol, dokler ne najdete vnosa v skrbniška orodja. Kliknite nanjo in poiščite Pregledovalnik dogodkov bližnjica na vrhu. Kliknite nanjo, da jo tudi odprete.

- V levem meniju z desno miškino tipko kliknite Dnevniki aplikacij in storitev in izberite Pogled >> Prikaži analitične dnevnike in dnevnike odpravljanja napak.
- Po tem se pomaknite do Windows Logs >> System. Videti bi morali dolg seznam različnih dogodkov. Poiščite tisto iz “Jedro-PnP"In besedilo bi moralo izgledati nekako takole:
Aplikacijski sistem z ID-jem procesa xxx je ustavil odstranitev ali izmet naprave ...

- Namesto „xxx' rezervirano mesto. Zapišite si to številko tako, da si jo zapomnite ali nekje zapišete.
- Uporabi Ctrl + Shift + Esc kombinacijo tipk tako, da hkrati pritisnete tipke, da odprete pripomoček Task Manager.
- Lahko pa uporabite kombinacijo tipk Ctrl + Alt + Del in izberete Upravitelj opravil s pojavnega modrega zaslona, ki se prikaže z več možnostmi. Poiščete ga lahko tudi v meniju Start.

- Kliknite na Več podrobnosti v spodnjem levem delu okna, da razširite upravitelja opravil. Z desno miškino tipko kliknite nekje okoli imen stolpcev in potrdite polje poleg PID v kontekstni meni.
- Poiščite postopek, katerega PID ustreza številki, ki ste si jo zabeležili zgoraj. Izberite ga z levim klikom in izberite Končna naloga možnost iz spodnjega desnega dela okna.

- Kliknite Da, da se prikaže sporočilo, ki naj bi opozorilo, kako lahko končanje različnih procesov vpliva na vaš računalnik, zato ga preprosto potrdite.
- Preverite, ali lahko zdaj varno odstranite pogon!
3. rešitev: pogon formatirajte kot exFAT (pogoni USB)
Včasih se ta težava lahko pojavi pri izmenljivih pogonih USB, ki so bili formatirani kot NTFS. To lahko povzroči, da pogon zaklene funkcija Windows Transactional NTFS, ki pogone NTFS napačno obravnava kot neodstranljive, ne glede na to, ali so resnično odstranljivi ali ne.
Rešitev je, da pogon formatirate kot FAT32 ali exFAT. FAT32 ne podpira shranjevanja datotek, večjih od 4 GB, zato bi morala biti pot exFAT!
- Odprite svoj Knjižnice v računalniku ali odprite katero koli mapo v računalniku in kliknite Ta računalnik v levem stranskem meniju. Če uporabljate starejšo različico sistema Windows (Windows 7 in starejše), preprosto odprite Moj računalnik na namizju.
- Z desno miškino tipko kliknite prenosni pogon USB, ki ga želite formatirati, in izberite Oblika... možnost iz kontekstnega menija, ki se prikaže.

- Odprlo se bo majhno okno z imenom Format, zato ne pozabite klikniti na meni pod File system in izbrati exFAT datotečni sistem, če še ni izbran. Kliknite Format in bodite potrpežljivi, da se postopek konča. Poskusite še enkrat varno odstraniti USB!
4. rešitev: Uporabite Raziskovalec procesov
Uporaba Process Explorerja je neke vrste enostavnejši način izvajanja rešitve 2 brez potrebe po pregledovalniku dogodkov. To orodje je na voljo brezplačno in je na voljo kot uradni Microsoftov program. Orodje prikazuje, s katerimi ročaji, datotekami DLL in datotekami so se odprli procesi v vašem računalniku.
- Prenesi Process Explorer s te uradne Microsoftove povezave. Po drsanju kliknite gumb Prenos, preprosto razpakirajte arhiv in dvokliknite izvedljivo datoteko.

- Kliknite Najdi, poišči ročaj ali DLL (knjižnica dinamičnih povezav) v meniju orodij. Vnesite črko pogona naprave USB v Ročaj ali DLL podniz in pritisnite gumb za iskanje.
- Poiščite postopek in to je PID (identifikator procesa) v naslednjem polju. V drevesnem pogledu sistemskega procesa poiščite postopek v skladu z Poiščite Handle ali DLL pogovorno okno.

- Pritisnite Ctrl + H, da se v pogledu spodnjega podokna prikažejo ročaji. Poiščite datoteko glede na črko pogona in jo kliknite z desno miškino tipko ter izberite Zapri ročaj. Preverite, ali lahko zdaj pravilno odstranite pogon!