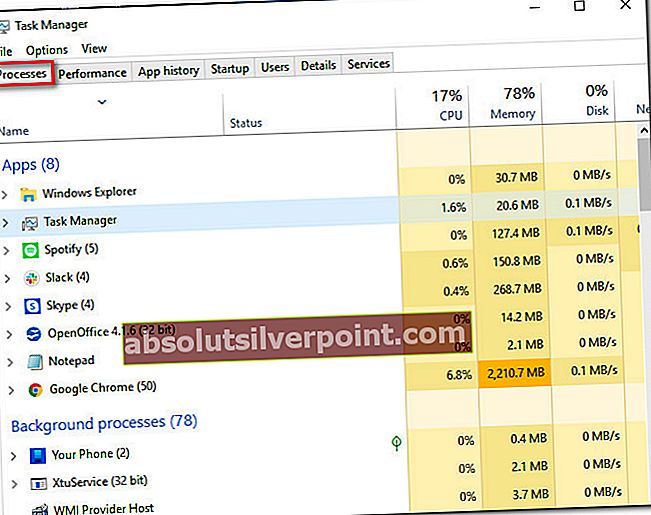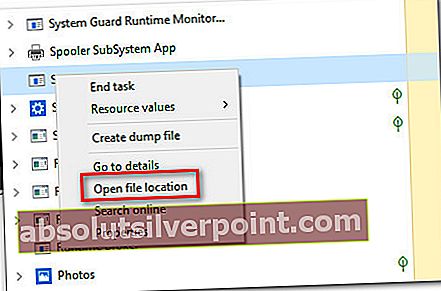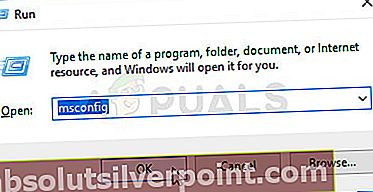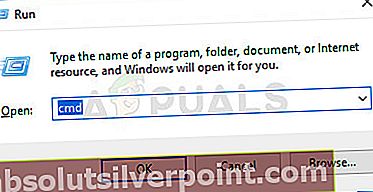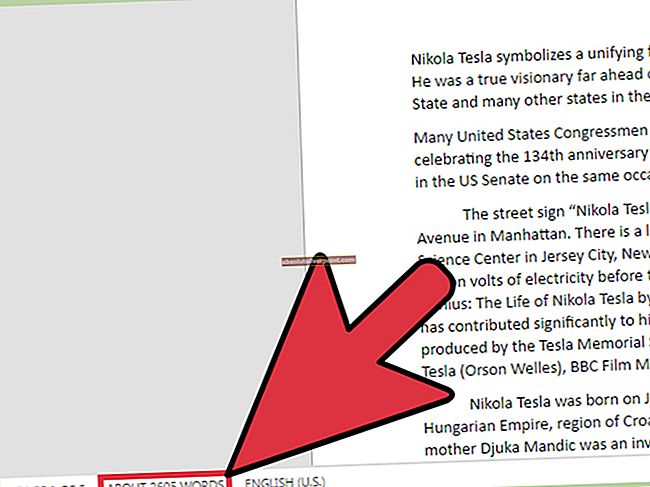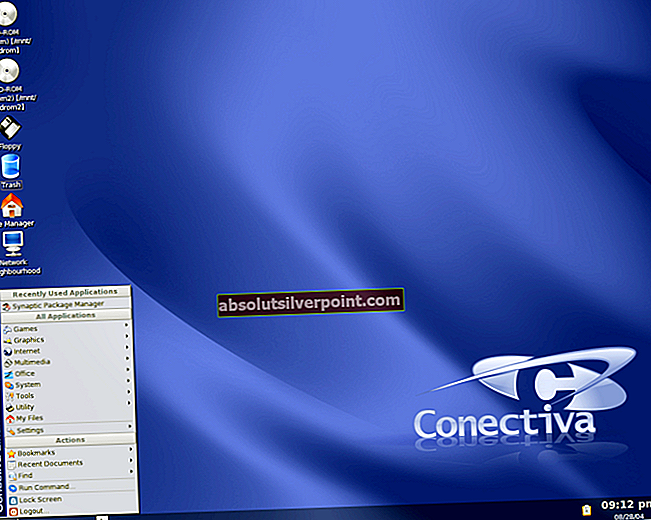Po ponavljajoči se napaki (ob vsakem zagonu) nas je več uporabnikov kontaktiralo z vprašanji: Delovanja ni bilo mogoče prepoznati: A! "DifxFrontend ni uspel!". Drugi uporabniki naj bi videli to napako, ko poskušajo odpreti določeno aplikacijo (najpogosteje Spotify) - in ko odprejo datoteko in si ogledajo napako, lahko aplikacijo uporabljajo normalno. V večini primerov želi pojavno okno odpreti datoteko, v kateri je prikazan ID tega sporočila o napaki. Čeprav je težava veliko pogostejša v operacijskem sistemu Windows 10, se pojavljajo tudi v sistemih Windows 7 in Windows 8.1.

Kaj povzroča napako »DifxFrontend failed«?
To posebno težavo smo raziskali tako, da smo si ogledali različna poročila uporabnikov in strategije popravil, ki se pogosto uporabljajo za odpravo te napake ob zagonu. Izkazalo se je, da bo to sporočilo o napaki sprožilo več scenarijev. Tu je ožji izbor z morebitnimi krivci:
- Zlonamerna programska oprema, ki se predstavlja kot »datoteka za podporo« - Kot kaže, lahko to vedenje povzroči okužba z virusom, ki se predstavlja kot podporna datoteka (najpogosteje kot datoteka za podporo Dell). Če je ta scenarij uporaben, bi morali težavo odpraviti tako, da s pristojnim varnostnim skenerjem odstranite varnostno grožnjo. Več prizadetih uporabnikov je poročalo, da je bila težava odpravljena po globinskem pregledovanju z Malwarebytes.
- Poškodovana namestitev InstallShield - Drugi potencialni krivec je poškodovana namestitev InstallShield, ki pretirano porablja sistemske vire, tako da neprestano poskuša dokončati namestitveno operacijo. Če imate opravka s pokvarjenim primerkom InstallShield, ga boste lahko rešili tako, da z upraviteljem opravil prepoznate krivca in ga odstranite tako, da obiščete njegovo lokacijo.
- Vmešavanje tretjih oseb - Te težave lahko povzročijo tudi motnje v aplikacijah tretjih oseb. Znano je, da nekatere težave povzročajo to težavo, vendar so krivci lahko potapljači. Ker ni dokončnega seznama, ki bi vseboval vse možne aplikacije, ki bodo povzročile takšno vedenje, je najboljši način za prepoznavanje odgovorne aplikacije zagon računalnika v načinu čistega zagona.
- Poškodba sistemske datoteke - Poškodba sistemske datoteke je lahko tudi odgovorna za pojav te napake zagonskega zaslona. Če je neka datoteka Windows prizadeta zaradi korupcije, lahko nekateri UWP ali običajni programi Windows to kažejo tudi pri poskusu zagona njihove glavne storitve. V tem primeru mora težavo odpraviti skeniranje SFC ali DISM.
Če trenutno iščete načine za rešitev te težave in se znebite nadležnega pojavnega okna, vam bo v tem članku predstavljeno več strategij popravil, ki so jih drugi prizadeti uporabniki uspešno uporabili za odpravo tega vedenja. Vsaka od možnih funkcij strategij popravila spodaj potrjuje, da deluje vsaj en prizadeti uporabnik.
Za najboljše rezultate vam svetujemo, da upoštevate metode v istem vrstnem redu, kot smo jih razporedili, saj smo jih naročili po učinkovitosti in resnosti. Ne glede na krivca, ki povzroča težavo, bi sčasoma morali najti izvedljivo strategijo popravila, ki bo težavo rešila.
Začnimo!
1. način: Zagon varnostnega pregleda
Izkazalo se je, da to težavo lahko povzroči tudi okužba z virusom. Več izvršljivih datotek zlonamerne programske opreme se bo prikrilo kot podporne datoteke in poskušalo prodreti v mapo sistemskih datotek in v register.
Datoteka, o kateri se najpogosteje poroča, ki bo povzročila Delovanja ni bilo mogoče prepoznati: A! "DifxFrontend ni uspel!"je datoteka Dellove podpore. Ta dokaj pogosta oglaševalska programska oprema bo na koncu povzročila napake pri zagonu, če je varnostni paket odstranil le del okužbe z virusom.
Če je ta scenarij uporaben, bi morali težavo odpraviti z izvajanjem varnostnega pregleda s pristojnim pregledovalnikom za odstranjevanje virusov, kot je Malwarebytes. Več prizadetih uporabnikov je poročalo, da je bila težava rešena po zagonu a poglobljeno skeniranje z Malwarebytes - Po tem in ponovnem zagonu računalnika je večina prizadetih uporabnikov poročala, da je težava odpravljena.

Če niste povsem prepričani, kako zagnati poglobljeno skeniranje zlonamerne programske opreme, sledite temu koraku po korakih (tukaj) za podrobna navodila o tem.
Če težava ni odpravljena tudi po tem, ko računalnik očistite pred virusi ali ta metoda ni bila uporabna, se pomaknite do naslednjega možnega popravka spodaj.
2. način: Odpravljanje poškodovane namestitve InstallShield
Izkazalo se je, da se to sporočilo o napaki lahko pojavi tudi, če je namestitev InstallShield nepopolna ali poškodovana zaradi poškodovane datoteke. InstallShield uporablja DIFx (Driver Install Framework) za namestitev gonilnikov in novejših različic InstallShield ter jih doda čarovniku Device Driver.
Toda v določenih okoliščinah lahko InstallShield pretirano porabi sistemske vire, tako da neprestano poskuša dokončati namestitve. To vedenje je lahko vidno v upravitelju opravil - če vidite enega ali več programov, poimenovanih po imenu vašega prvega računa Windows, imate opravka z napačnim primerkom InstallShield.
Če je ta scenarij uporaben, bi morali težavo odpraviti tako, da dostopite do upravitelja opravil, odkrijete lokacijo aplikacije in jih popolnoma izbrišete. Ta postopek je bil potrjen kot učinkovit pri več uporabnikih, ki se trudijo razrešiti Delovanja ni bilo mogoče prepoznati: A! "DifxFrontend ni uspel!"napaka.
Tu je hiter vodnik za reševanje težave:
- Pritisnite Ctrl + Shift + Esc odpreti upravitelja opravil. Ko ste v upravitelju opravil, izberite Procesi v meniju vodoravnega traku.
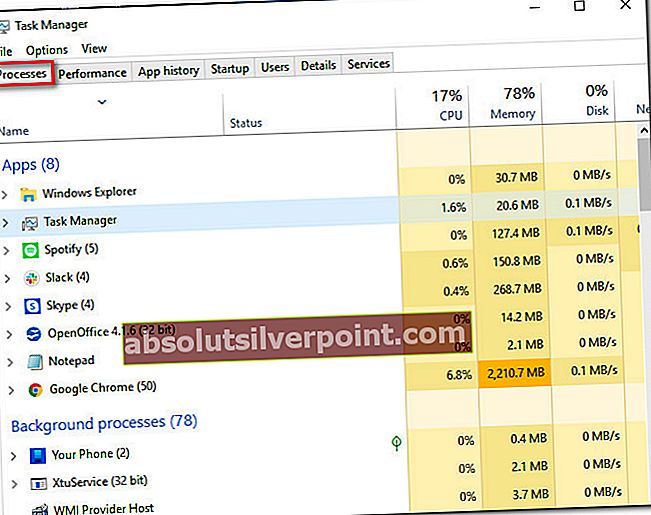
- Ko ste v upravitelju opravil, se pomaknite navzdol po seznamu aktivnih procesov. z desno miškino tipko kliknite aplikacijo, ki vsebuje vaš Ime in izberite Odprite mesto datoteke iz na novo prikazanega kontekstnega menija.
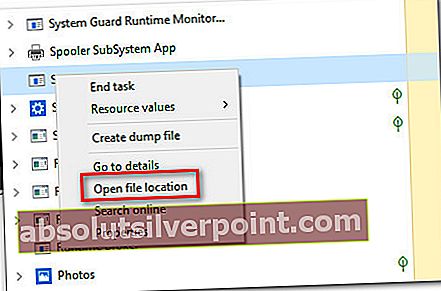
- Ko pridete do lokacije, varnostno kopirajte eno pot, da si ogledate celotno mapo, nato jo z desno miškino tipko kliknite in izberite Izbriši iz kontekstnega menija. Če je mapa na sistemskem mestu, boste morda morali vnesti skrbniški dostop za dokončanje brisanja.
- Ko je mapa izbrisana, znova zaženite računalnik in preverite, ali je bila težava odpravljena ob naslednjem zagonu.
Če še vedno vidite zagonsko napako Delovanja ni bilo mogoče prepoznati: A! "DifxFrontend ni uspel!",pomaknite se do naslednje metode spodaj.
3. način: Zagon v čistem zagonu
Če sta vam prvi dve metodi uspeli, verjetno nenehna zagonska napaka povzroča aplikacija tretje osebe. Ker nikakor ne moremo sestaviti dokončnega seznama, ki bo vseboval vse možne krivce, je najboljši scenarij, da vam zagotovimo sredstva, da boste lahko prepoznali krivca v svoji situaciji.
Najlažji način za to je doseči čisto zagonsko stanje, kjer ni motenj tretjih oseb. Če je Delovanja ni bilo mogoče prepoznati: A! "DifxFrontend ni uspel!"Med zagonom računalnika se napaka ne pojavi, lahko varno domnevate, da imate opravka s sistemsko komponento.
Tu je kratek vodnik za konfiguriranje naprave za zagon v čistem zagonu:
- Pritisnite Tipka Windows + R. odpreti a Teči pogovorno okno. Nato vnesite ‘Msconfig’ in pritisnite Enter odpreti Konfiguracija sistema meni. Če vidite Nadzor uporabniškega računa (UAC) , kliknite Da za odobritev skrbniškega dostopa.
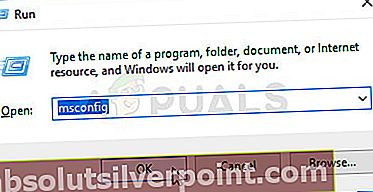
- Ko vam uspe vstopiti v meni Konfiguracija sistema, na vrhu menija izberite zavihek Storitve in nato potrdite polje, povezano zSkrij vse Microsoftove storitve. S tem boste s seznama odstranili vse storitve sistema Windows, zato ne boste tvegali, da jih boste pomotoma onemogočili.
- Ko so izključene vse nepotrebne storitve, kliknite na Onemogoči vse za preprečitev zagona vseh storitev tretjih oseb ob naslednjem zagonu sistema.

- Ko so storitve opravljene, izberite Začeti v vodoravni različici in nato kliknite Odprite upravitelja opravil.

- Ko uspete vstopiti na novo odprti zavihek upravitelja opravil, izberite vsak zagonski element posebej in nato kliknite Onemogoči. Ko dokončate to operacijo z vsako storitvijo na seznamu, boste dejansko onemogočili zagon vsakega zagonskega elementa pri naslednjem zagonskem zaporedju.

- Zdaj, ko ste prišli tako daleč, ste dejansko dosegli čisto stanje zagona. Če ga želite uporabiti, preprosto znova zaženite računalnik in počakajte, da se zaključi naslednji zagon sistema.
- Med naslednjim zagonskim zaporedjem bodite pozorni, ali je težava zdaj odpravljena. Če je napaka zdaj odstranjena, lahko zdaj začnete z obratnim načrtovanjem zgornjega koraka in sistematično ponovno omogočite prej onemogočene storitve in zagonske elemente, dokler ne ugotovite svojega krivca.
Če enako Delovanja ni bilo mogoče prepoznati: A! "DifxFrontend ni uspel!"napaka se še vedno pojavlja, premaknite se na naslednjo metodo spodaj.
4. način: Izvajanje pregledov SFC in DISM
Če ste računalnik že zagnali v načinu čistega zagona in Delovanja ni bilo mogoče prepoznati: A! "DifxFrontend ni uspel!"napaka se še vedno pojavlja, lahko varno domnevate, da težavo povzroča sistemska komponenta.
V takih situacijah je najboljša možna rešitev, da se zanesete na vrsto vgrajenih pripomočkov, ki so zasnovani tako, da skrbijo za poškodovane sistemske datoteke in logične napake. DISM (servisiranje in upravljanje slike za razmestitev) in SFC (sistemsko preverjanje datotek) sta dve pripomočki, ki to lahko počneta.
Medtem ko SFC uporablja lokalno shranjeni arhiv za zamenjavo poškodovanih datotek z zdravimi kopijami, DISM temelji na WU (Windows Update)za prenos svežih kopij poškodovanih primerkov, ki jih je treba zamenjati. Ker pa imata obe pripomočki močne točke (DISM je boljši pri težavah z grafičnim uporabniškim vmesnikom, medtem ko SFC veliko bolje odpravlja logične napake), je idealen scenarij, da zaženete oba pripomočka (enega za drugim), da zagotovite odpravljanje morebitnih poškodovanih težav.
Tu je kratek vodnik o teku Skeniranje DISM in SFC iz povišanega okna ukaznega poziva:
- Odprite a Teči pogovorno okno s pritiskom na Tipka Windows + R.. Ko ste v polju za zagon, vnesite »Cmd« in pritisnite Ctrl + Shift + Enter odpreti povišan ukazni poziv. Če vas sistem pozove Nadzor uporabniškega računa (UAC), kliknite Da podeliti upravne privilegije.
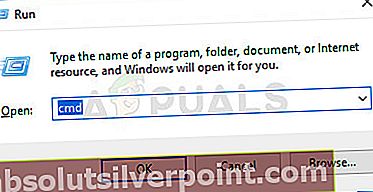
- Ko ste znotraj povišanega ukaznega poziva, vnesite naslednje ukaze in pritisnite Enter po vsakem sprožite pregled DISM, ki lahko prepozna in razreši napake sistemskih datotek:
Dism.exe / online / cleanup-image / scanhealth Dism.exe / online / cleanup-image / restorehealth
Opomba: Preden začnete s pregledom, se prepričajte, da imate stabilno internetno povezavo, tako da ima DISM zahteve za prenos zdravih kopij, ki nadomeščajo poškodovane. Medtem ko bo prvi ukaz pomožni program začel iskati nedoslednost, drugi pa bo začel postopek popravljanja.
- Ne glede na izid prvega skeniranja znova zaženite računalnik. Pri naslednjem zagonskem zaporedju znova sledite koraku 1, da odprete še en povišan ukazni poziv. Toda tokrat vnesite naslednji ukaz in pritisnite Enter sprožiti SFC skeniranje:
sfc / scannow
Opomba: Dokler postopek ni končan, ne zaprite poziva CMD ali znova zaženite računalnika! S tem bi lahko olajšali prikaz nadaljnjih logičnih napak, ki bi lahko povzročile dodatne napake.
- Ko je drugo popravilo popravljeno, znova zaženite računalnik in preverite, ali je težava odpravljena ob naslednjem zagonu sistema.
Opomba:Nekateri uporabniki so opazili, da je težavo povzročila težava z nekaterimi programi drugih proizvajalcev, nameščenimi v računalniku. Ena takih aplikacij je discord, zato, če imate nameščeno neskladje, jo poskusite odstraniti in nato preverite, ali napaka še vedno obstaja.