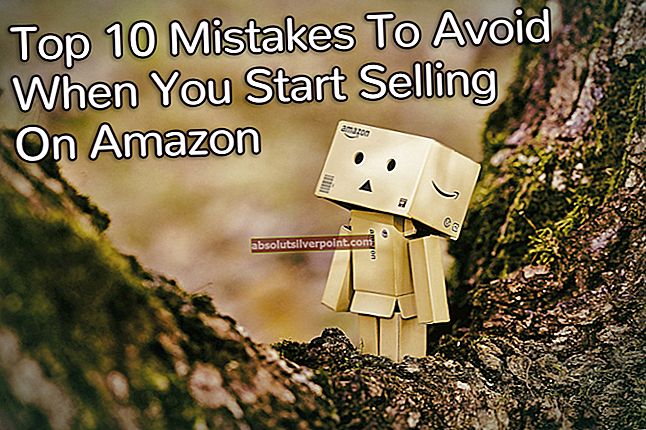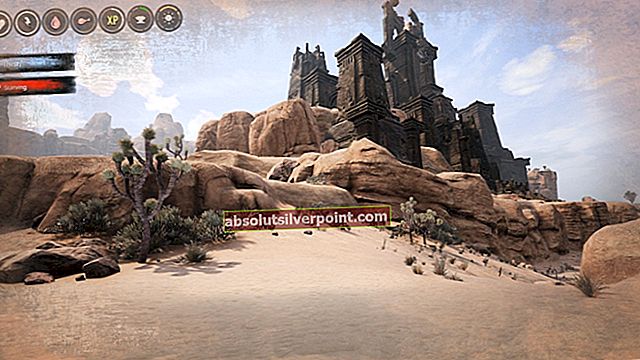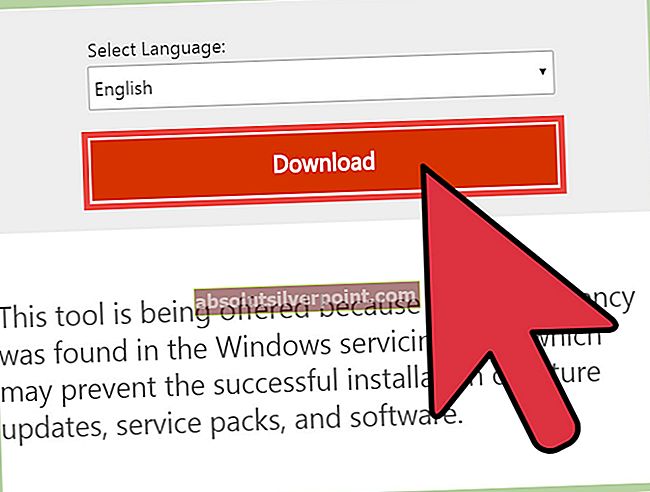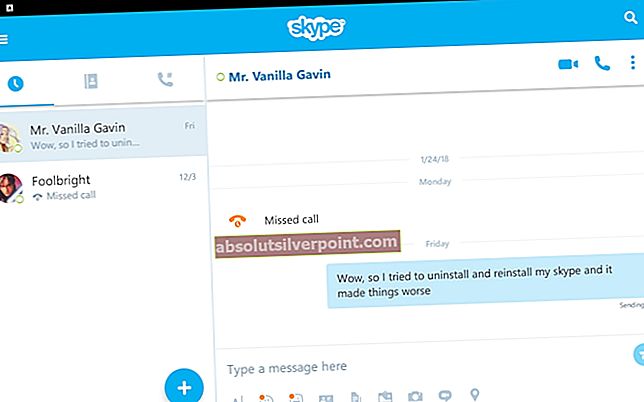Številni uporabniki imajo težave, ko se njihov računalnik nenadoma zamrzne in postane neodziven, ko zaženejo katero koli igro v Steamu. To je mogoče tudi med zagonom katere koli druge aplikacije. To je lahko resnično moteče, saj se zdi, da niti ponovni zagon računalnika ne reši težave. Kaj povzroča pojav AppHandB1? Trdne razlage ni, saj se težava lahko razlikuje od računalnika do računalnika. Našteli smo številne različne rešitve, ki lahko pomagajo odpraviti težavo.
1. rešitev: Urejanje možnosti zagona
Lahko poskusimo zagnati Steam z različico DirectX 9.0. Zdi se, da to težavo odpravi takoj. Če želite zagnati Steam v zahtevani različici, moramo v njegovi datoteki exe nastaviti parameter za zagon.
- Poiščite odjemalca Steam. Privzeto mesto je C: / Program Files (x86) / Steam.
- Ustvariti bližnjica Steama v istem imeniku.
- Kliknite »Lastnosti“In se odpravite doSplošno«.
- VCilj'Pogovorno okno, dodajte'-dx9' na koncu. Končni rezultat je videti takole “C: \ Programske datoteke (x86) \ Steam \ Steam.exe” -dx9
Če imate Steam nameščen v drugem imeniku, spremenite pot do datoteke v ta zahtevani imenik. Glejte spodnjo sliko za referenco.

- Odprite upravitelja opravil in končajte vse postopke Steam, začenši s SteamClientBootstrapper.
- Znova zaženite Steam s pomočjo in preverite, ali napaka še vedno obstaja.
Obstaja še en način, kako lahko nastavite možnosti za zagon katere koli igre.
- Izberite Knjižnica zavihek na vrhu odjemalca Steam. Tu so navedene vse vaše nameščene igre.
- Z desno miškino tipko kliknite igro in izberite Lastnosti s seznama razpoložljivih možnosti.
- Pomaknite se do Splošnozavihek in tukaj bomo videli a Gumb za nastavitev možnosti zagona. Kliknite.
- Odprlo se bo novo okno s prisotnim pogovornim oknom. Vnesite možnost zagona, ki jo želite uporabiti, in shranite spremembe. Zdaj, ko zaženete igro, se bo zagnala ob upoštevanju teh možnosti.

- Zaprite odjemalca Steam z upraviteljem opravil in ga znova zaženite z možnostjo Zaženi kot skrbnik. Po zagonu poskusite znova zagnati igro in preverite, ali je težava odpravljena.
2. rešitev: Preverjanje zlonamerne programske opreme
V računalniku je lahko prisotna zlonamerna programska oprema, ki vam lahko povzroča različne vrste težav. Čeprav lahko z različnimi protivirusnimi programi iščete zlonamerno programsko opremo, lahko uporabite tudi zlonamerne bajte. Upoštevajte, da na druga spletna mesta povezujemo le za pomoč našim uporabnikom. Ne bomo odgovorni za kakršna koli tveganja, povezana z uporabo te programske opreme.
Zlonamerna programska oprema in virus ogrožajo računalnik za nedoločen čas in spreminjajo sistemske nastavitve. Ko so sistemske nastavitve spremenjene, Steam ne more izvesti postopkov, ki jih je hotel, in na koncu da napako. Preden preidete na naslednje rešitve, temeljito poiščite zlonamerno programsko opremo in virus. Onemogočili bomo vaš protivirusni program, da preverimo, ali je težava v njem, zato je zelo pomembno, da ste popolnoma prepričani, da vaš računalnik ni okužen. Če je in je ne prepoznate, bo odstranjevanje protivirusnega programa poslabšalo stanje.
3. rešitev: nastavitev izjeme za protivirusno programsko opremo in odstranjevanje požarnega zidu
Zelo pogosto je dejstvo, da sta požarni zid in protivirusna programska oprema v sporu s Steamom. Steam izvaja veliko procesov hkrati, s čimer zagotavlja, da je vaša igralna izkušnja le najboljša. Vendar številna protivirusna programska oprema te procese označi kot potencialne grožnje in jih karanteno povzroči, da nekateri procesi / aplikacije ne delujejo. Sestavili smo vodnik o tem, kako postaviti paro kot izjemo pri protivirusnih programih. Sledite korakom tukaj.
Če želite onemogočiti požarni zid Windows, sledite spodnjim korakom.
- Pritisnite gumb Windows + R, da odprete aplikacijo Zaženi. V pogovorno okno vnesite »nadzor". To bo odprlo nadzorno ploščo vašega računalnika pred vami.
- Zgoraj desno bo pogovorno okno za iskanje. Napiši Požarni zid in kliknite prvo možnost, ki je rezultat.

- Zdaj na levi strani kliknite možnost, ki pravi »Vklopite ali izključite požarni zid Windowsf ”. S tem lahko požarni zid enostavno izklopite.

- Izberite možnost »Izklopite požarni zid Windows"Na zavihkih Javna in Zasebna omrežja. Shranite spremembe in zapustite. Znova zaženite Steam in ga zaženite z možnostjo Zaženi kot skrbnik.

4. rešitev: Odpiranje z uporabo Safemode z omrežjem
Varni način je diagnostični način zagona, prisoten v operacijskem sistemu Windows. Uporablja se za omejen dostop do sistema Windows med odpravljanjem težav, saj se večina neželenih procesov / programske opreme onemogoči. Varni način je razvit, da v večini primerov pomaga natančno določiti težavo ali jo odpraviti.
Če se vaše igre Steam nenehno sesujejo in povzročajo napako, to pomeni, da je z vašim Steamom prišlo do konflikta s tretjo aplikacijo / programsko opremo. Poskusite odstraniti / onemogočiti te programe, da zagotovite, da se spor reši.
Zagon česar koli v varnem načinu ne predstavlja nobene niti in se po vsem svetu uporablja za odpravljanje različnih težav. Nič vam ni treba skrbeti.
- Naučite se, kako s tem varno zaščititi svoj računalnik. Če uporabljate Windows 7, lahko pritisnete tipko gumb F8 ko se računalnik zažene. Nato lahko izberete možnost z imenom »Omogočite varni način z mreženjem". Kliknite možnost in Windows se bo zagnal na želeni način.
- Odprite Steam in ga poskusite povezati z internetom in se prijaviti. Po prijavi odprite igro in preverite, ali napaka še vedno obstaja. Če je to uspešno, pomeni, da je težava morda vaš protivirusni ali požarni zid / program tretjih oseb.
Ker smo protivirusni programski opremi že dodali izjeme in onemogočili požarni zid, pomeni, da je prišlo do težave, ko neodvisni program moti vašo stranko. Poskusite odstraniti te programe in zaženite Steam z običajnim zagonom računalnika.
Če se še vedno soočate s težavo in se Steam noče zagnati in nenehno sesuje, ko igrate igro, to pomeni, da obstaja kakšna druga težava. Upoštevajte spodaj naštete rešitve.
5. rešitev: Preverjanje igralnih datotek in knjižnice
Mogoče je, da so datoteke z igrami poškodovane ali pa v njih manjkajo nekatere datoteke. Zaradi tega vaš odjemalec Steam morda ne deluje pravilno in se nenehno sesuje, ko igrate katero koli igro. Datoteke vaše knjižnice so lahko tudi v napačni konfiguraciji, kar lahko privede do napačnega prekrivanja Steam.
- Odprite odjemalca Steam in kliknite Knjižnica prisoten na vrhu. Tu bodo navedene vse vaše nameščene igre. Izberite igro, v kateri se prekrivanje Steam ne odpre.
- Z desno miškino tipko kliknite igro, v kateri je napaka, in izberite Lastnosti.
- Ko ste v lastnostih, poiščite LokalnoDatoteke in kliknite možnost, ki pravi Preverite celovitost datotek iger. Nato bo Steam začel preverjati vse prisotne datoteke v skladu z glavnim manifestom, ki ga ima. Če katera koli datoteka manjka / je poškodovana, jo bo znova prenesla in ustrezno zamenjala.

- Zdaj se pomaknite do svojih nastavitev tako, da pritisnete možnost Nastavitve, potem ko v spodnjem levem kotu zaslona kliknete Steam prisoten. V nastavitvah odprite zavihek Prenosi na levi strani vmesnika.
- Tu boste videli polje, v katerem je napisano »Mape knjižnice Steam". Kliknite

- Navedene bodo vse vaše informacije o vsebnosti pare. Z desno miškino tipko kliknite nanjo in izberite “Popravite datoteke knjižnice”.

- Znova zaženite Steam in preverite, ali odjemalec začne normalno delovati.
6. rešitev: Onemogočanje programov P2P
Programi P2P tvorijo neposreden vod do vašega računalnika. Prav tako se je njihovim varnostnim ukrepom enostavno izogniti. Pisci zlonamerne programske opreme aktivno izkoriščajo te programe in v vaš računalnik širijo viruse in zlonamerno programsko opremo. Če svojih programov P2P niste pravilno konfigurirali, morda delite več, kot se zavedate ali veste. Veliko je bilo primerov, ko so se podatki o osebi delili prek programov P2P, kot so fizični naslov njegovega računalnika, gesla, uporabniška imena, e-poštni naslovi itd.
S temi poverilnicami izkoriščevalci zelo enostavno dostopajo do vašega računalnika in izbrišejo pomembne sistemske datoteke, zaradi katerih lahko pride do te napake.
Primeri programov P2P vključujejo BitTorrent, Utorrent itd. Odstranite jih, zaženite preverjanje zlonamerne programske opreme in po potrebi popravite datoteke registra. Nato znova zaženite Steam z uporabo skrbniških pravic in preverite, ali se vaša igra še vedno sesuje.
Opomba: Če se vaš računalnik obnaša čudno in se na domačem zaslonu vedno znova pojavljajo različni oglasi, to pomeni, da je računalnik okužen. Poskusite namestiti zaupanja vreden protivirusni program in temeljito preverite.
Če temu ni tako, si oglejte spodnje rešitve.
7. rešitev: Popravilo odjemalca Steam
Še ena stvar, ki jo lahko poskusite pred osvežitvijo datotek Steam, je popraviti Steam z uporabo aplikacije Run. Možnost popravila Steam preveri poškodovane datoteke Steam in jih ustrezno nadomesti. Upoštevajte, da lahko ta postopek zahteva skrbniške privilegije.
- Pritisnite Windows +, da odprete aplikacijo Run.
- V pogovorno okno vnesite naslov vašega imenika Steam, čemur sledi zabojnik, nato exe in na koncu sledi presledek in/ popravilo”.
Končni ukaz bo videti nekako takole:
C: \ Programske datoteke (x86) \ Steam \ bin \ SteamService.exe / popravilo
"C: \ Program Files (x86) \ Steam" lahko zamenjate z drugim naslovom, če imate Steam nameščen drugje, na primer, če ga imate nameščenega na lokalnem disku E, bo ukaz postal E: \ Steam \ bin \ steamservice.exe / popravilo

- Ko zaženete program, bo zagnal ukazni poziv in začel popravljati. Ne prekličite postopka, dokler ne zapusti samega sebe. V ukaznem pozivu morda ne boste videli ničesar, ne skrbite, da je to normalno.

- Zdaj zaženite Steam in preverite, ali je vaša stranka začela pravilno delovati ali ne.
8. rešitev: Zaženite chkdsk na pogonih
Chkdsk je kratica za Check Disk. Preveri, ali so na vašem pogonu napake, in jih poskuša popraviti z uporabo razpoložljivih virov. Zelo je koristno pri odpravljanju napak, ki jih ne moremo natančno določiti, v tem primeru napake AppHandB1. Ukaz chkdsk lahko zaženete na dva glavna načina. Glejte spodaj.
Uporaba raziskovalca datotek.
- Odprite svoj raziskovalec datotek in se pomaknite do Ta računalnik (Moj računalnik) na levi strani zaslona.
- Tu bodo prikazani vsi povezani trdi diski. Z desno miškino tipko kliknite trdi disk želite preveriti in klikniti na Lastnosti iz spustnega menija.

- Kliknite na Zavihek Orodja na vrhu novega okna, ki je prikazano po kliku lastnosti. Tu boste videli gumb z imenom Preveri pod stolpcem Napaka pri preverjanju. Pritisnite gumb in pustite, da se chkdsk popolnoma zažene. Ne prekinjajte postopka.

Uporaba ukaznega poziva
- Pritisnite Windows + R, da zaženete aplikacijo Run. V pogovorno okno vnesite cmd. To bo zagnalo ukazni poziv.
- V ukazni poziv napišite »CHKDSK C:". Tu preverjamo diskovni pogon C. Če želite preveriti kateri koli drug pogon, zamenjajte C s tem imenom pogona.
Če na primer preverjam pogon D, bom napisal »CHKDSK D:”.

Končna rešitev: Osvežitev datotek Steam
Zdaj ni preostalo nič drugega, kot da ponovno namestite Steam in preverite, ali je to v redu. Ko osvežimo vaše datoteke Steam, bomo vaše prenesene igre ohranili, tako da vam jih ne bo treba ponovno nalagati. Poleg tega bodo ohranjeni tudi vaši uporabniški podatki. Osvežujoče datoteke Steam dejansko naredijo, da izbrišejo vse konfiguracijske datoteke odjemalca Steam in jih nato prisili, da jih znova namesti. Torej, če so bile kakšne slabe datoteke / poškodovane datoteke, jih bodo ustrezno zamenjali. Upoštevajte, da se boste po tej metodi morali znova prijaviti s svojimi poverilnicami. Ne upoštevajte te rešitve, če teh podatkov nimate pri roki. Postopek lahko traja nekaj časa, zato se izogibajte preklicu, ko začnete postopek namestitve.
V tem priročniku lahko sledite navodilom za osvežitev / ponovno namestitev datotek Steam.
Opomba: Če imate napako pri povezavi, ko se celotni odjemalec Steam noče povezati z internetom, glejte ta priročnik.