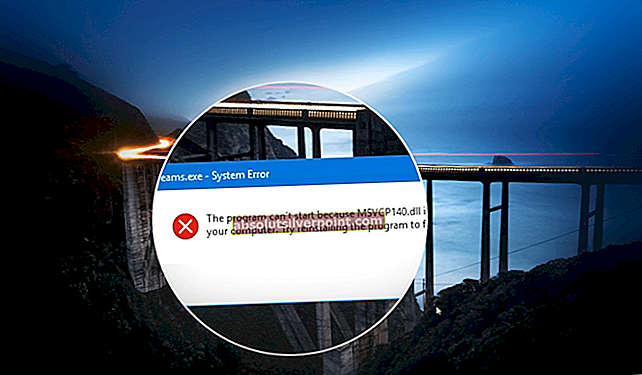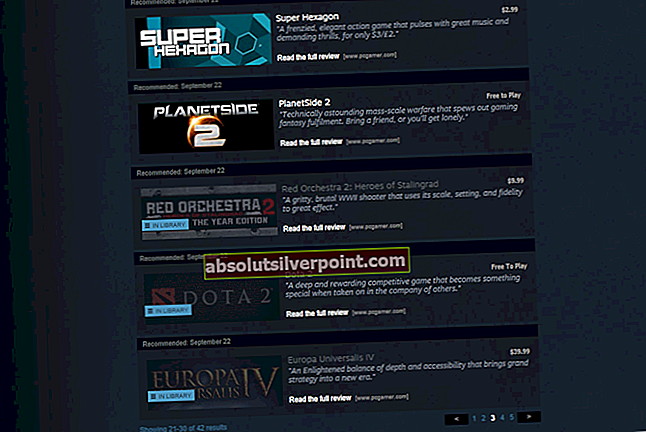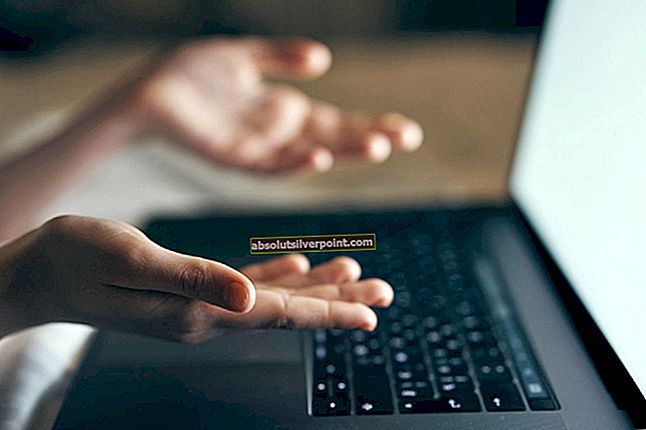Pojavno okno »Neznana težka napaka« je nadležno, saj se pogosto pojavi med izvajanjem videoigre ali katerega koli drugega intenzivnega procesa v računalniku in morda boste ugotovili, da se to zgodi skupaj s postopkom, kot je »explorer.exe« , sihost.exe ali ctfmon.exe.

Običajno sistemsko opozorilo: neznana napaka napake sprožijo poškodovane sistemske datoteke ali vnosi v registru in vodi do črnega zaslona, zamrznitve opravilne vrstice in izginotja ikon na namizju. Sledite navodilom, ki smo jih pripravili v tem članku, da izveste več o odpravljanju težave.
1. rešitev: Preizkusite SFC skeniranje
Čeprav skeniranje SFC komajda odpravi resnične težave (vendar jih Microsoftovo osebje priporoča za skoraj vse), se tokrat zdi, da je to težavo mogoče rešiti s pomočjo vgrajenega orodja Windows.
Uporabite orodje SFC.exe (Preverjanje sistemskih datotek), do katerega lahko dostopate prek skrbniškega ukaznega poziva v računalniku. Orodje bo v sistemskih datotekah sistema Windows skeniralo, ali so polomljene ali manjkajoče in jih lahko takoj popravi ali zamenja. To je smiselno, saj smo že predlagali, da so napako lahko povzročile napačne ali manjkajoče sistemske datoteke.
2. rešitev: Zaženite popravilo sistemske particije
Na srečo je Windows oborožen, ko gre za različna orodja, pripomočke in orodja za odpravljanje težav, s katerimi lahko rešimo nekatere težave. V tem primeru bi bilo še posebej uporabno orodje, ki ga lahko uporabljate za skeniranje in reševanje težav na trdem disku, do njega pa lahko dostopate, če uporabljate račun s skrbniškimi pravicami. Sledite spodnjim korakom.
- Odprite ta računalnik v sistemih Windows 8 ali Windows 10 ali My Computer na starejših, odvisno od različice sistema Windows, ki ste jo namestili.
- Tja lahko pridete tako, da odprete vmesnik Windows Explorerja tako, da kliknete ikono Knjižnice ali odprete katero koli mapo in kliknete Ta računalnik / Moj računalnik v levem podoknu za krmarjenje.
- Z desno miškino tipko kliknite pogon ali particijo, na kateri je trenutno nameščen vaš operacijski sistem (privzeto je Lokalni disk C), in kliknite možnost Lastnosti. V oknu Lastnosti preklopite na zavihek Orodja in v razdelku Preverjanje napak kliknite Preveri.

- Sledite navodilom in pozivom, ki se bodo pojavili na zaslonu, da boste napredovali in bodite potrpežljivi, da bo orodje skeniralo vaš trdi disk, saj bo to zagotovo trajalo nekaj časa. Potem znova zaženite računalnik in preverite, ali se v računalniku še vedno pojavlja pojavno okno »Neznana napaka«.
3. rešitev: v računalniku uporabite drug račun
Ta napaka se lahko pojavi tudi, če vaš trenutni uporabniški račun ne deluje pravilno. V teh primerih je na postopek »explor.exe« ponavadi priložena »neznana napaka« in se ponavadi prikaže ob zagonu. Prehod na drug račun bi moral biti enostaven postopek in stare datoteke, ki ste jih ustvarili, lahko preprosto delite z drugimi.
Uporabniki sistema Windows 10:
- Odprite nastavitve v sistemu Windows 10 s klikom na ikono zobnika, ki jo najdete nad gumbom za vklop na zaslonu menija Start, ali tako, da jo poiščete v iskalni vrstici poleg menija Start.

- Odprite razdelek Računi v nastavitvah in kliknite Družina in drugi. Izberite možnost Dodaj nekoga drugega v ta računalnik, ki se nahaja tam, in se vse naloži pravilno.
- Če nameravate za prijavo uporabiti drugo Microsoftovo e-pošto, jo lahko vnesete pod E-pošta ali telefon in nadaljujete z nastavitvijo gesla in drugih stvari. Če želite uporabljati običajni račun, ki ni povezan z Microsoftom, kliknite »Nimam podatkov za prijavo te osebe« in nato »Dodaj uporabnika brez Microsoftovega računa«. Zdaj lahko nastavite varnostne poverilnice.

- Če želite, da je ta račun zaščiten z geslom, lahko dodate geslo za znake, namig za geslo in nadaljujete s klikom na Naprej. Nastavite ga lahko zdaj ali pozneje, ko vidite, da metoda deluje.
- Kliknite gumb Dokončaj, da dokončate ustvarjanje novega računa. Prijavite se prek tega računa z vnovičnim zagonom računalnika ali s klikom na meni Start >> Ikona računa >> Odjava. Preverite, ali je težava odpravljena.
Starejše različice sistema Windows:
- Prepričajte se, da ste prijavljeni z skrbniškim računom v računalniku, saj ne boste mogli dodati novih uporabnikov z nobenim drugim računom.
- Kliknite gumb menija Start ali iskalno vrstico zraven in z iskanjem odprite nadzorno ploščo. Na nadzorni plošči spremenite nastavitve »Prikaži kot:« v zgornjem desnem delu okna na Kategorija in kliknite Uporabniški računi.

- Znova kliknite Uporabniški računi in kliknite možnost Upravljanje drugega računa s skrbniškim ščitom zraven. Namesto tega ali pod Uporabniški računi na nadzorni plošči boste morda videli tudi možnost Dodaj ali odstrani uporabniške račune.
- V oknu Upravljanje računov kliknite na ustvari nov račun, vnesite ime novega računa v ustrezno okno in izberite izbirni gumb Skrbnik, saj verjetno želite imeti skrbniška dovoljenja za svoj novi račun.

- Ko končate z nastavitvijo vseh potrebnih nastavitev, bi morali videti gumb Ustvari račun, zato kliknite nanj in prikazal bi se na seznamu računov v oknu Upravljanje računov. Odjavite se iz sistema Windows in se poskusite prijaviti v svoj novi račun, da preverite, ali je težava odpravljena.
4. rešitev: Windows posodobite na najnovejšo različico
»Neznana težka napaka«, povezana s postopkom sihost.exe, je uporabnike zmotila, ko je izšla nova posodobitev za Windows in so bili obupani po rešitvi. Žal nobena metoda ni delovala, dokler se Microsoft ni odločil za izdajo popravka. Vendar pa so imeli nekateri uporabniki težave tudi s posodobitvijo funkcionalnosti, zato bomo predstavili koristno metodo tudi zanje.
- S kombinacijo tipk z logotipom Windows + I odprite Settings v računalniku s sistemom Windows. Lahko pa poiščete »Nastavitve« v meniju Start ali iskalni vrstici.

- Poiščite in kliknite pododdelek »Posodobitev in varnost« v aplikaciji Nastavitve.
- Ostanite na zavihku Windows Update in v razdelku Stanje posodobitve kliknite gumb Preveri za posodobitve, da preverite, ali je na voljo nova zgradba sistema Windows.

- Če je na voljo posodobitev nove gradnje, mora Windows takoj začeti s postopkom prenosa in priprave, posodobitev pa naj bo nameščena takoj, ko boste na voljo za ponovni zagon.
Če uporabljate drugo različico sistema Windows ali če ima Windows 10 težave z aplikacijo Nastavitve, je pomembno, da navedete, da je postopek samodejnega posodabljanja mogoče enostavno onemogočiti in ste to morda storili nehoteno ali prostovoljno. Kakor koli že, preprost ukaz bo morda lahko namestil najnovejše posodobitve v katero koli različico sistema Windows.
- Odprite orodje PowerShell tako, da z desno miškino tipko kliknete gumb menija Start in v kontekstnem meniju kliknete možnost Windows PowerShell (Admin). Uporabniki sistema Windows 7 ga lahko preprosto iščejo.

- Če na tem mestu namesto PowerShell vidite Command Prompt, ga lahko poiščete tudi v meniju Start ali iskalni vrstici poleg njega. Tokrat obvezno z desno miškino tipko kliknite prvi rezultat in izberite Zaženi kot skrbnik.
- V konzolo Powershell vnesite »cmd« in bodite potrpežljivi, da se Powershell preklopi v cmd podobno okolje. V konzolo, podobno cmd, vnesite spodnji ukaz in nato kliknite Enter:
wuauclt.exe / updatenow
- Naj ta ukaz vsaj eno uro naredi svoje in preverite, ali so bile najdene in nameščene posodobitve. Ta metoda se lahko uporablja za vse operacijske sisteme Windows, vključno z Windows 10.
5. rešitev: Obnovitev sistema
Čeprav se ta obnovitev sistema sliši kot dolgotrajen in drag postopek, bo vaš računalnik le povrnil v stanje, v katerem je bil, preden se je napaka začela pojavljati, kar je za mnoge uporabnike rešilo težavo. Postopek je pravzaprav zelo enostaven za izvedbo, če je bil računalnik konfiguriran za shranjevanje obnovitvenih točk.
- Poiščite orodje za obnovitev sistema z gumbom za iskanje poleg menija Start in kliknite na ustvari obnovitveno točko. V oknu Lastnosti sistema kliknite Obnovitev sistema.

- V oknu z nastavitvami obnovitve sistema izberite možnost z imenom Izberite drugo obnovitveno točko in kliknite gumb Naprej.
- Izberite določeno obnovitveno točko, ki jo je računalnik že shranil. Izberete lahko tudi katero koli obnovitveno točko, ki je na voljo na seznamu, in pritisnete gumb Naprej, da jo izberete in obnovite računalnik do te točke. Prepričajte se, da ste izbrali tisto, preden se je v računalniku začela pojavljati napaka.

- Po končanem postopku boste povrnjeni v stanje, v katerem je bil takrat vaš računalnik. Preverite, ali se pojavno okno »Neznana napaka« še vedno pojavlja.
Opomba: Če to slučajno ne deluje in če se v katerem koli koraku prikaže napaka, poskusimo zagnati obnovitev sistema v meniju za obnovitev, ker ga veliko uporabnikov, ki so težavo rešili z obnovitvijo sistema, dejansko ni moglo zagnati z naloženim sistemom Windows.
- Na zaslonu za prijavo kliknite ikono Power v spodnjem desnem kotu in med ponovnim zagonom držite tipko Shift. To je odlična bližnjica za dostop do menija za obnovitev, ne da bi vam bilo treba vnesti obnovitveni DVD.
- Namesto ponovnega zagona se bo prikazal modri zaslon z določenimi možnostmi. Izberite Odpravljanje težav >> Dodatne možnosti >> Obnovitev sistema in računalnik odpre orodje.

- Morali bi slediti istim korakom iz drugega sklopa iz zgornje metode (koraki, ki vključujejo obnovitev računalnika). Ko je postopek končan, se mora računalnik normalno zagnati.